There are several ways to view the stock of an item from within the Point of Sale (without needing to visit the Back Office).
The Available stock of an item is shown on the Search and Select Item screen, under the Free Stock Store column.
Further information is presented in the Stock Enquiry window.
What can I see in the Stock Enquiry window?
The Stock Enquiry window is organised into three tabs:
1) Stock Locations
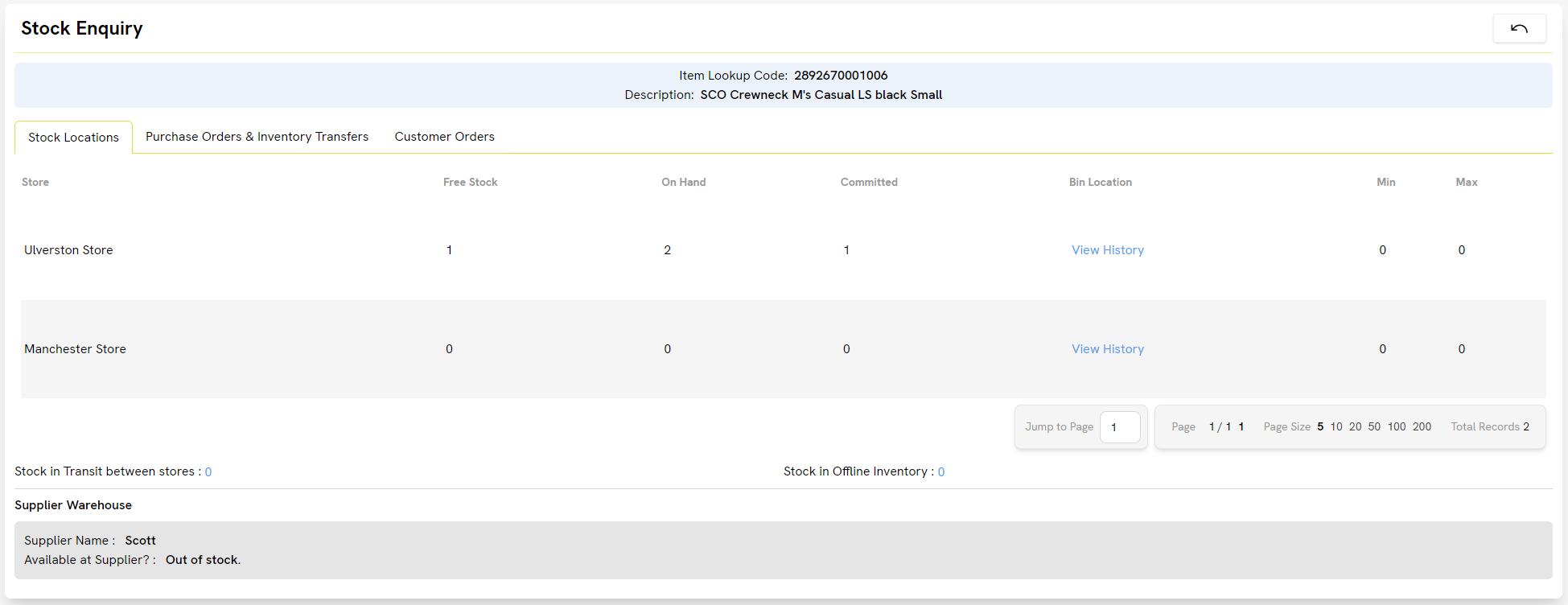
This tab shows you the Free Stock, On Hand stock and Committed stock across all stores in your Cloud POS group. If you have many stores, you can scroll down on this panel to see the rest of them.
You can also see the Bin Locations (and history) and the Min and Max stock levels for the item at each store (if these have been set).
Further down this tab, you can see the quantity of Stock in Transit between stores and Stock in Offline Inventory. Click the blue numbers beside these values to see further details.
At the bottom of the tab is a Supplier Warehouse section. For items sourced from SIM suppliers, this section will indicate if the item is currently ‘In Stock’ or ‘Out of Stock’ with the supplier. If the item is not sourced from a SIM supplier, you will see the message, ‘No supplier warehouse for [supplier name]’.
2) Purchase Orders & Inventory Transfers
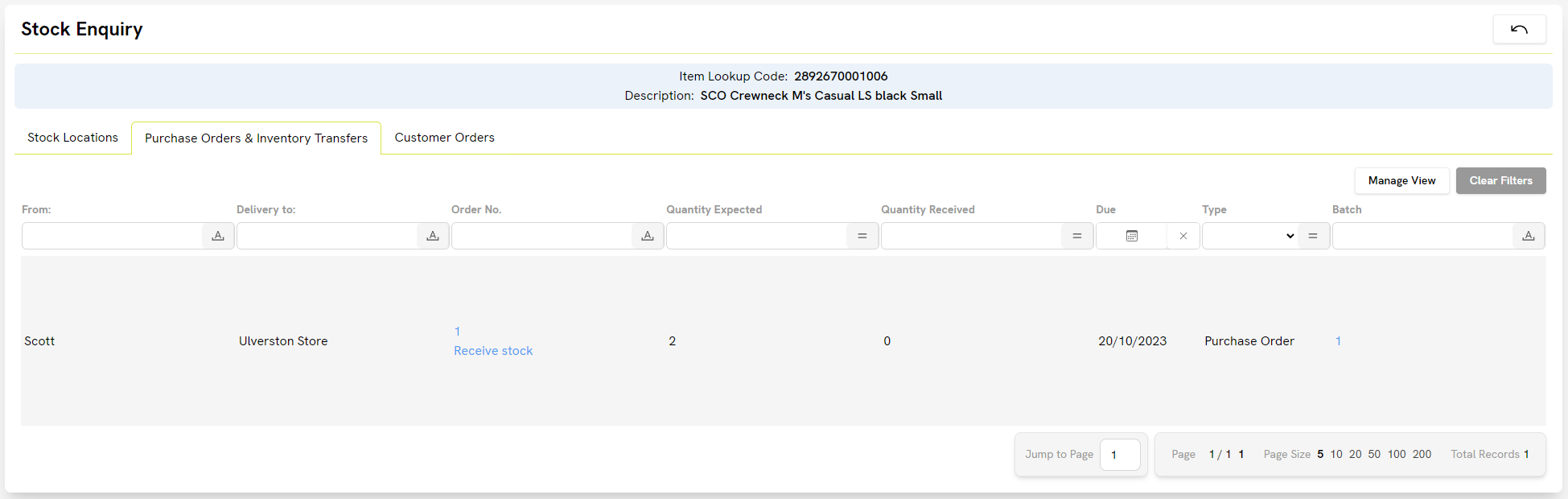
This tab will show any open Purchase Orders or Transfers in which this item appears.
Click on the Order # (highlighted in blue) to view the full Purchase Order or Transfer in the Back Office.
3) Customer Orders
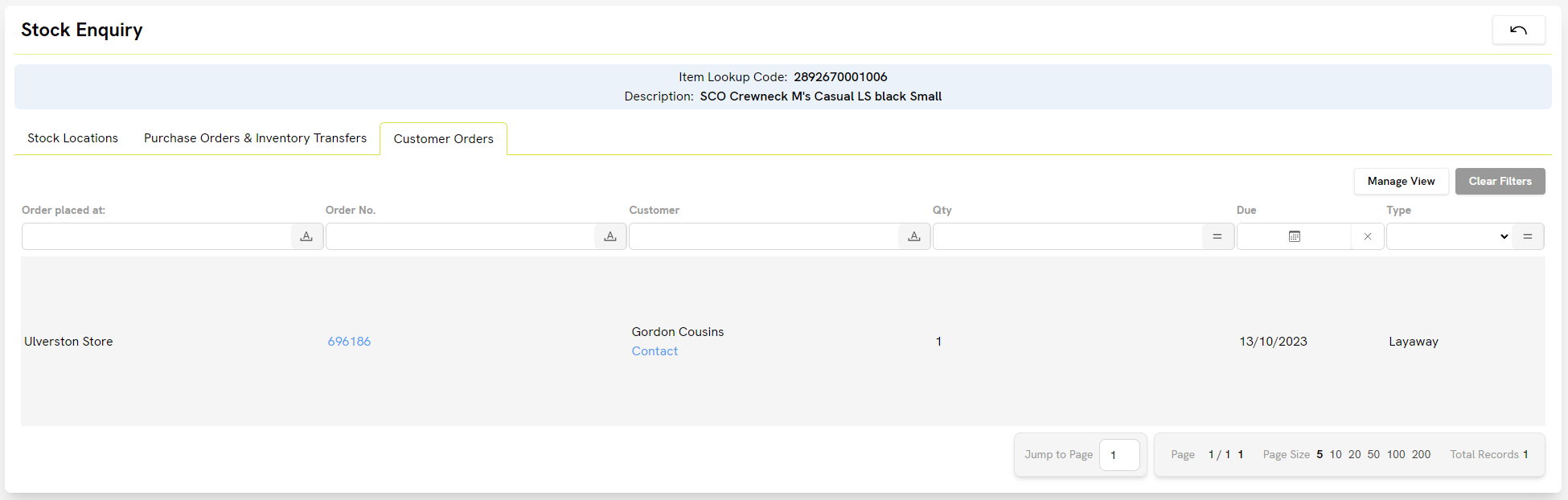
This tab will show any open Customer Orders for this item.
Click on the Order # (highlighted in blue) to view the order in the Back Office.
Click on the Contact link (highlighted in blue) to view all communications with this customer.
Viewing the Stock Enquiry window before adding an item to your transaction
When you are in the Search and Select Item screen, you can use the Stock Detail link under the Free Stock Store column to view the Stock Enquiry window:
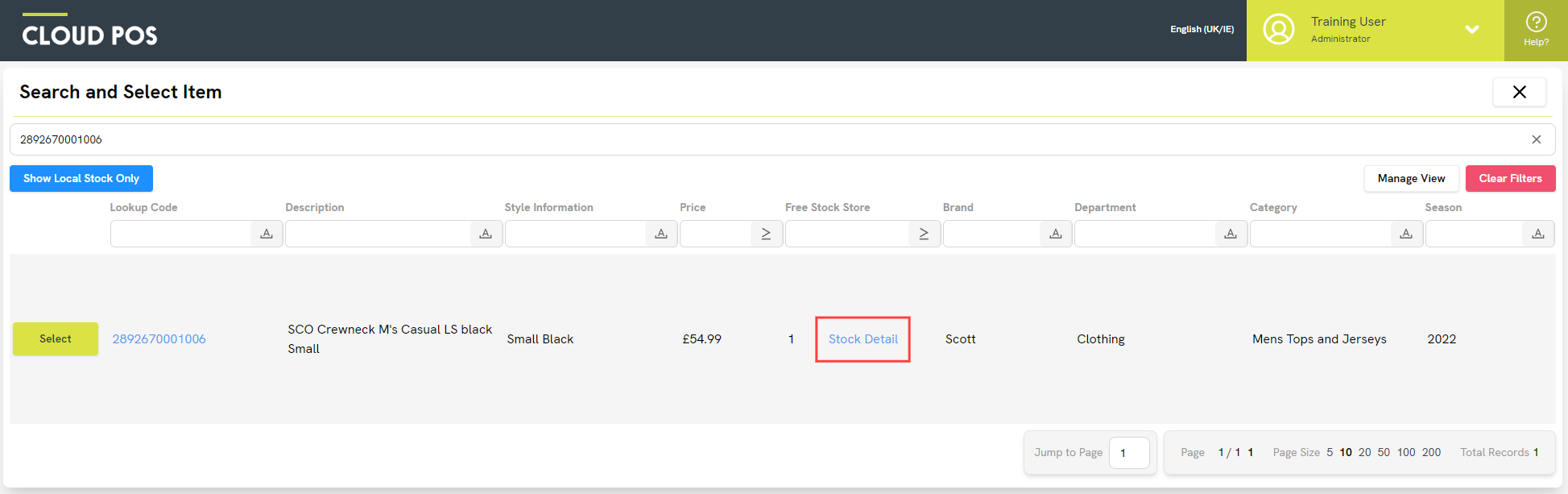
Viewing the Stock Enquiry window for an item in your transaction
To view the Stock Enquiry window for an item that is already part of your transaction, first click the drop-down arrow on the left of the item line:
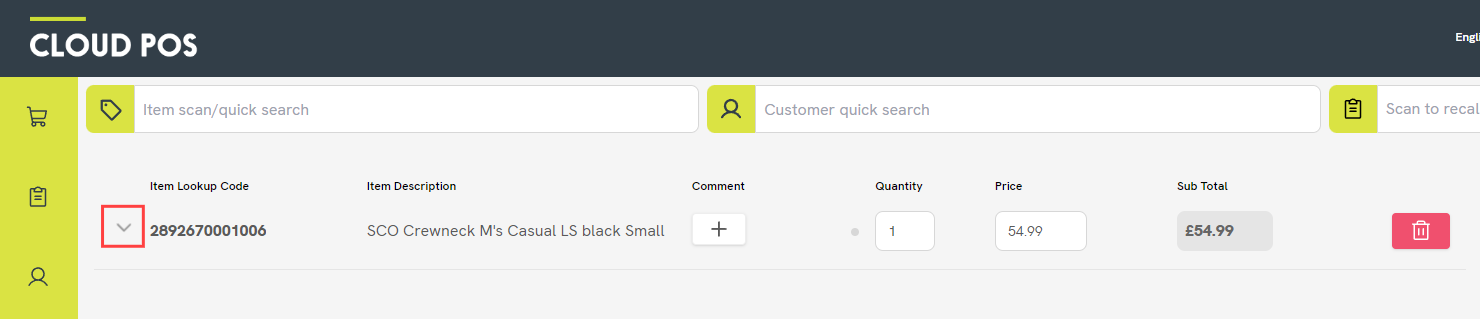
Then click More Options:
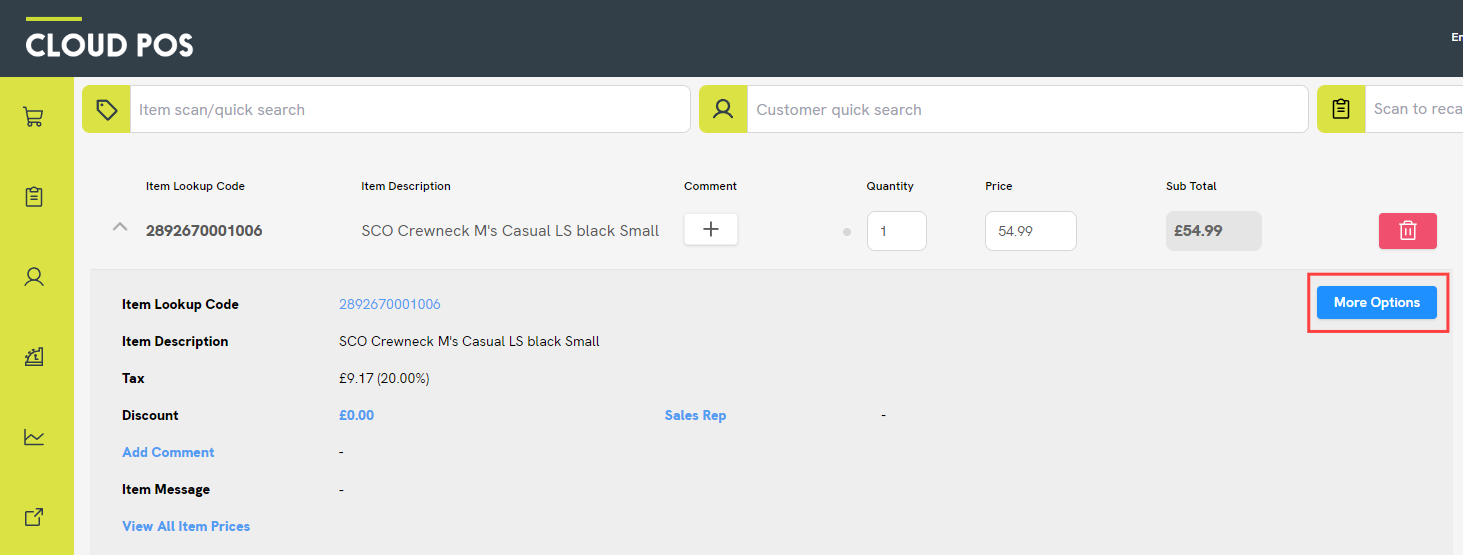
You will then see an option for Stock Enquiry:
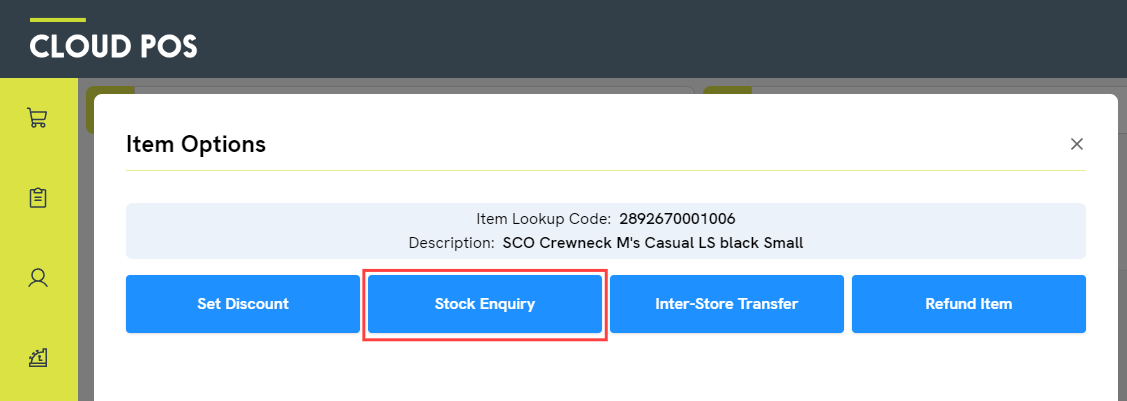
Frequently Asked Questions
Can I change the stock of an item?
Yes, but not from the Point of Sale. Stock amendments take place in the Back Office, either in a Stock Take or on the item card. There are links to the item card within the Point of Sale, for example:
- Click on the Item Lookup Code when viewing an item in the Search and Select Item screen.
- If you have already added an item to a transaction, click the drop-down arrow on the left of the item line, and then ‘More Options’, followed by ‘View Item Card’.
Can I quickly arrange a stock transfer from the Point of Sale?
Yes. If you can see that another store has the stock that you need, you can quickly create a Transfer for the item without needing to leave the Point of Sale. This is achieved using the Inter-Store Transfer button. For more guidance, please see the following article: How do I create a transfer from the Point of Sale?