Wir stellen Adyen und TWINT vor
In diesem Artikel stellen wir Adyen vor, einen Zahlungsdienstleister, der es Einzelhändlern ermöglicht, Zahlungen über unterstützte Zahlungsmethoden, einschließlich TWINT, zu akzeptieren. Adyen lässt sich in Cloud POS integrieren, um Einzelhändlern die Annahme von TWINT-Zahlungen im Geschäft zu ermöglichen.
TWINT, kurz für „The Wallet Interface“, ist eine Schweizer Mobile-Payment-Lösung, die es Nutzern ermöglicht, Zahlungen mit ihrem Smartphone zu tätigen. Es verfügt über eine mobile Geldbörse, mit der Benutzer ihre Bankkonten oder Kreditkarten mit der TWINT-App verknüpfen können. Es bietet auch QR-Code-Zahlungen. Damit generieren Händler durch die Adyen-Integration QR-Codes in Cloud POS , die Kunden mit ihrer TWINT-App scannen und bezahlen können. Für die Ausschreibung einer Transaktion steht TWINT als Zahlungsart im Cloud POS zur Verfügung.
Erstellen einer TWINT-Zahlungsart in Cloud POS
In diesem Artikel erfahren Sie, wie Sie einen neuen Art der Bezahlung hinzufügen.
Füllen Sie das Feld Beschreibung aus und wählen Sie als Art TWINT aus.

Wenn Sie fertig sind, klicken Sie auf Aktualisieren , um den Art der Bezahlung zu speichern.
Abwicklung einer Transaktion mit TWINT im Cloud POS
Weitere Hilfe bei der Vorbereitung einer Transaktion finden Sie in diesem Artikel .
Wenn alle Artikel zu einer Transaktion hinzugefügt wurden und zum Abschluss des Verkaufs bereit sind:
1) Klicken Sie auf die Schaltfläche „Bezahlverfahren“ , um zum Bildschirm „Transaktion im entsprechenden Bezahlverfahren“ zu gelangen.
2) Wählen Sie als Zahlungsart TWINT aus und legen Sie den Betrag fest.
3) Klicken Sie auf „Mit der Transaktion fortfahren“ .
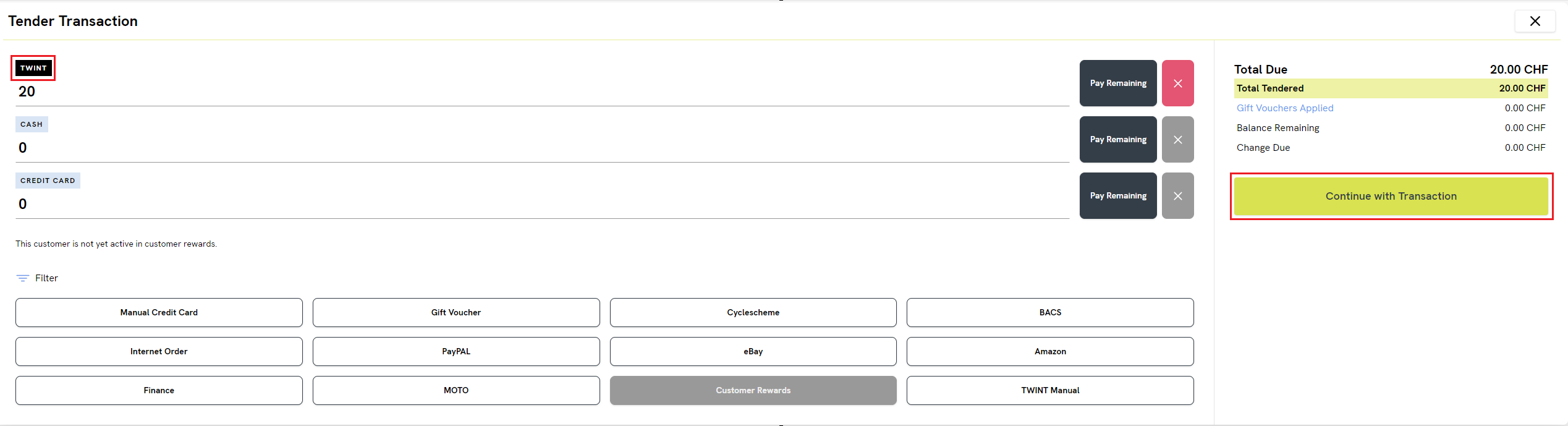
4) Klicken Sie im Bildschirm „Transaktions-Optionen“ auf „Transaktion abschließen“ . Es öffnet sich ein Fenster:
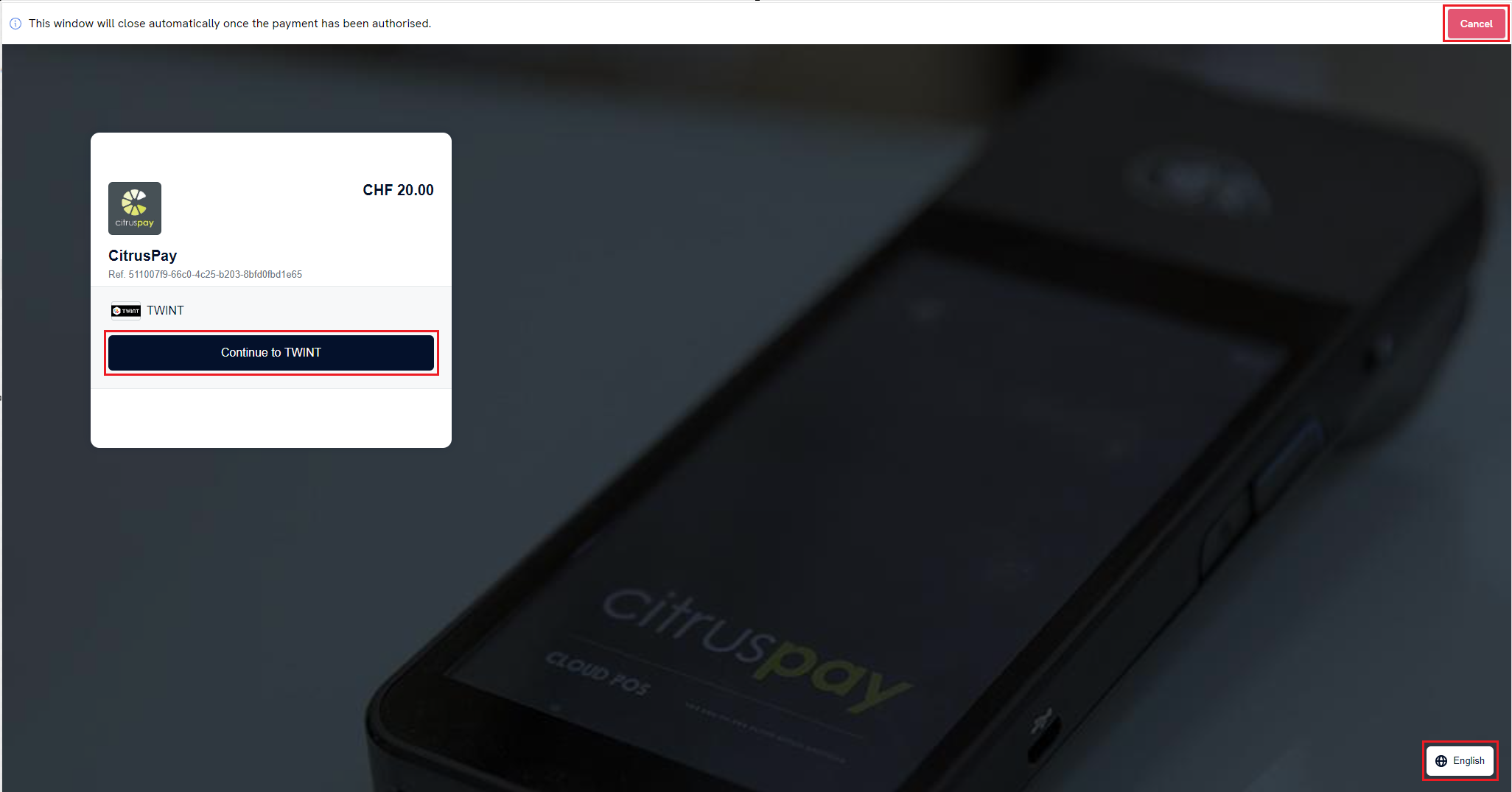
5) Sie können oben rechts auf „Abbrechen“ klicken. um zur Angebotstransaktion zurückzukehren Bildschirm oder Weiter zu TWINT, um mit der Zahlung fortzufahren.
6) Es wird ein TWINT-QR-Code generiert, den der Kunde mit seiner TWINT-App scannen kann:
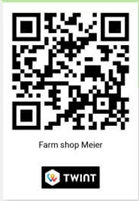
7) Sobald der Kunde die Zahlung abgeschlossen hat, wird auf dem Bildschirm eine Meldung angezeigt:
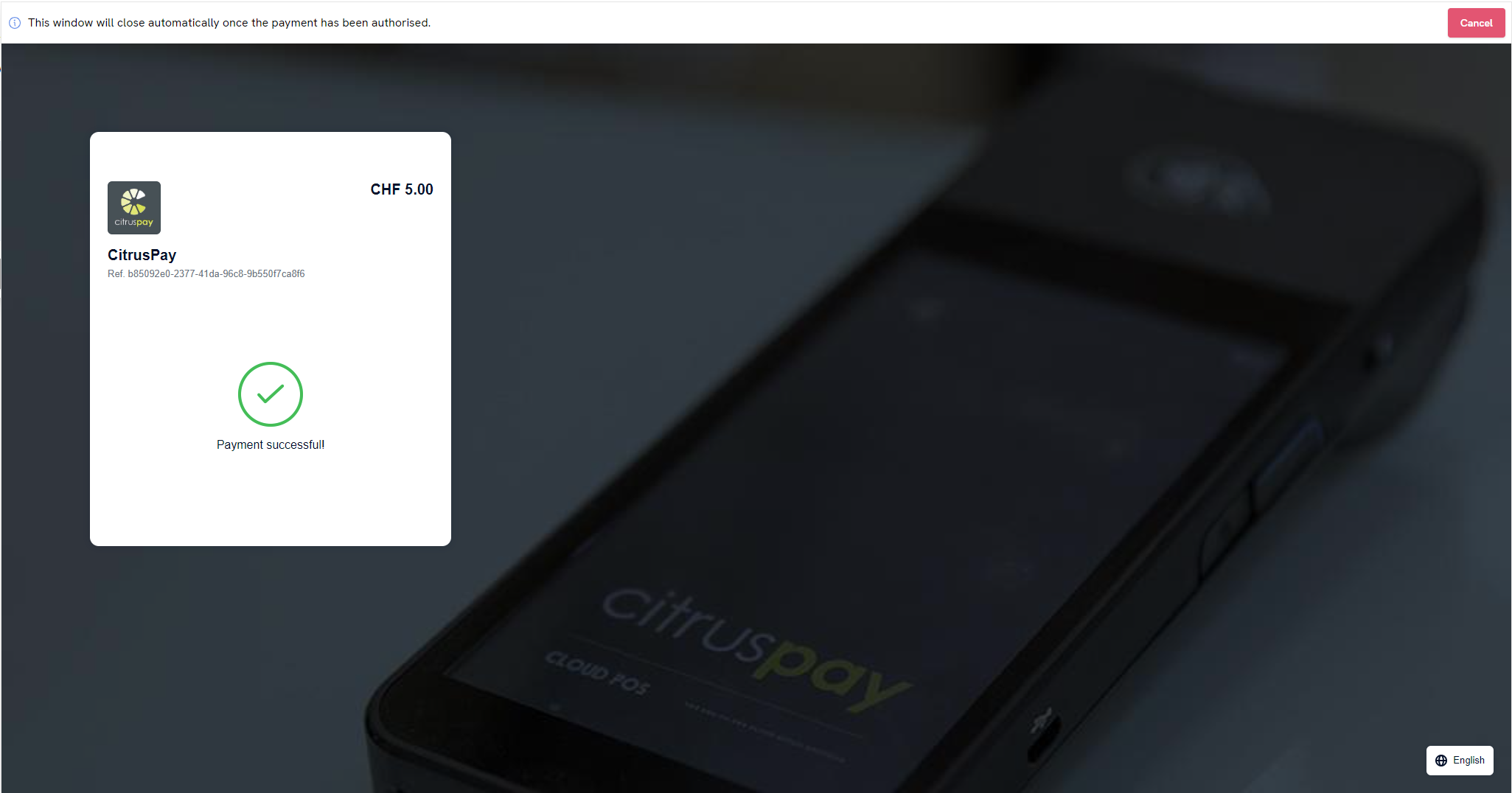
Das Panel wird dann geschlossen und zeigt den Bildschirm „Transaktionszusammenfassung“ an.
Bitte beachten Sie
TWINT wird wie eine integrierte Kartenzahlungsmethode behandelt. Sobald die Zahlung bestätigt ist, wird die Transaktion automatisch abgeschlossen.
TWINT kann nicht mit anderen integrierten Kartenzahlungsarten kombiniert werden (bei einem entsprechenden Versuch wird auf dem Bildschirm „Zahlungstransaktion“ eine Warnmeldung angezeigt).
Sehen Sie sich Ihre TWINT-Zahlungshistorie in Cloud POS an
1) Navigieren Sie im Cloud POS Backoffice zu Kunden, Quittungen und Aufträge .
2) Klicken Sie im erweiterten Menü auf TWINT-Zahlungsverhalten .

Hier können Sie alle TWINT-Zahlungen mit ihren Statusinformationen einsehen:

Rückerstattung von TWINT-Zahlungen im Cloud POS
Eine TWINT-Transaktion kann im Cloud POS durch die Abwicklung einer Retoure rückerstattet werden.
Informationen zur Bearbeitung einer Rücksendung finden Sie in diesem Artikel .
Wenn Sie die Transaktion abschließen, wird ein Rückerstattungsfenster geöffnet, in dem Sie die Rückerstattung bearbeiten können:
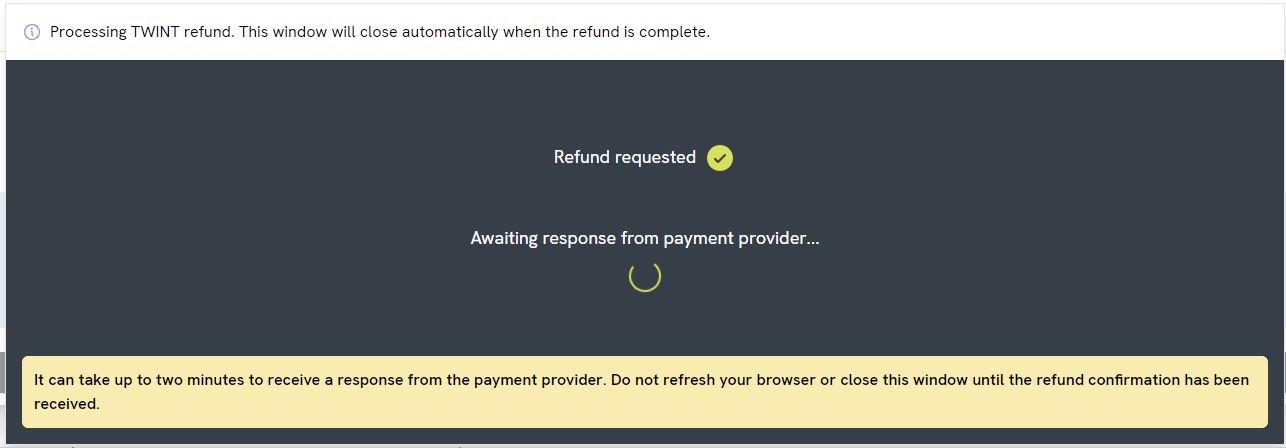
Bitte beachten Sie
Die Rückerstattung ist davon abhängig, dass Citrus-Lime vom Zahlungsanbieter einen Autorisierungscode zurückerhält. Es kann ein bis zwei Minuten dauern, bis die Nachricht eintrifft – das ist normal . Bitte aktualisieren Sie Ihren Browser nicht und schließen Sie das Fenster nicht, während Sie auf den Abschluss der Rückerstattung warten.
Wenn der Zahlungsanbieter den Antrag genehmigt, wurde die TWINT-Rückerstattung erfolgreich bearbeitet:

Klicken Sie auf „OK“ , um zum Bildschirm „Transaktionszusammenfassung“ zu gelangen.