Si vous disposez d'un site de commerce électronique intégré à Cloud POS , vous constaterez que lorsqu'un client passe avec succès une commande en ligne, celle-ci sera automatiquement téléchargée sur votre système Cloud POS .
Depuis le point de vente (POS), vous pouvez exécuter un certain nombre de fonctions pour vous aider à gagner du temps et garantir l'exactitude pendant que vous préparez la commande du client pour l'expédition ou la collecte.
Dans cet article, nous examinons les procédures fondamentales impliquées dans le traitement d'une commande Web dans Cloud POS .
Vous pouvez également regarder un guide vidéo sur le traitement des commandes Web ici :
Où puis-je trouver les commandes Web dans les points de vente ?
Les commandes passées sur votre site e-commerce seront automatiquement téléchargées sur Cloud POS . Les commandes Web sont créées en tant que bons de travail dans la plateforme Cloud POS , vous les trouverez donc dans POS en cliquant sur le bouton Rappeler les commandes dans la barre de menu inférieure :
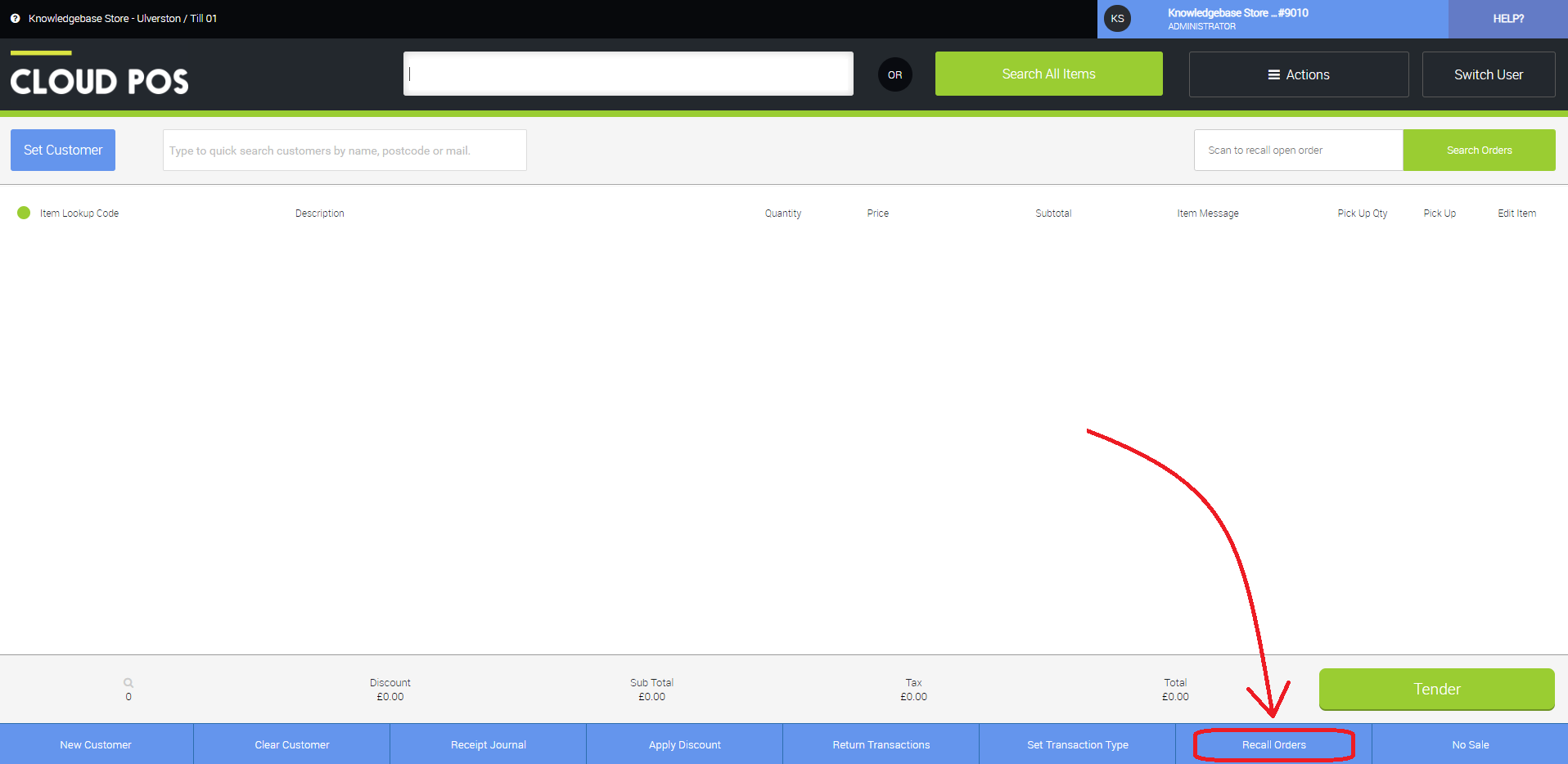
Une fois que vous avez cliqué sur Rappeler les commandes, vous voyez une liste de toutes les commandes ouvertes dans ce magasin. Cela comprendra les bons de travail, les travaux d'atelier, les mises de côté et les devis.
Toutes les commandes Web sont téléchargées avec une référence « N° de commande Web ». Par conséquent, pour vous concentrer uniquement sur les commandes Web, vous trouverez peut-être utile de saisir « Web » dans le champ Référence et d'appliquer ce filtre.

Pour ouvrir le bon de travail, vous pouvez soit double-cliquer sur la ligne, soit mettre en surbrillance la ligne et cliquer sur le bouton marqué Rappeler la commande sélectionnée .
Numériser les articles pour le ramassage (facultatif)
Si vous êtes déjà familier avec les bons de travail créés en magasin, vous remarquerez une différence dans la mesure où lorsque vous rappelez un bon de travail créé par une transaction de commerce électronique, un écran initial s'affiche, comme dans l'exemple ci-dessous :
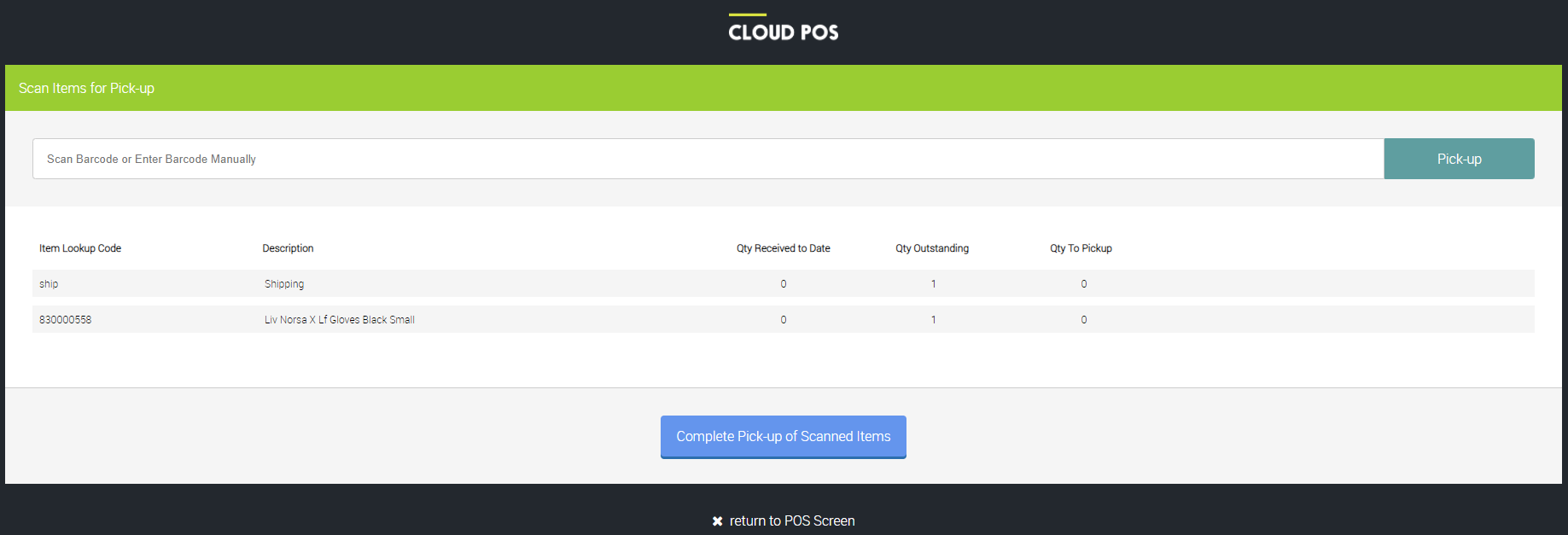
L'utilisation de cette fonctionnalité est entièrement facultative. Il vous permet de vérifier que le ou les articles que vous préparez pour la commande correspondent exactement à ce que le client a commandé, mais vous pouvez contourner cette étape en cliquant sur le bouton Récupération complète des articles numérisés .
Si vous n'avez pas l'intention de numériser des articles à récupérer, passez à la section ci-dessous intitulée Impression d'une étiquette d'expédition .
Dans cet écran, vous avez la possibilité de numériser les articles inclus dans la commande. Vous n'avez pas besoin de numériser les articles hors stock tels que les expéditions.
Au fur et à mesure que vous numérisez un article, la ligne correspondante sera surlignée en vert et le champ Qté à récupérer sera mis à jour en fonction de la quantité que vous avez numérisée :
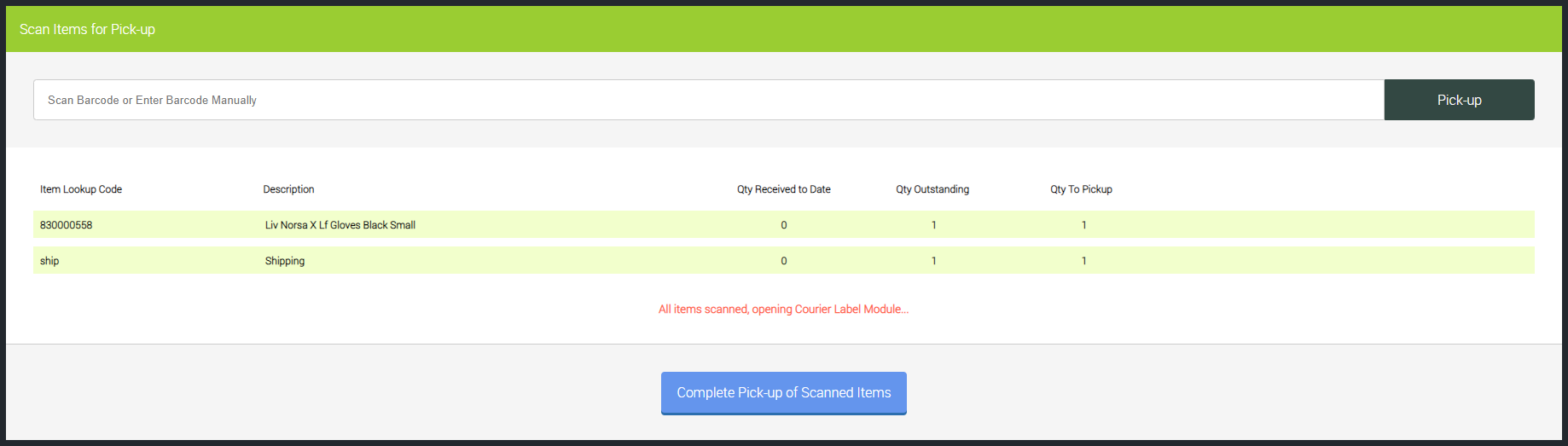
Lorsque vous aurez scanné tous les articles de la commande, la fenêtre Courier Integration s'ouvrira alors automatiquement, vous permettant d'imprimer une étiquette d'expédition pour cette commande si nécessaire.
Si vous souhaitez imprimer une étiquette, vous pouvez passer à la section ci-dessous, intitulée La fenêtre d'intégration Courier , pour savoir comment procéder.
Impression d'une étiquette d'expédition (facultatif)
Si vous avez choisi de ne pas scanner les articles à récupérer et que vous avez cliqué sur Terminer le retrait des articles scannés , cela vous amènera à l'écran général du PDV et la commande du client sera visible, avec la référence indiquant le numéro de commande Web.
Vous arriverez également sur le même écran si vous avez numérisé les articles et généré une étiquette de messagerie, comme nous l'avons décrit dans la section ci-dessus.
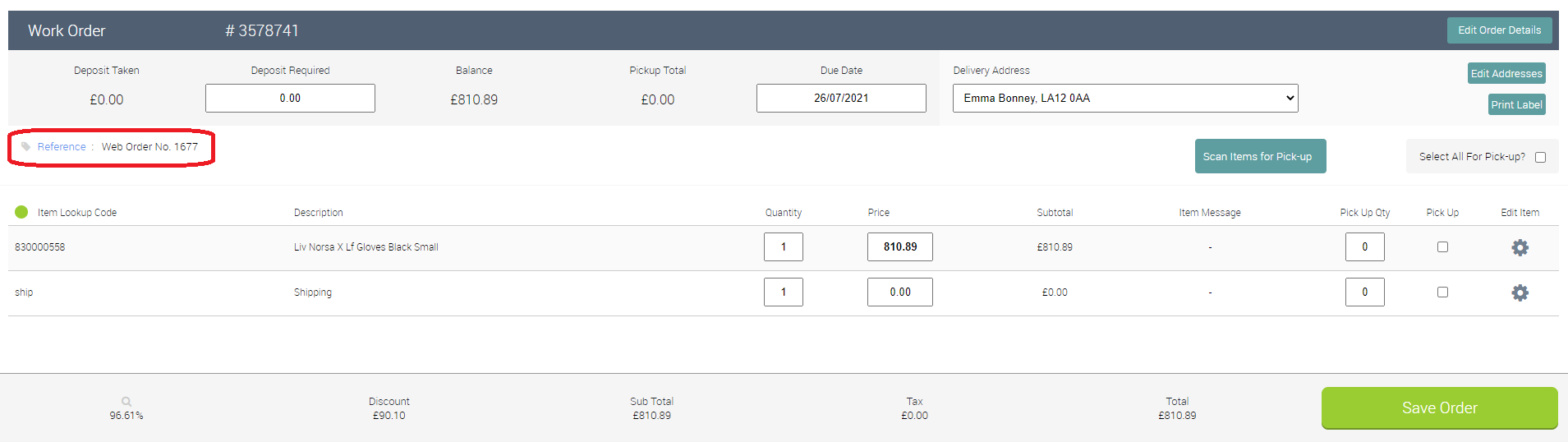
À ce stade, vous souhaiterez peut-être imprimer une étiquette d'expédition, si vous disposez de services de messagerie intégrés et que la commande doit être livrée au client.
(Si vous ne prévoyez pas d'imprimer une étiquette d'expédition, passez à la section ci-dessous intitulée Récupération des articles de la commande )
Sous la section intitulée Adresse de livraison , utilisez le menu déroulant pour sélectionner l'adresse appropriée ou utilisez le bouton Modifier les adresses pour ajouter une nouvelle adresse de livraison si la bonne adresse n'est pas disponible. Si le client n'a pas précisé d'adresse de livraison différente, l'adresse de facturation sera disponible au choix :

Une fois que vous avez défini l'adresse de livraison, cliquez sur le bouton Imprimer l'étiquette et cela ouvrira la fenêtre d'intégration du courrier .
La fenêtre d'intégration de Courier (facultatif)
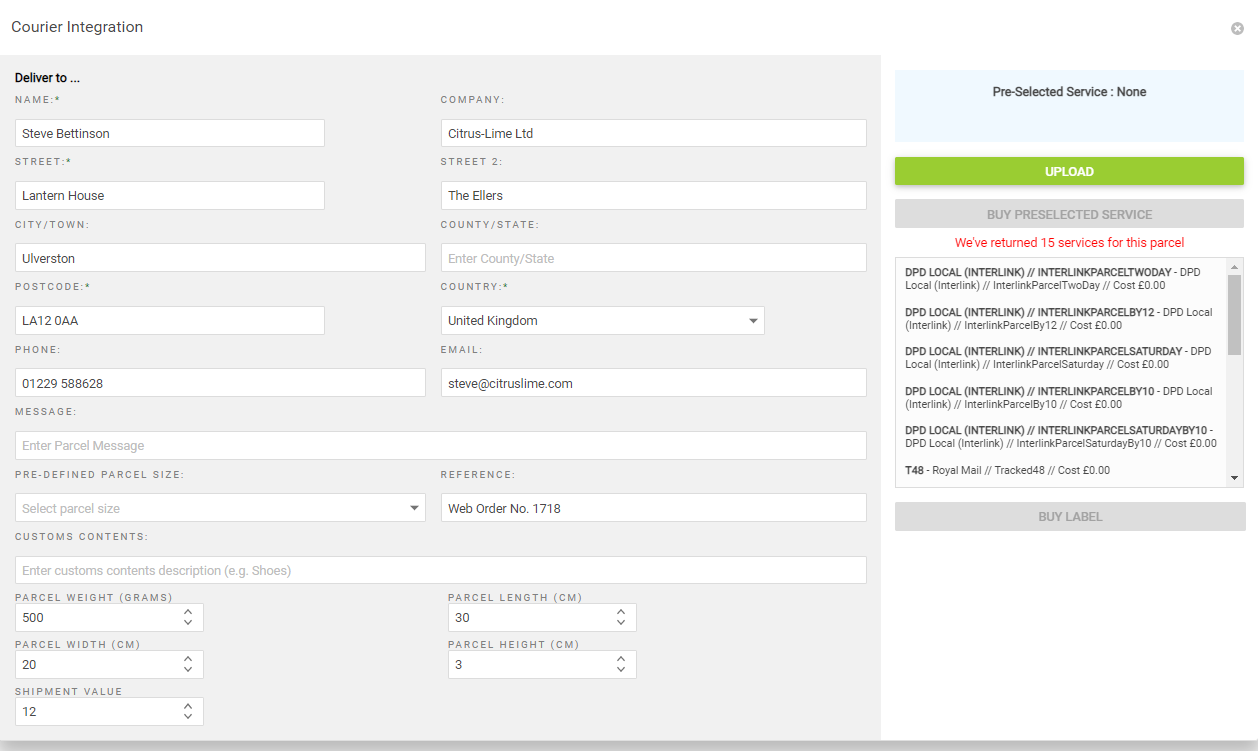
L'écran d'intégration de messagerie étant visible, vous devez maintenant revérifier les informations d'adresse et saisir les informations de poids et de taille.
Vous disposez désormais de deux options pour sélectionner le service de messagerie à utiliser pour envoyer l'envoi.
Vous constaterez peut-être que le client a présélectionné le service dont il a besoin lors de son paiement sur votre site de commerce électronique. Si tel est le cas, vous verrez une indication en haut à droite de la fenêtre Courier Integration :
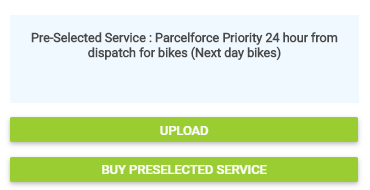
Dans ce cas, vous pouvez cliquer sur le bouton Acheter un service présélectionné et une étiquette s'imprimera pour le service de messagerie sélectionné par le client.
Vous pouvez également utiliser l'option Télécharger pour sélectionner manuellement un service. Les dimensions et le poids de l'envoi dicteront les services de messagerie que vous pouvez utiliser. Une fois que vous avez ajouté ces informations, cliquez sur Télécharger pour mettre à jour les options d'expédition.
REMARQUE : Si vous modifiez l'un des détails dans l'écran Courier Integration, vous devrez cliquer à nouveau sur Télécharger pour que ces modifications soient enregistrées.
Vous devez ensuite sélectionner le service d'expédition que vous souhaitez utiliser et cliquer sur le bouton Acheter une étiquette .
Une fenêtre contextuelle s'ouvrira dans laquelle l'étiquette sera prévisualisée et l'étiquette sera imprimée à partir de l'imprimante d'étiquettes de messagerie associée au registre sur lequel vous travaillez.
Récupération des articles de la commande
Dans presque toutes les situations où une commande en ligne est concernée, vous expédierez - ou le client récupérera - tous les articles de la commande en même temps.
Ceci étant, vous pouvez gagner du temps en cochant la case Sélectionner tout pour le ramassage :
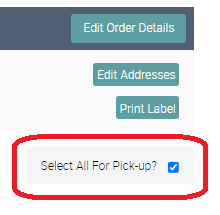
Une fois cela fait, vous verrez le bouton Enregistrer la commande dans le coin inférieur droit de l'écran devenir renommé Tender :
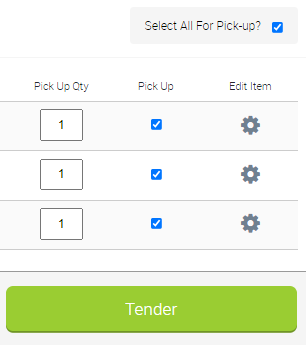
Soumettre la transaction
En cliquant sur le bouton Appel d'offres , vous accéderez à la page Transaction d'appel d'offres . Ici, vous verrez que la valeur de la transaction est déjà renseignée dans le champ de paiement qui correspond au mode de paiement utilisé par le client :
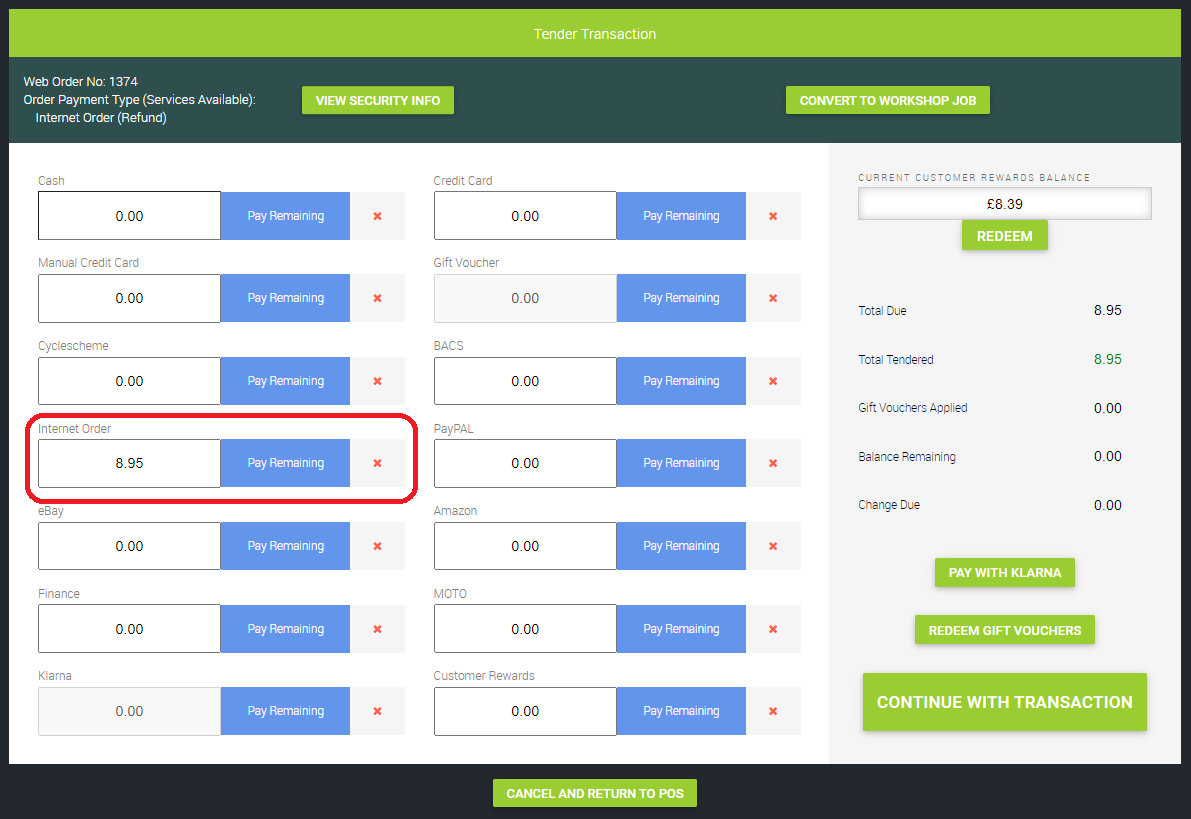
Dans l'exemple ci-dessus, le client a payé par carte de crédit ou de débit, le type de paiement Commande Internet est donc renseigné automatiquement. Si le client avait payé via PayPal, ce type de paiement serait renseigné à la place.
Ce même principe s'applique aux types d'offres Klarna, Mobile Payment (Apple Pay) et Cyclescheme Voucher, qui seront automatiquement renseignés lorsque ces méthodes de paiement sont utilisées.
À ce stade, il est fortement recommandé de cliquer sur le bouton « Afficher les informations de sécurité » et de vérifier les informations affichées :

Les règles de contrôle de sécurité que vous avez mises en place sur le mode de paiement dicteront les résultats que vous voyez ici, mais une commande ne sera pas finalisée sur le site de commerce électronique si les contrôles de sécurité que vous avez spécifiés ne sont pas réussis.
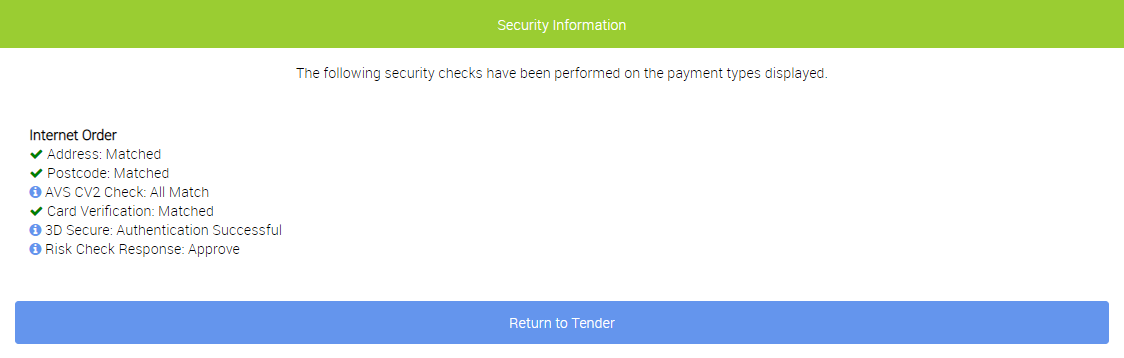
Une fois que vous êtes satisfait des résultats que vous voyez, cliquez sur Retour à l'appel d'offres et cela vous ramènera à l'écran Transaction d'appel d'offres.
Lorsque vous êtes prêt à terminer la transaction, cliquez sur le bouton Continuer la transaction .
Sur l'écran suivant, faites vos sélections parmi les options pour imprimer un reçu, ouvrir le tiroir-caisse et envoyer un reçu électronique.
Enfin, cliquez sur Terminer la transaction pour terminer le traitement de la commande.
Modification des articles sur la commande
Si un client prend contact avant que vous prépariez la commande et demande à modifier un article de la commande, vous pouvez suivre les instructions de cet article :
Échanger des articles sur une commande Web que je n'ai pas encore traitée
Annulation d'une commande avant expédition
Des conseils sur la manière de supprimer des articles d'une commande ou d'annuler une commande entière avant de l'expédier sont documentés ici :
Comment utiliser les remboursements e-commerce intégrés ?