Se tenir au courant des prix est l'un des défis du commerce de détail, et garantir l'exactitude de vos prix peut prendre beaucoup de temps.
Pour vous aider dans cette tâche, vous pouvez mettre à jour votre prix de vente pour qu'il corresponde au PDSF du fournisseur pour les articles de votre base de données, pour tout fournisseur avec lequel vous travaillez dans l'intégration des fournisseurs (SIM), à l'aide de l'assistant Modifier le prix de l'article et le prix de vente.
1) Dans le menu principal du back-office Cloud POS , sous la section de menu Create & Manage Items (Créer et gérer des éléments), sélectionnez Wizards & SIM Wizards (Assistants et assistants SIM).
2) Cela vous amènera à la page principale des assistants, où vous sélectionnerez l'assistant de modification du prix de l'article et du prix de vente (Modify Item Price & Sale Price Wizard):

3) En cliquant sur le bouton Search & Select Items (Rechercher et sélectionner des éléments), vous accéderez à la page où vous pourrez sélectionner les éléments sur lesquels vous souhaitez travailler :
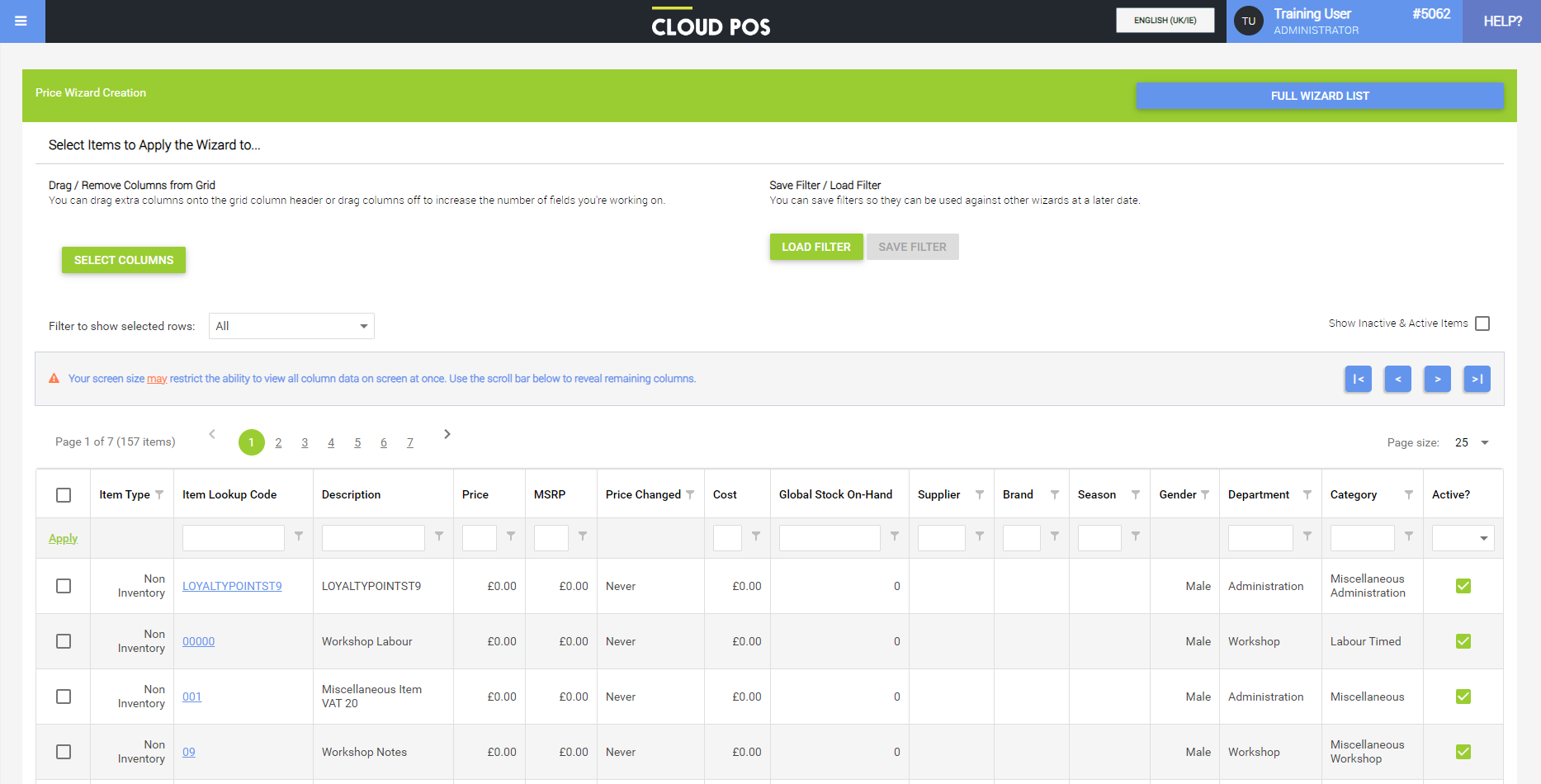
4) Vous pouvez filtrer cela à l'aide des en-têtes de colonnes pour sélectionner les éléments que vous avez l'intention de modifier, ou parcourir la liste manuellement. Vous sélectionnez les éléments en cochant les cases sur le côté gauche. Si vous souhaitez sélectionner tous les résultats, cochez la case en haut à gauche :

5) Une fois sélectionné, vous verrez un total des éléments qui seront ajoutés à l'assistant, en bas à gauche :

6) Une fois que vous avez les articles avec lesquels vous souhaitez travailler, sélectionnez Apply Formula & Edit Prices (Appliquer la formule et modifier les prix). Cela vous amènera à l'étape suivante de l'assistant, où vous pourrez modifier les éléments :

7) Sur cette page, cliquez sur le bouton MSRP (Also Update Price to be Supplier's MSRP) - Prix conseillé (mettre également à jour le prix pour qu'il soit le prix conseillé du fournisseur):

8) Une fois la mise à jour exécutée, toutes les modifications seront surlignées en bleu dans la grille des éléments. À partir de là, cliquez sur Commit Changes (finaliser les changements) et le processus est terminé.

REMARQUE : Les assistants sont traités de manière séquentielle et seront donc mis en file d'attente et traités les uns après les autres.