You may need to generate an invoice to print or send to a customer, to show them the balance owing against a purchase (along with any amounts already paid).
There are several ways to access these invoices.
When the customer order or quote is first created
When you create a Special Order, Layaway, Workshop Job or Quote, you can view an invoice for the order when you reach the Transaction Summary screen:

This will open a Full Size invoice in a new tab of your browser.
You can print this invoice or save it as a PDF to email to your customer.
After the customer order or quote has been created
1) In the Cloud POS Back Office, navigate to Customers, Receipts & Orders > Customer Orders, including Workshop.

This will show a list of all open orders in your database.
2) Locate the order you need, then click the Order Actions button:
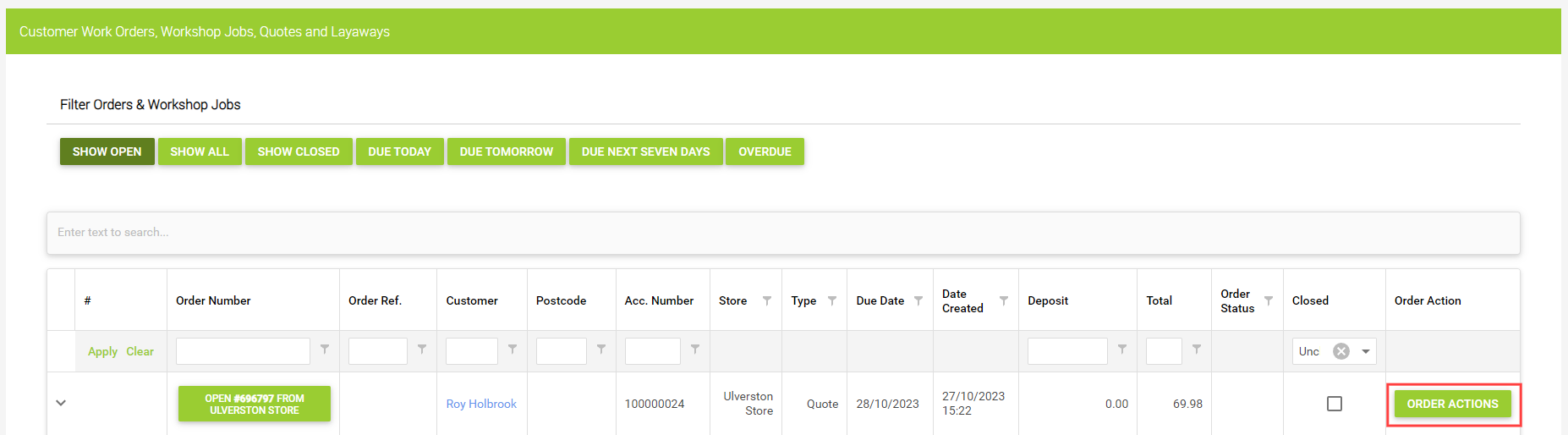
3) Click View Invoice:

This will open a Full Size invoice in a new tab of your browser.
You can print this invoice or save it as a PDF to email to your customer.
Generating an invoice with sequential numbering
In some countries, such as Spain, tax laws require you to produce invoices for all sales in your store above a certain value.
These invoices must be presented for an audit with sequential numbering, and there must not be any gaps in this sequence.
Usually, when Cloud POS generates an invoice, the order number shown on the invoice is unique, but not necessarily sequential from your previous invoice (as they are generated for all platform users in turn).
If you need to generate sequential invoices for audit or accounting purposes, you can do so in the Cloud POS Back Office.
Please Note
These sequential invoices can be generated for any closed sale. You will not be able to generate them for open customer orders or quotes.
1) Navigate to the customer's Purchase History in their customer record.
2) Locate the transaction you wish to generate as an invoice. You may wish to use the ‘Transaction Number’ column for this purpose.
3) Click Generate Invoice.
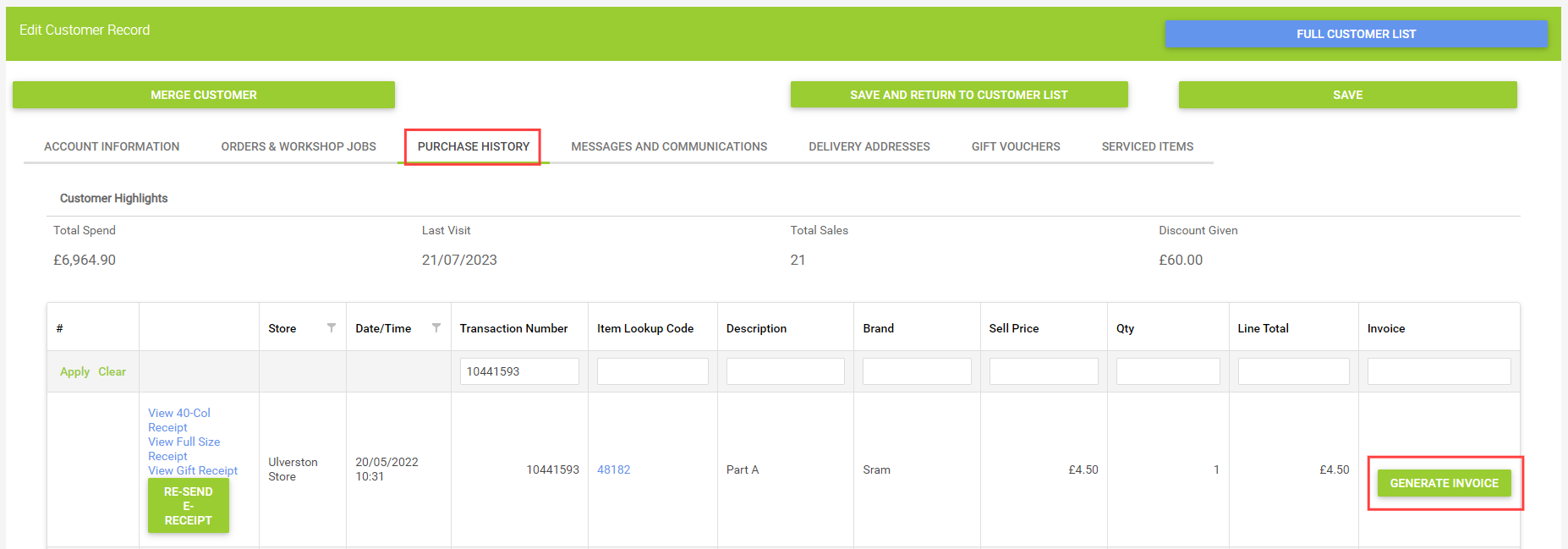
You will see a dialog box explaining what will happen next:

4) Click Yes to proceed.
5) This will generate an invoice for the transaction, which you can print and/or save for your records. If this is the first invoice of this kind that you have generated, the invoice number will be #1. Future invoices will follow on from there.

