Puede acceder y utilizar la función Comunicaciones con el cliente desde la sección Clientes de la Citrus-Lime , desde el Punto de venta después de haber seleccionado a su cliente, y desde el Módulo de taller cuando haya abierto el trabajo de taller de un cliente.
La dirección de correo electrónico que especifique como el correo electrónico de servicio al cliente en el registro de la tienda en Cloud POS se mostrará al cliente como la dirección de envío y también es la dirección a la que los clientes pueden responder:
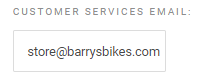
Para acceder a las comunicaciones del cliente desde el POS, seleccione el cliente y luego verá un enlace, como se muestra a continuación:
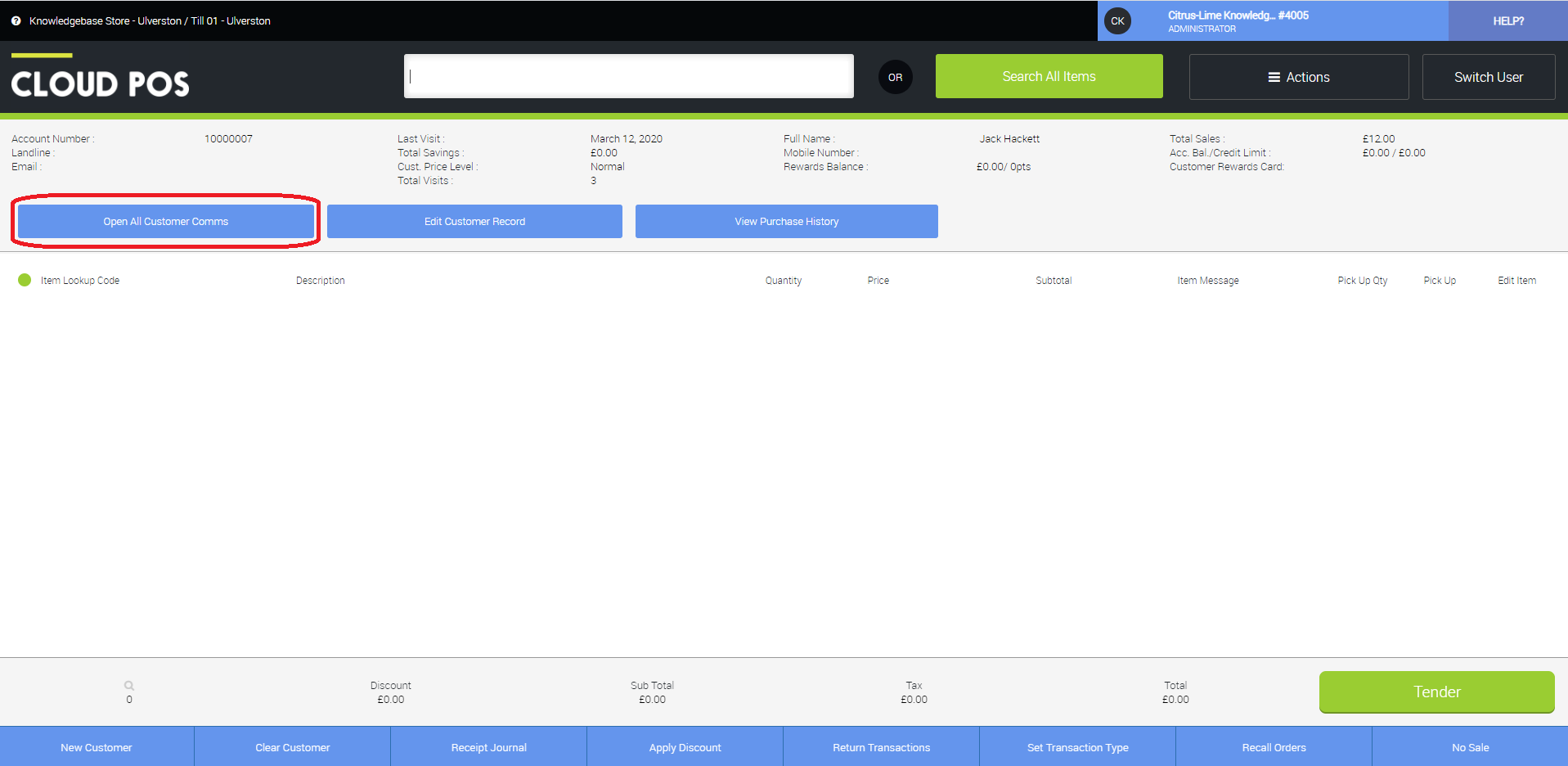
Para acceder a las comunicaciones con los clientes desde el módulo de taller, abra un trabajo desde el calendario haciendo clic con el botón derecho en el trabajo. Entonces debería poder acceder a la funcionalidad usando los botones como se resalta a continuación:
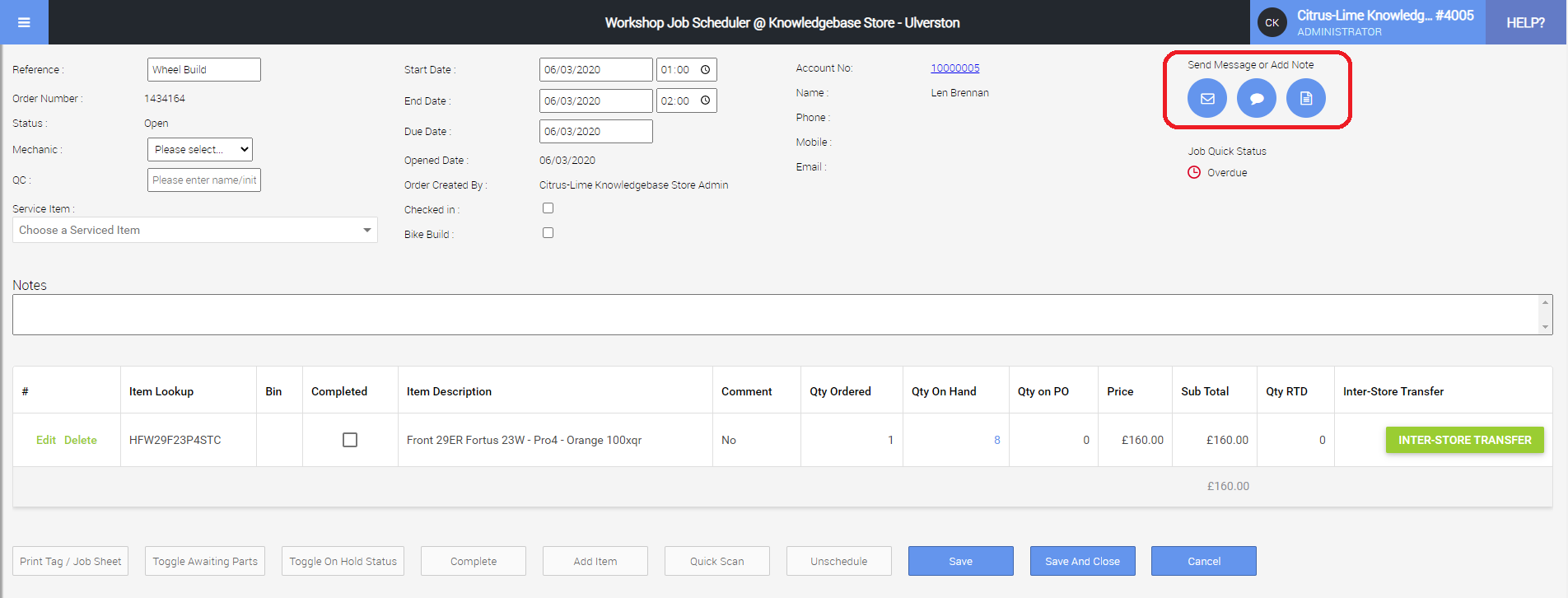
Desde el backoffice para acceder a la sección Clientes, abra el menú y seleccione Clientes en la sección Clientes, Recibos y Pedidos:
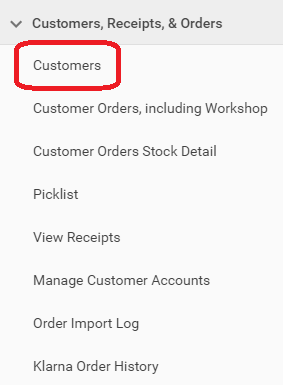
Una vez que se cargue la pantalla Clientes, se le presentará una cuadrícula de todos sus clientes existentes. En esa cuadrícula, verá un enlace de contacto en cada fila de cliente individual.
Haga clic en el enlace Contacto (que corresponde al cliente al que le gustaría enviar una comunicación o registrar una nota) para abrir el panel de Comunicaciones del cliente:
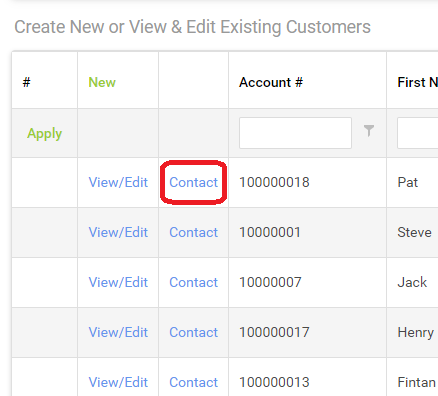
Una vez que haya hecho clic en el enlace Contacto, se abrirá el panel de Comunicaciones con el cliente, listo para que lo use:
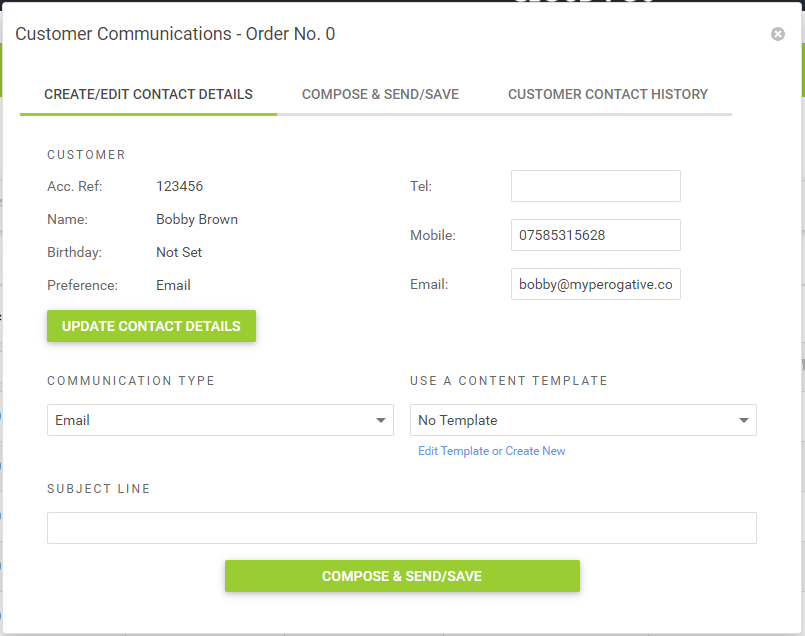
Uso de la función de comunicaciones con el cliente
Hay 3 pestañas en la función de comunicaciones con el cliente:
- Crear/Editar detalles de contacto
- Redactar y enviar/guardar
- Historial de contacto del cliente

Pestaña #1: Crear/Editar detalles de contacto
Contiene una variedad de información y características para ayudarlo a preparar una comunicación.
La sección Cliente destaca los detalles clave del cliente con el que desea ponerse en contacto.
Notará que hay una sección de Preferencias en el área de detalles del cliente de esta pestaña. Esta característica hace una sugerencia al usuario sobre cuál es el mejor método de comunicación para contactar al cliente. No impone el uso de un tipo de comunicación en particular.
Desvío rápido: Configuración de la preferencia de contacto para un cliente
Vale la pena señalar que esto es completamente opcional y depende tanto de sus procesos humanos como de la precisión del sistema para que sea realmente útil.
En otras palabras, si no es su política preguntarle a un cliente cómo preferiría que lo contacte, entonces establecer una preferencia no tiene valor.
Sin embargo, esta es una pequeña práctica para adoptar y seguramente será apreciada por sus clientes.
Dicho todo esto, establecer una Preferencia en el registro del cliente es simple.
Primero, desde la pantalla Cliente en Citrus-Lime Back Office, elija el enlace Ver/ Editar que corresponda al cliente al que desea asignar una preferencia:
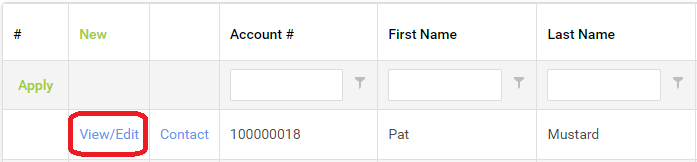
Se abrirá la pantalla Editar registro de cliente. Desplácese hacia abajo en la página y localice la siguiente área:

Usando el menú desplegable, seleccione Correo electrónico o SMS para establecer una preferencia:
Una vez que haya establecido una preferencia, desplácese hasta la parte inferior de la pantalla Editar registro de cliente y haga clic en el botón Guardar para aplicar sus cambios.
La sección Tipo de comunicación proporciona una lista desplegable en la que puede seleccionar el tipo de comunicación que desea utilizar.
Las opciones son Correo electrónico, SMS o Nota.
El correo electrónico y los SMS son comunicaciones salientes. La nota es una comunicación interna; lo que le permite grabar comentarios sobre otras formas de interacción con los clientes. Por ejemplo, es posible que desee registrar una nota de que el cliente llamó para notificar un cambio en sus planes o algún tipo de problema de servicio al cliente (es decir, pedido faltante en el correo).
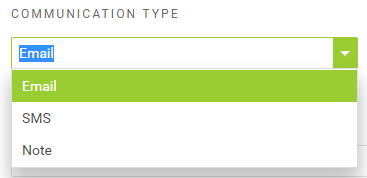
Puede optar por utilizar una plantilla de contenido seleccionando una de la lista desplegable proporcionada.
De forma predeterminada, la lista desplegable está configurada en 'Sin plantilla'.
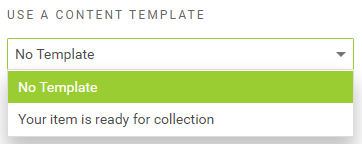
Las plantillas que se muestran en la lista desplegable son relativas al tipo de comunicación que ha seleccionado.
En otras palabras, si ha seleccionado Correo electrónico como Tipo de comunicación, solo estarán presentes Plantillas de comunicación por correo electrónico en el menú desplegable.
Lo mismo ocurre si selecciona SMS o Nota como tipo de comunicación.
¿Aún no sabe cómo crear una plantilla de comunicación? Lee este artículo relacionado .
La línea de asunto describe el contexto de la comunicación que está redactando para enviar o guardar.
Si ha optado por utilizar una plantilla , la línea de asunto se rellenará por usted (suponiendo que la plantilla se haya creado con el contenido de la línea de asunto).
Si la línea de asunto se completa como resultado del uso de una plantilla, aún puede editar el contenido de la línea de asunto como mejor le parezca.
Si ha optado por no utilizar una plantilla , el campo Línea de asunto está disponible para que lo complete como mejor le parezca.
Tenga en cuenta que no puede enviar ni guardar una comunicación (de ningún tipo) sin configurar primero una línea de asunto.
Puede optar por usar el nombre del cliente en el mensaje o puede decidir hacerlo usted mismo manualmente.
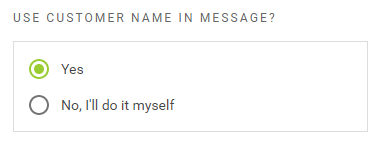
Si elige No, lo haré yo mismo , podrá dirigirse al destinatario con su propio estilo. O, de hecho, ¡en absoluto!
De forma predeterminada, la configuración se establece en Sí . Esto significa que el nombre del cliente que se muestra en la pestaña Configurar se utilizará automáticamente en la comunicación redactada.
Elegir Sí ayuda a garantizar la coherencia entre usted y sus colegas y minimiza los errores en la ortografía del nombre de un cliente.
Cuando elige Sí, también tiene la opción de usar el estilo de saludo informal predeterminado o cambiar a un estilo formal, según su estilo de negocio.
Una vez que esté satisfecho de haber configurado su comunicación correctamente, haga clic en la pestaña Redactar y enviar/guardar para continuar.
Desvío rápido: ¿estilo de saludo informal o formal?
De manera predeterminada, cuando opta por que la función Comunicaciones con el cliente agregue automáticamente el nombre del cliente, los saludos utilizados en las comunicaciones que envía son informales. Por ejemplo, si se está comunicando con John Doe, su correo electrónico dirá 'Hola John'. Si lo prefiere, puede formalizar su saludo para que comience 'Estimado Sr. Doe'. Si no ha incluido un Título en el registro del cliente, el uso de un estilo de saludo formalizado dará como resultado 'Estimado John'.
Para usar el estilo de saludo formal, simplemente configure la casilla de verificación provista:
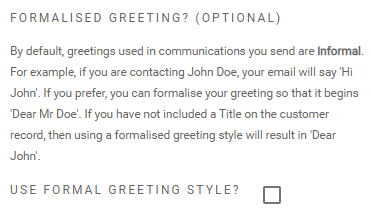
Pestaña #2: Redactar y Enviar/Guardar
La pestaña Redactar y Enviar/Guardar se compone de las siguientes funciones:
- Recordatorio de estilo de saludo
- Comunicación Enviar/Guardar Comentarios (Éxito o Fallo)
- Recordatorio de línea de asunto
- Redactar campo de contenido
- Botón Enviar/Guardar
Recordatorio de estilo de saludo
Esta es una línea simple de texto que sirve como recordatorio del tipo de Saludo que eligió usar en su comunicación (estilo Informal o Formal).
Nota: los saludos solo se utilizan en los tipos de comunicación por correo electrónico y SMS.
Por ejemplo:

Comunicación Enviar/Guardar Comentarios (Éxito o Fallo)
Cuando haya enviado o guardado con éxito una comunicación, se presentará una confirmación para confirmar esto:
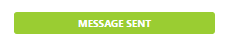
Las plantillas de comunicación incluyen líneas de asunto, por lo que el uso de una plantilla ayuda a garantizar que sus comunicaciones estén configuradas correctamente.
Sin embargo, si elige no usar una plantilla, debe incluir un Asunto para su correo electrónico, SMS o nota.
Si olvida hacer esto, la comunicación no se puede enviar (o guardar) y aparecerá un mensaje para informarle de esto:

Recordatorio de línea de asunto
El recordatorio de línea de asunto le brinda una confirmación rápida de que hay una línea de asunto configurada y le permite verificar que su contenido es contextualmente relevante:
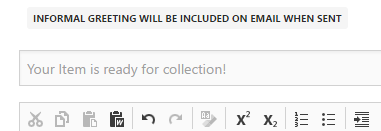
Nota: no puede modificar la Línea de asunto en el campo Recordatorio de línea de asunto. Para ello, debe hacer clic en la pestaña Configurar y utilizar el campo Asunto proporcionado.
Redactar campo de contenido
Este es el campo en el que redacta el contenido de la comunicación por correo electrónico, SMS o nota que desea utilizar.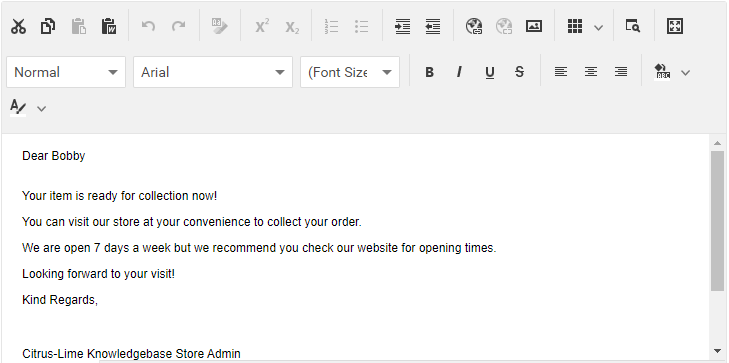
El ejemplo que se muestra arriba es un ejemplo de uso típico, que consta de:
- Saludo formal
- Contenido de la plantilla
- Firma
Si ha elegido no usar una plantilla, el campo Redactar contenido estará vacío, lo que le permitirá completarlo con el contenido que considere adecuado.
Recuerde que no puede usar las funciones de Saludo y Firma sin haber aplicado primero una Plantilla de comunicación.
Sugerencia práctica: simplemente crear una plantilla de comunicación sin ningún contenido predefinido y aplicarla en la sección Configurar garantizará que los saludos y las firmas estén disponibles para usted sin tener que utilizar el contenido de la plantilla.
Puede editar cualquiera de los contenidos insertados a través de Plantillas de comunicación, incluidos los detalles de una Firma o Saludo, después de que se haya aplicado. Esos cambios solo se aplican a la instancia de la comunicación que está redactando; si desea cambiar permanentemente el contenido de una plantilla de comunicación, deberá visitar la sección Plantillas de comunicación de Citrus-Lime Back Office y modificar la plantilla allí.
¿No está seguro de cómo modificar o crear nuevas plantillas de comunicación? Lee este artículo
Botón Enviar/Guardar
Sencillamente, hacer clic en este botón enviará su correo electrónico/SMS o guardará su nota en el registro del cliente.
Pestaña #3: Historial de contacto del cliente
La pestaña Historial de contacto del cliente contiene una lista que se puede buscar/filtrar de todas las comunicaciones enviadas (o guardadas) anteriormente relacionadas con el registro del cliente con el que está trabajando actualmente.
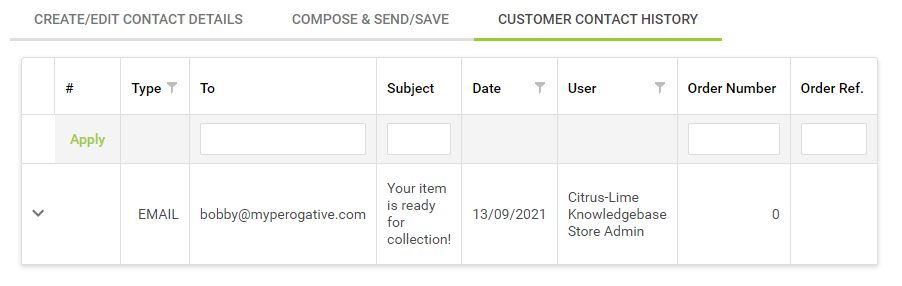
Al hacer clic en el cheurón junto a una comunicación específica, se expande la fila para revelar el contenido de esa comunicación.
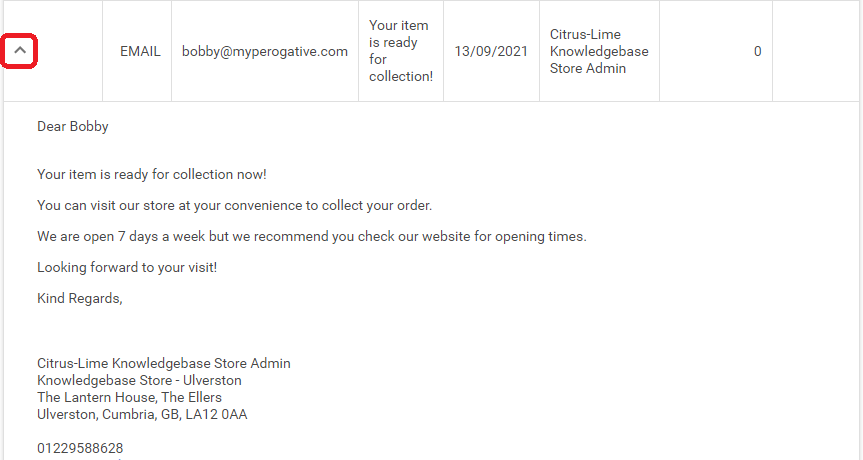
Esta también es una excelente manera de confirmar por sí mismo que la comunicación actual se ha registrado con éxito en el registro del cliente, ya que aparecerá en la tabla inmediatamente después de hacer clic en el botón Enviar/Guardar en la pestaña Redactar Enviar/Guardar.