Configurar una Firma para usar con la función Comunicaciones con el cliente es simple y elimina la necesidad de recordar agregar información pertinente que el destinatario (su cliente) pueda encontrar útil.
Es básicamente el mismo principio que su firma de correo electrónico. No querrá tener que trabajar escribiendo eso cada vez que envíe un correo electrónico, por lo que hemos tratado de brindarle la misma solución eficiente en Citrus-Lime POS también.
Hay dos tipos de firmas que Citrus-Lime POS crea para usted.
- Firma de email
- Firma de SMS
La firma de correo electrónico, junto con su nombre, se completa con la dirección de la tienda, el teléfono, el correo electrónico, la dirección web y la información del mapa de Google.

Figura 1: Ejemplo de una firma de correo electrónico
La firma SMS es simplemente una combinación de su nombre y el nombre de la tienda.
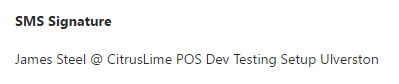
Figura 2: Ejemplo de una firma de SMS
Paso uno: configurar los detalles de la tienda para usar con su firma
El primer paso es asegurarse de que la información de su Tienda esté completamente descrita. Para verificar esta información, debe estar en Citrus-Lime Back Office. Si no está allí ahora, abra una nueva pestaña en su navegador e inicie sesión en el Back Office ahora .
Abra el menú (lado izquierdo de la pantalla) y seleccione Tiendas en la sección Configuración:
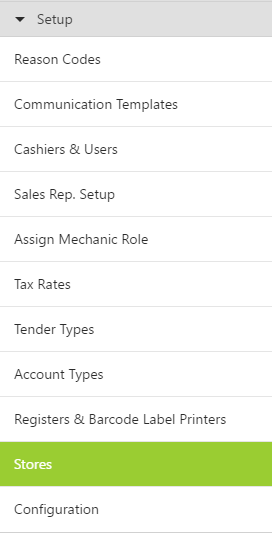
Figura 3: Seleccione Tiendas en la sección Configuración del menú de Back Office
Al hacer clic en Tiendas, se abrirá la página de resumen de Tiendas.
Nota: Si es un usuario de varios sitios, todas las tiendas asociadas con su cuenta de POS de Citrus-Lime se enumerarán aquí y debe repetir estos pasos de configuración para cada una de las tiendas enumeradas en la pantalla de resumen.
Seleccione una tienda de los listados en la pantalla de resumen. Para editar los detalles asociados con esa tienda, haga clic en el enlace Editar .
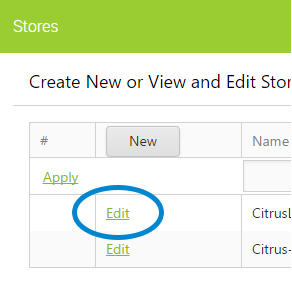
Figura 4: Haga clic en el enlace Editar para ver y editar los detalles de una ficha de Play Store individual
Ahora que se encuentra en la pantalla Detalles de la tienda, puede verificar los detalles de esa tienda y asegurarse de que toda la información esté presente y sea correcta.
La firma se compone de los siguientes detalles de la tienda:
- Nombre de la tienda
- Dirección (líneas 1 y 2)
- Ciudad
- Estado
- País
- Código postal
- Número de teléfono
- Correo electrónico de atención al cliente
- Dirección web
- Enlace de mapa de Google
En todos los casos, si no se incluye la información, la firma resultante se puede reformatear adecuadamente. Le recomendamos que proporcione tanta información como sea posible para asegurarse de que la experiencia de su cliente sea positiva. Por ejemplo, incluir un enlace de Google Map significa que sus nuevos clientes pueden localizar fácilmente la tienda. Esto es particularmente pertinente si ofrece un servicio Click & Collect a través de su tienda en línea Citrus-Lime Ecommerce.
Desvío rápido: adquisición de un enlace de mapa de Google
Agregar un enlace de mapa de Google es fácil. Simplemente visite Google Maps y busque el nombre o el código postal de su empresa.
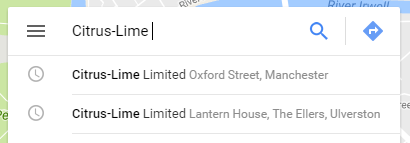
Figura 5: Busque en Google Maps el nombre o el código postal de su empresa
Una vez que Google Maps se acerca para soltar el marcador, se le darán más detalles sobre su ubicación.
Utilizando las opciones que proporciona Google, haga clic en el icono COMPARTIR:
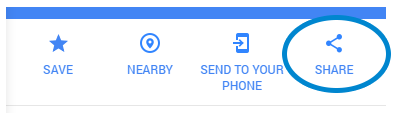
Figura 6: Haga clic en el icono Compartir para obtener su enlace de mapa de Google
Se abrirá un nuevo panel con Google Map Link listo para usted. Ya está resaltado, por lo que todo lo que necesita hacer es presionar Ctrl + C (para Copiar, también puede colocar el cursor del mouse sobre el texto del enlace, hacer clic con el botón derecho del mouse y seleccionar Copiar en el menú que aparece) y ya está listo. para pegar el enlace en el campo proporcionar en la página de la tienda de Citrus-Lime Back Office:
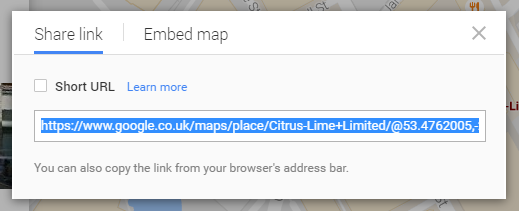
Figura 7: Copie este enlace de Google Maps listo para pegarlo en el campo proporcionar en Citrus-Lime Back Office
Regrese a la pestaña del navegador que muestra Citrus-Lime Back Office y localice la sección Enlace del mapa de Google en la página de detalles de la tienda.
Resalte el campo y pegue su enlace de mapa de Google copiado en (Ctrl + V para pegar o resaltar el campo con un clic, luego haga clic con el botón derecho del mouse y seleccione Pegar en el menú que aparece).
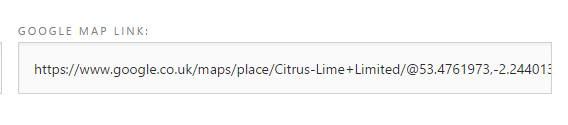
Figura 8: Pegue el enlace de mapa de Google copiado en el campo proporcionado
Una vez que esté satisfecho de que se haya agregado toda la información relevante sobre su tienda, desplácese hasta la parte inferior de la página de detalles de la tienda y haga clic en el botón Guardar .
Paso dos: agregar o editar detalles personales para usarlos con firmas de comunicaciones con el cliente
En el menú de Back Office de Citrus-Lime, seleccione Cajeros y usuarios en la sección Configuración:
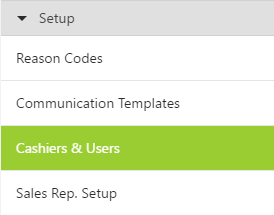
Figura 9: Seleccione Cajeros y usuarios en la sección Configuración del menú principal
De la lista de Cajeros y usuarios que se le presenta, seleccione el enlace Editar para acceder a más detalles sobre ese usuario:
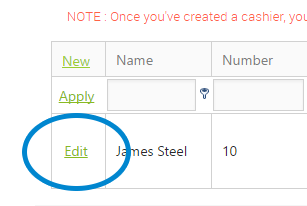
Figura 10: Haga clic en el enlace Editar para acceder a más detalles sobre un usuario individual
En realidad, todo lo que necesita hacer aquí es verificar que los detalles del Nombre sean correctos. Su 'estilo de casa' puede ser usar solo nombres, por ejemplo.
Sin embargo, desde el panel Editar, puede obtener una vista previa de sus dos firmas (correo electrónico y SMS) para confirmar por sí mismo que son precisas y adecuadas para su propósito:
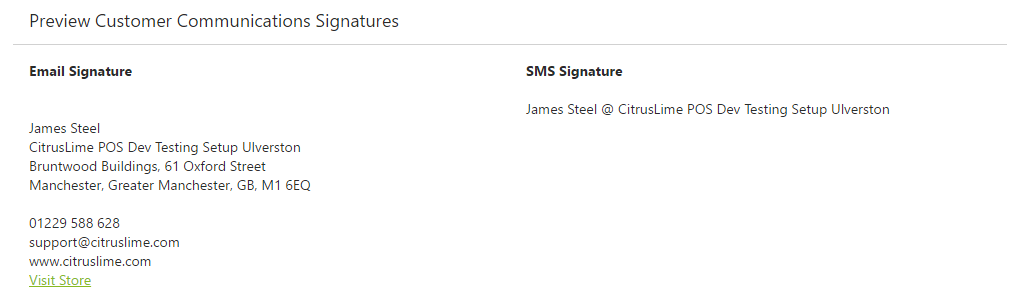
Figura 11: Obtenga una vista previa de su firma de correo electrónico y SMS (o la de un colega) desde el panel Editar de la pantalla Cajeros y usuarios
Una vez que esté satisfecho de que las firmas son correctas, haga clic en el enlace Actualizar proporcionado para confirmar los detalles.
Si debe asegurarse de que todas las firmas de sus colegas sean correctas, simplemente repita los pasos descritos en el Paso dos de este documento.
Tenga en cuenta que puede cambiar la Tienda a la que está asignado un Cajero / Usuario. Si necesita cambiar esto, puede seleccionar la tienda correcta de la lista desplegable proporcionada. Para ver la Firma en el formulario recién revisado, debe hacer clic en el enlace Actualizar para confirmar los cambios y luego volver a abrir el registro de Cajero / Usuario usando el enlace Editar una vez más.