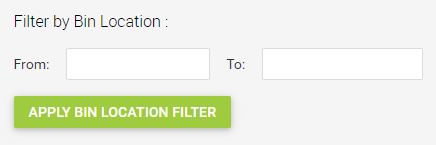Realizar un inventario / inventario es una parte esencial del comercio minorista. Debe poder realizar una valoración de inventario precisa y asegurarse de que la disponibilidad del producto que muestra sea correcta.
Los artículos relacionados proporcionan información sobre el proceso más amplio de inventario/inventario. En este artículo, analizamos los pasos específicos necesarios para realizar un inventario / inventario en el Back Office Cloud POS .
Paso 1: Crear un nuevo inventario/inventario
1) Desde el menú principal en el Back Office Cloud POS , navegue hasta Gestión de stock y luego Inventario/Inventario.
2) Esto lo llevará a la pantalla de inventario/inventario y le mostrará cualquier inventario/inventario anterior.
3) Haga clic en Nuevo para comenzar la creación de su inventario/inventario.
4) Ingrese una Descripción y seleccione la Tienda en la que está completando el recuento en el menú desplegable.
En este punto, tiene dos opciones sobre cómo proceder:
a) Si desea crear un inventario/inventario para todos los artículos de su base de datos, haga clic en el botón Crear un inventario/inventario con todos los artículos . Deberá seleccionar esta opción si está realizando un inventario/toma de existencias completa de la tienda .
b) Si solo desea incluir artículos seleccionados, elija el botón Crear un inventario en blanco / Inventario y agregar artículos . Seleccione esta opción si sólo desea actualizar los niveles de existencias de artículos específicos en su base de datos (por ejemplo, un departamento en particular).
a) Crear un inventario/inventario con todos los artículos
Si ha seleccionado esta opción, accederá a una página que contiene una cuadrícula que enumera cada artículo estándar o serializado en su base de datos:

Advertencia
El campo Contado comienza en cero para cada artículo, de modo que si un artículo no se cuenta o no se encuentra, su inventario se establecerá en cero.
Si esto no parece ser el resultado que desea, considere si sería mejor utilizar la opción Crear un inventario/inventario en blanco y agregar artículos . Con esa opción, puede especificar el rango de artículos que desea contar y ningún otro valor del inventario se verá afectado.
Si está listo para continuar con el conteo, puede continuar con el Paso 2 .
b) Crear un inventario/inventario en blanco y agregar artículos
Seleccionar esta opción le permite dictar qué elementos desea contar. Cuando finalice la toma de existencias/inventario, solo se actualizarán las cantidades de los artículos que haya seleccionado; todas las demás cantidades de artículos no se verán afectadas.

Hay dos formas principales de preparar este tipo de inventario/inventario.
Puede utilizar el botón Agregar elementos para agregar elementos individualmente. Esto mostrará una búsqueda en la base de datos para que pueda seleccionar los elementos de una cuadrícula. Esto funciona mejor si solo desea contar una pequeña variedad de elementos.

El botón Agregar elementos en masa es una mejor opción si desea contar un departamento/categoría/marca/combinación completa de estos. Puede usar los encabezados de las columnas para filtrar los artículos que desea agregar a su inventario/inventario y luego usar la casilla de verificación 'Seleccionar todo' (arriba a la izquierda) para seleccionarlos en masa. Puede repetir este proceso para seleccionar varias listas de elementos, si es necesario.
En el siguiente ejemplo, los filtros se han utilizado para encontrar toda la ropa de mujer. Luego usamos la casilla de verificación 'Seleccionar todo' para seleccionar todos los elementos coincidentes. Finalmente, hacemos clic en Agregar artículos al inventario para continuar.
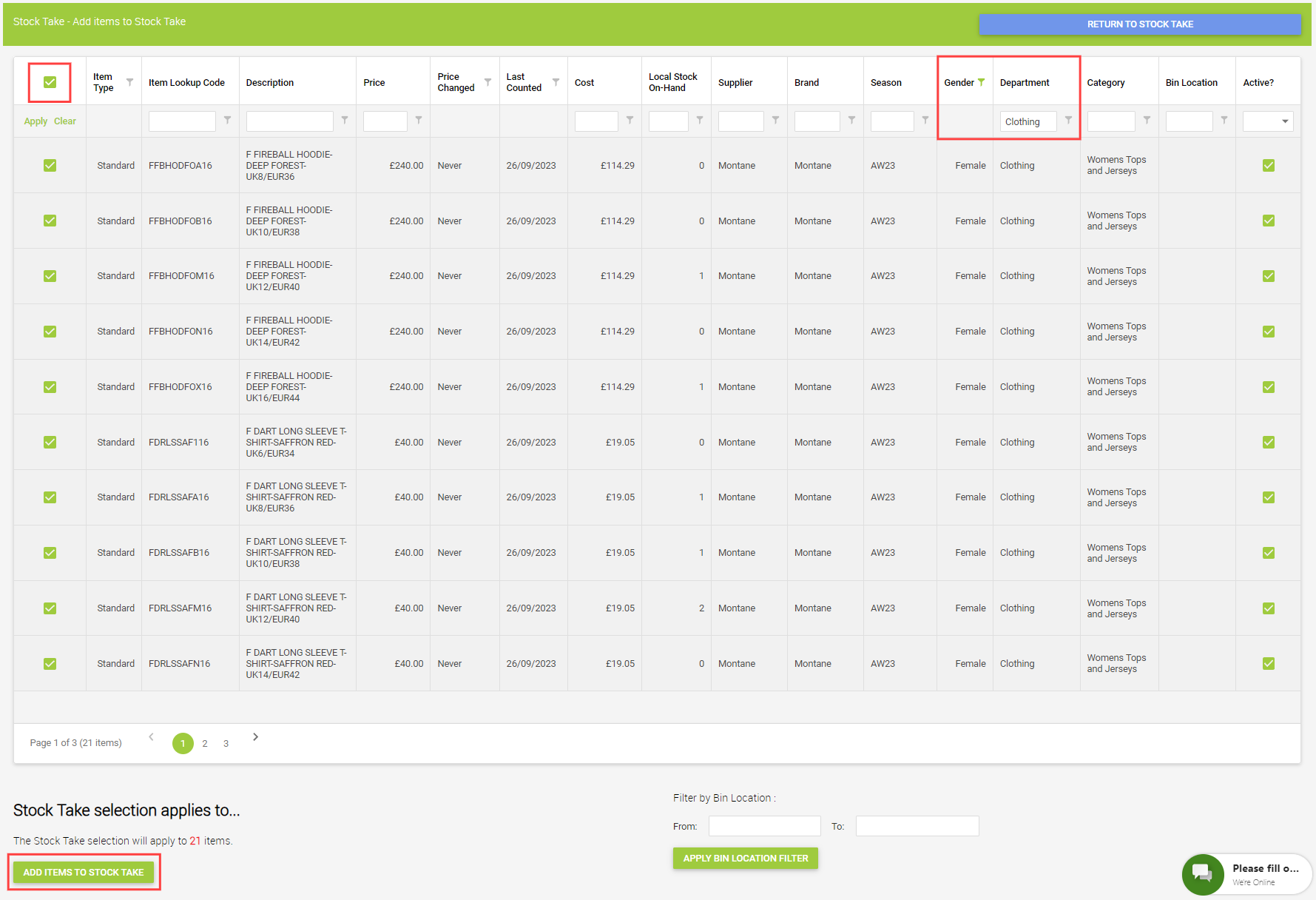
Un enfoque alternativo
Otra opción es comenzar a contar elementos de inmediato, usando Quick Scan , sin cargar primero una lista de elementos en la cuadrícula. Esto afecta los resultados del inventario/inventario.
Si carga previamente una lista de elementos para contar, usando "Agregar elementos" o "Agregar elementos en masa", todos los elementos comienzan con un recuento de cero. Esto significa que si algún artículo no se cuenta o no se encuentra, sus niveles de inventario se establecerán en cero. Esto es beneficioso en la mayoría de los casos.
Sin embargo, si comienza a contar de inmediato, sin precargar la cuadrícula, solo se verán afectados los elementos que se cuenten o encuentren. Este enfoque no abordaría ningún artículo con un nivel de inventario positivo en Cloud POS que en realidad no esté presente en la tienda. Si procede de esta manera, le recomendamos utilizar Cloud Reports para identificar estos elementos posteriormente. (Por ejemplo, puede utilizar la 'Lista de precios de artículos - Nivel de tienda' para buscar artículos con una cantidad de inventario positiva 'Disponible' pero sin una fecha reciente del último conteo).
Paso 2: contar tus artículos
Hay varias opciones para contar sus artículos.
a) Puede utilizar la opción Imprimir un informe de inventario/Imprimir un informe de inventario , que encontrará en la parte inferior de la página. Con esta opción, caminaría por el taller y escribiría los recuentos en la hoja. Luego regresará a la pantalla Cloud POS para ingresar los recuentos manualmente.
Puede elegir cómo desea que se ordenen los artículos en la impresión. También puedes elegir si deseas mostrar las cantidades esperadas o no.
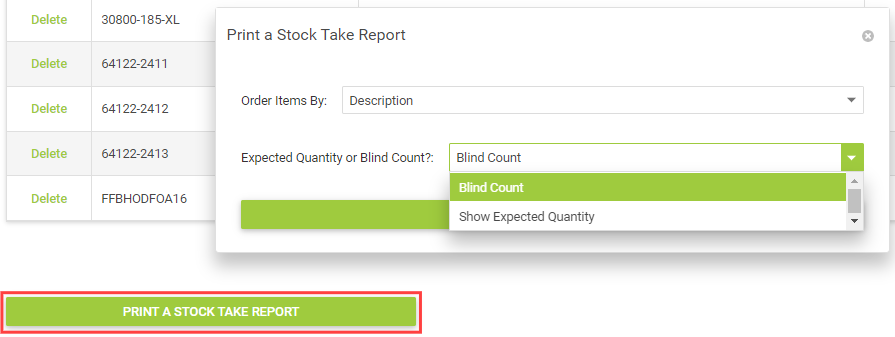
Si está utilizando esta opción, asegúrese de hacer clic en Guardar cambios con regularidad para evitar perder los valores contados. Los cambios no guardados están resaltados en verde.
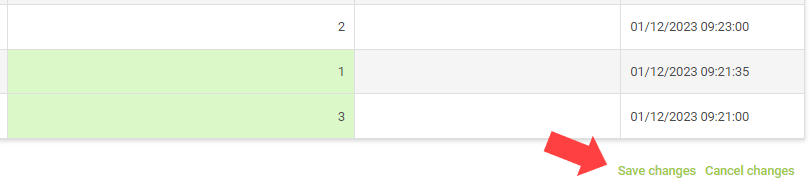
b) Puede utilizar la función de escaneo rápido para escanear sus artículos directamente en la cuadrícula. Esto depende de que cada artículo tenga adjunta una etiqueta de código de barras generada por Cloud POS o que el código de barras del fabricante se asigne como alias al artículo, de modo que Cloud POS reconozca el artículo a medida que lo escanee.
Recomendación
Si esta es la primera toma de inventario/inventario que realiza en Cloud POS , le recomendamos la opción Escaneo rápido. Esto le servirá para dos propósitos: ingresará niveles de inventario precisos en la Oficina Virtual y verificará que Cloud POS reconozca todos sus artículos. Cualquier elemento que no se reconozca cuando se escanea mostrará un error en la pantalla. Recomendamos dejar estos elementos a un lado para abordarlos más adelante.
c) Si tiene un dispositivo de escaneo portátil que puede almacenar datos para exportar (tenga en cuenta que Citrus-Lime no los proporciona), puede usar este dispositivo para contar sus artículos y luego importar los resultados al inventario / inventario en Cloud POS . También hay un botón Exportar para crear un archivo CSV de los datos de la cuadrícula, que podría importarse a un escáner compatible.
El archivo de importación debe ser un archivo CSV, en el formato Código de pieza (o alias), Cantidad, Fecha/hora contadas. El campo Fecha/hora contadas es opcional. A continuación se muestra un ejemplo del formato de archivo:

En la mayoría de los casos, será suficiente dejar las opciones predeterminadas en la pantalla "Importar archivo". Sin embargo, debe comprender cómo las dos opciones de Cantidades afectarán sus resultados si importa desde más de un archivo:
- Agregar a recuentos existentes: si un elemento aparece en más de un archivo, los valores de ese elemento se sumarán.
- Reemplazar recuentos existentes: si un elemento aparece en más de un archivo, la cifra contada para ese elemento en el primer archivo se sobrescribirá con la cifra contada para ese elemento en el segundo archivo, y así sucesivamente. Esta opción está diseñada para corregir errores en una importación anterior.
Una vez que haya seleccionado sus opciones, haga clic en Examinar... para seleccionar su archivo para importar. Luego haga clic en Cargar archivo para cargar el archivo en la cuadrícula.

Si hay algún artículo que no se pudo importar (por ejemplo, porque ese código de búsqueda de artículo o alias no se pudo encontrar en su base de datos Cloud POS ), verá un mensaje de error. Haga clic en Ver informe para ver los elementos que no se pudieron importar:
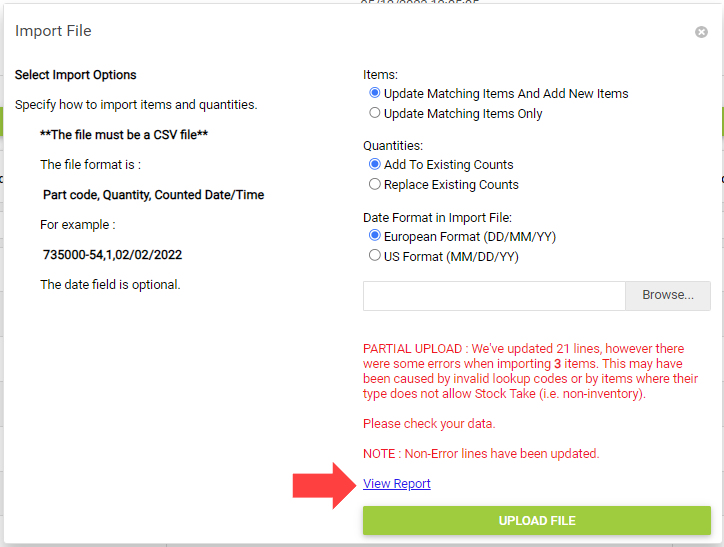
La columna 'Mensaje' explicará por qué no se pudo importar el elemento. En el siguiente ejemplo, los artículos no se encontraron en la base de datos Cloud POS . Puede utilizar el botón Exportar a Excel si desea volver a esta lista más tarde, ya que no podrá volver a consultar el registro de errores si cierra la ventana.
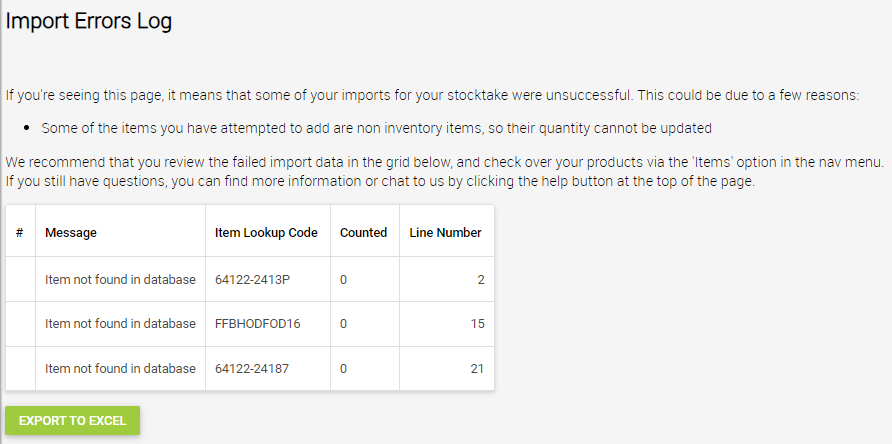
Verá que sus recuentos importados aparecen en la cuadrícula:

Paso 3: Calcular el inventario / inventario
Una vez que haya ingresado todas las cantidades contadas y se haya asegurado de haber guardado los cambios, puede hacer clic en Calcular y confirmar ("Calcular y enviar" en la localización estadounidense de Cloud POS ).
Esto lo llevará a una pantalla final donde podrá obtener una vista previa de los resultados de su inventario/inventario antes de finalizarlo. Hay una tabla detallada de información para ayudarle con esto.
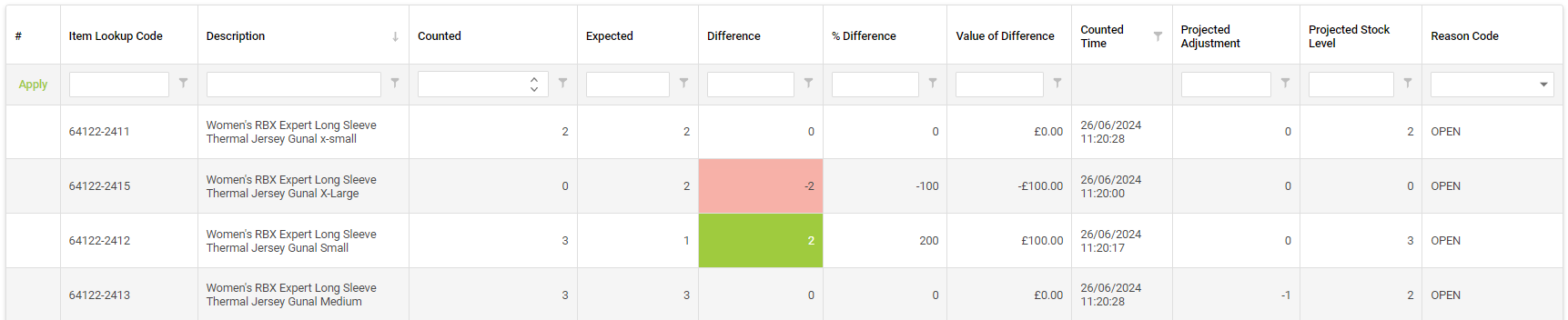
Contado: muestra el valor contado que ingresó en el inventario/inventario.
Esperado: muestra la cantidad disponible actual del artículo en esta tienda.
Diferencia: muestra la diferencia entre los valores contados y esperados. Cualquier discrepancia se resalta para mostrar si está por encima (verde) o por debajo (rojo) de la cantidad esperada.
% de diferencia: Calcula la diferencia en un valor porcentual.
Valor de Diferencia: Calcula el valor de Diferencia según el Costo Promedio Ponderado del artículo.
Tiempo contado: muestra la hora del cambio más reciente en el valor contado para este elemento.
Ajuste proyectado: muestra el cambio real en la cantidad que se aplicaría cuando se finalice la toma de existencias/inventario. Este ajuste tiene en cuenta cualquier movimiento de artículos que haya tenido lugar desde el Tiempo Contado. Por ejemplo, si un artículo tenía un valor esperado de 3 y su valor contado era 3, pero vendió 1 de este artículo desde el tiempo contado, el ajuste proyectado sería -1. Cloud POS ajustaría automáticamente el valor final para reflejar la venta.
Nivel de existencias proyectado: muestra la cantidad disponible que se establecerá para este artículo cuando finalice la toma de existencias/inventario, después de que se hayan tenido en cuenta los ajustes.
Código de motivo: esto se puede configurar por artículo o de forma masiva usando el menú desplegable encima de la cuadrícula. Consulte el Paso 4 para obtener más información.
Ahora puede investigar cualquier discrepancia en el recuento.
Si descubre que tiene muchas discrepancias, puede marcar la casilla para Ocultar elementos sin discrepancias (arriba de la cuadrícula):
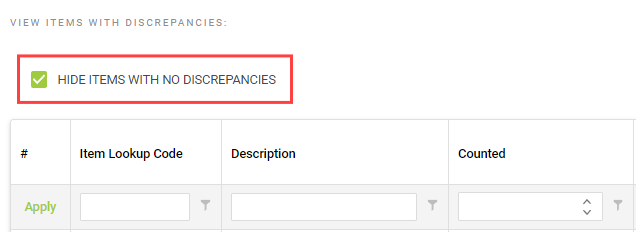
También puede optar por Imprimir discrepancias (debajo de la cuadrícula) si desea regresar al taller para realizar investigaciones:

Puede realizar cambios en los valores contados en esta pantalla o hacer clic en Devolver y contar (debajo de la cuadrícula) para volver al paso anterior:
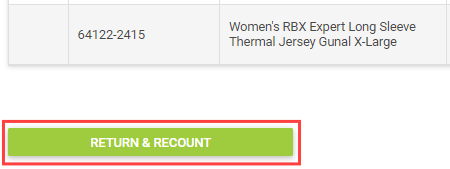
Paso 4: Finalizar el inventario/inventario
Cuando haya consultado cualquier discrepancia y realizado alguna corrección, debe aplicar un Código de motivo a todas las líneas de artículos. Este código de motivo se mostrará en el Informe de movimiento de artículos para cualquier artículo que se modifique como resultado de la toma de existencias/inventario.
Puede aplicar un código de motivo a cada línea individualmente o utilizar la opción Aplicar código de motivo a todos los artículos :
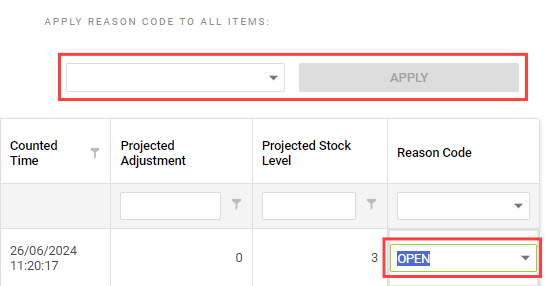
Cuando esté listo para finalizar su inventario/inventario, haga clic en el botón verde Confirmar inventario (enviar inventario) debajo de la cuadrícula.
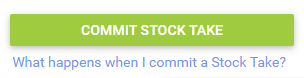
Preguntas frecuentes
¿Qué sucede cuando finalizas un inventario/inventario?
- Los niveles de inventario disponible de sus artículos se modificarán para que coincidan con los valores contados.
- Cualquier movimiento de inventario, junto con el valor del costo, se registrará, para que pueda verlo en el Informe de movimiento de artículos en Cloud Reports.
- También ajustaremos las cantidades de su inventario para tener en cuenta los movimientos en el tiempo entre el ingreso de sus conteos a la cuadrícula y el envío del inventario o inventario. Puede ver estos ajustes en la columna Ajuste proyectado. Consulte el Paso 3 para obtener más orientación.
¿Cómo importo niveles de inventario desde un sistema POS diferente?
Tenga en cuenta: le recomendamos que complete un inventario/inventario de su tienda como preparación para comenzar a operar en Cloud POS . Importar las cantidades de una plataforma anterior corre el riesgo de trasladar imprecisiones a Cloud POS .
Dicho esto, si ha hablado de esto con su gerente de incorporación Citrus-Lime y desea continuar con la importación de cantidades a Cloud POS , puede usar la función Importar para hacerlo.
- Utilice la opción para 'Crear un inventario/inventario con todos los artículos' .
- Exporte los valores de su inventario actual desde su plataforma anterior.
- Asegúrese de que estos valores estén en un archivo csv con el formato correcto.
- Utilice la opción 'Importar' para importar el archivo csv al inventario/inventario.
- Continúe con el paso 'Calcular y confirmar' ("Calcular y enviar") .
- Puede esperar ver discrepancias para todos los artículos, si esta es su primera importación de cantidades a Cloud POS . Por lo tanto, puede continuar con el Paso 4 .
¿Puedo eliminar un inventario/tome de inventario?
Se puede eliminar un inventario/inventario abierto. Tenga en cuenta que este proceso no es reversible.
Si su inventario/inventario se encuentra en la etapa de conteo, puede hacer clic en 'Eliminar' de la lista de inventario/inventario:

Si ya ha llegado a la etapa de cálculo y desea eliminar su inventario/inventario, puede hacer clic en "Devolver y contar" para regresar a la etapa anterior. Esto marcará su inventario/inventario como "Abierto" y permitirá que se elimine.
Los recuentos enviados no se pueden eliminar ni deshacer.
¿Puedo contar artículos según la ubicación del contenedor?
Sí. Para hacer esto, use la opción 'Crear un inventario/inventario en blanco y agregar artículos' . En la siguiente pantalla, use el botón "Agregar elementos en masa". En esta pantalla, verá un área debajo de la cuadrícula para filtrar elementos según la ubicación del contenedor: