P. ¿Cómo configuro la dirección de correo electrónico desde la que se envían los correos electrónicos de Comunicaciones con el cliente?
Esto se especifica por tienda, por lo que si tiene más de una tienda en su grupo de POS en la nube, cada tienda puede usar una dirección de correo electrónico única para enviar Comunicaciones al cliente.
En el menú principal del backoffice de Cloud POS, vaya a Configuración, luego a Tiendas y haga clic en Editar junto a la tienda en cuestión. Desplácese hasta la sección titulada Correo electrónico de servicio al cliente y escriba la dirección de correo electrónico que desea usar, luego desplácese hasta el pie de la página y haga clic en Guardar .
La dirección de correo electrónico que ha especificado aquí aparecerá para los destinatarios como la dirección de correo electrónico del remitente, y también será la dirección que reciba las respuestas que el cliente pueda enviar.
P. ¿Desde dónde se accede a la función Comunicaciones con el cliente?
En Citrus-Lime POS , puede acceder a la función Comunicaciones con el cliente después de haber asignado un Cliente a una transacción. En el Resumen de detalles del cliente que se presenta, verá el siguiente botón:

Figura 1: Al hacer clic en este botón en Citrus-Lime POS se abrirá la función Comunicaciones con el cliente
En Citrus-Lime Back Office , puede acceder a la función Comunicaciones con el cliente a través de la opción Cliente que se encuentra en la sección Clientes, recibos y pedidos del menú:
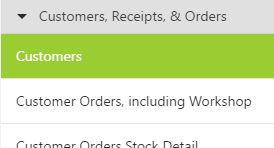
Figura 2: Visite la sección Clientes de Citrus-Lime Back Office para usar la función Comunicaciones con el cliente
En Citrus-Lime Workshop , puede acceder a la función Comunicaciones con el cliente a través del Panel de edición.
Para acceder al panel de edición, haga clic derecho en una cita con el mouse y seleccione Editar cita:
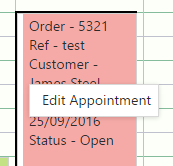
Figura 3: Acceda al Panel de edición haciendo clic con el botón derecho en una cita y seleccionando Editar cita
Una vez que se haya revelado el Panel de edición, mire hacia la parte superior derecha del panel y verá tres (3) iconos circulares:

Figura 4: Estos tres (3) iconos permiten un acceso rápido a las funciones relevantes de la función Comunicaciones con el cliente.
Dependiendo del icono que elija utilizar, se abrirá el panel Comunicaciones con el cliente y estará preestablecido en el Tipo de comunicación que haya seleccionado.
P. ¿Puedo decirle rápidamente a un cliente que su servicio de taller está completo y que su bicicleta está lista para ser recogida?
¡Sí! Cuando hace clic en Completar un trabajo de taller, el panel Comunicaciones con el cliente se abre automáticamente.
Recuerde que es necesario ingresar los detalles de QC (Control de calidad) para completar un trabajo de taller. Suelen ser las iniciales de un colega (o las suyas).
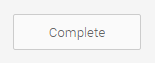
Figura 5: Haga clic para completar un trabajo de taller y la función Comunicación con el cliente se abre automáticamente
P. ¿Existe un límite en la cantidad de plantillas de comunicación que puedo crear?
No.
P. Soy un minorista de varios sitios. ¿Las plantillas de comunicación se comparten con todas mis tiendas?
Si.
Las firmas se derivan de los detalles del Cajero / Usuario y son específicas de una tienda en particular. Las plantillas de comunicación no están vinculadas a una tienda específica.