Du kan komma åt och använda funktionen Kundkommunikation från Kundsektionen i Citrus-Lime Back Office, från försäljningsstället efter att du har valt din kund, och från Verkstadsmodulen när du har öppnat en kunds verkstadsjobb.
E-postadressen du anger som e-post för kundtjänst i butiksposten i Cloud POS backoffice kommer att visas för kunden som avsändaradress, och är också adressen som kunderna kan svara:
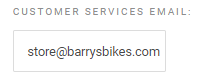
För att komma åt kundkommunikation från POS, välj kunden och du kommer då att se en länk, som visas nedan:
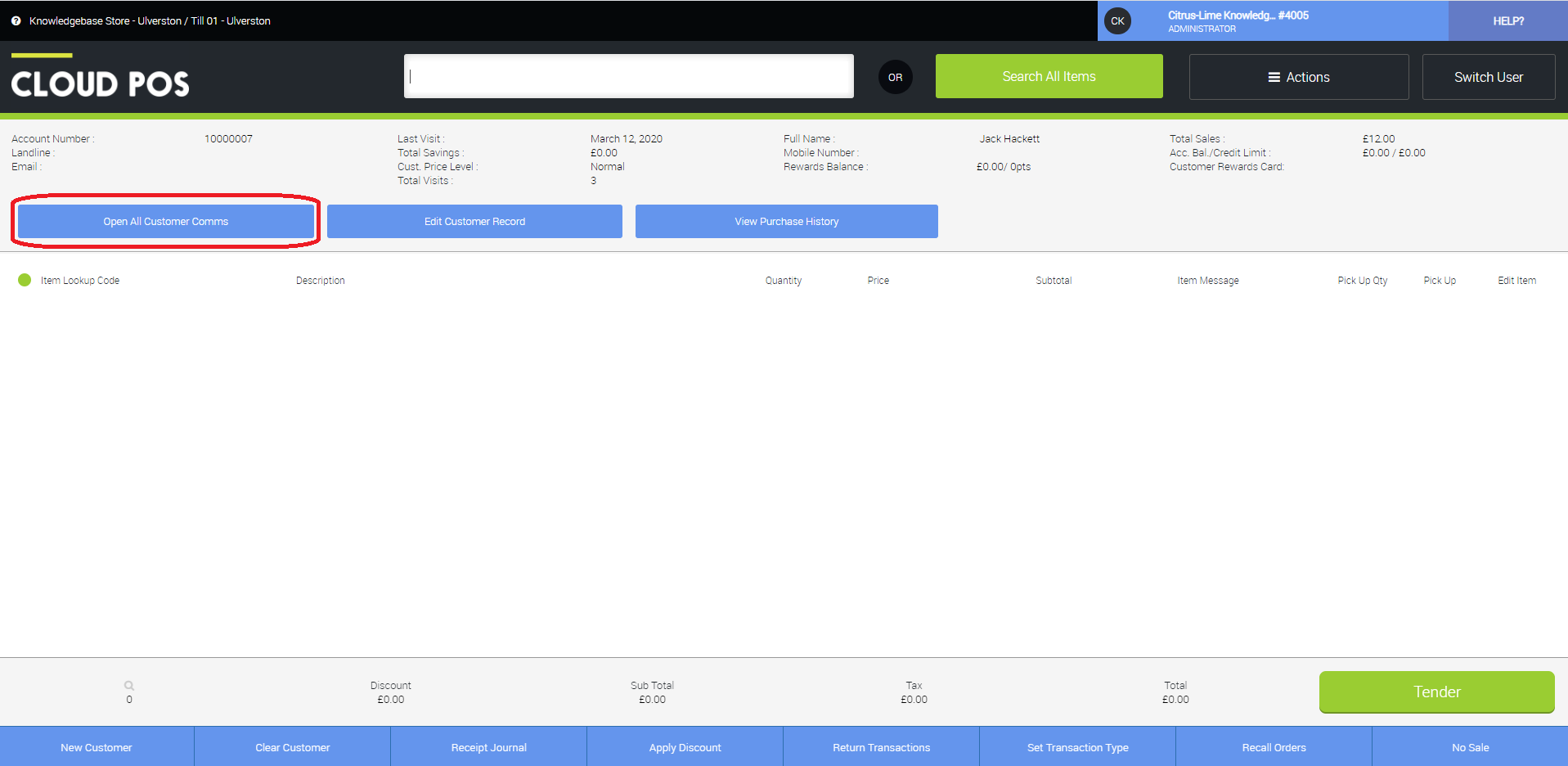
För att komma åt kundkommunikation från verkstadsmodulen, öppna ett jobb från kalendern genom att högerklicka på jobbet. Du bör då kunna komma åt funktionen med hjälp av knapparna som markerats nedan:
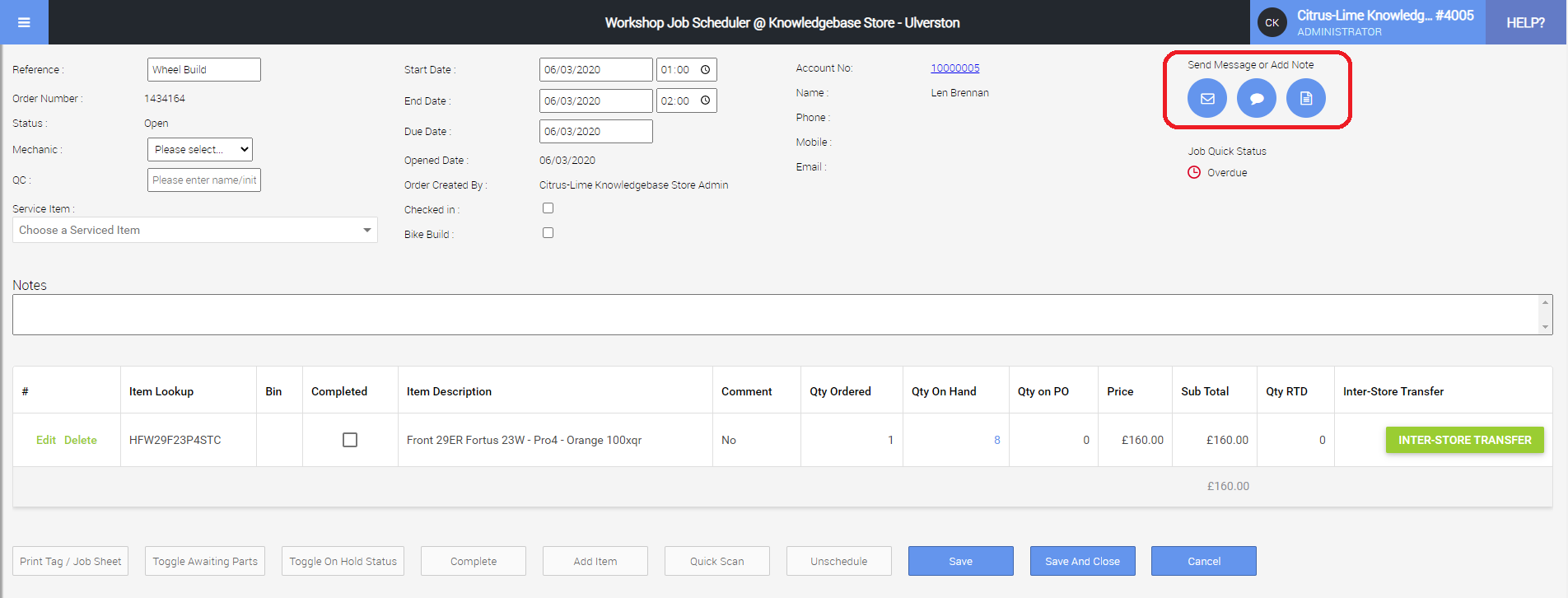
Från backoffice för att komma åt avsnittet Kunder, öppna menyn och välj Kunder från avsnittet Kunder, kvitton och beställningar :
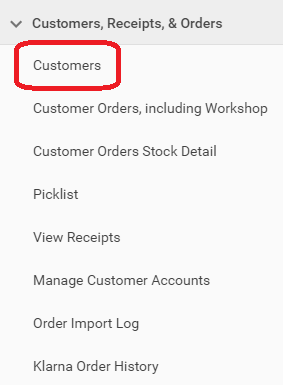
När skärmen Kunder har laddats kommer du att få ett rutnät med alla dina befintliga kunder. På det rutnätet kommer du att se en kontaktlänk på varje enskild kundrad.
Klicka på länken Kontakt (som motsvarar den kund som du vill skicka en kommunikation till eller spela in en anteckning mot) för att öppna panelen Kundkommunikation:
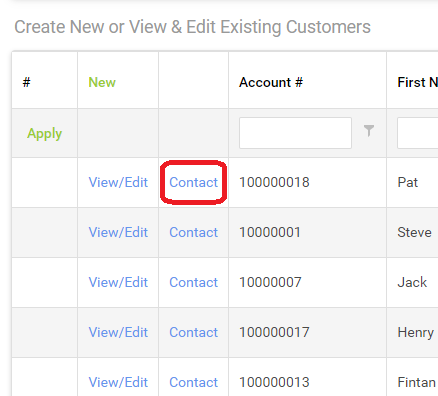
När du har klickat på kontaktlänken öppnas panelen Kundkommunikation, redo att användas:
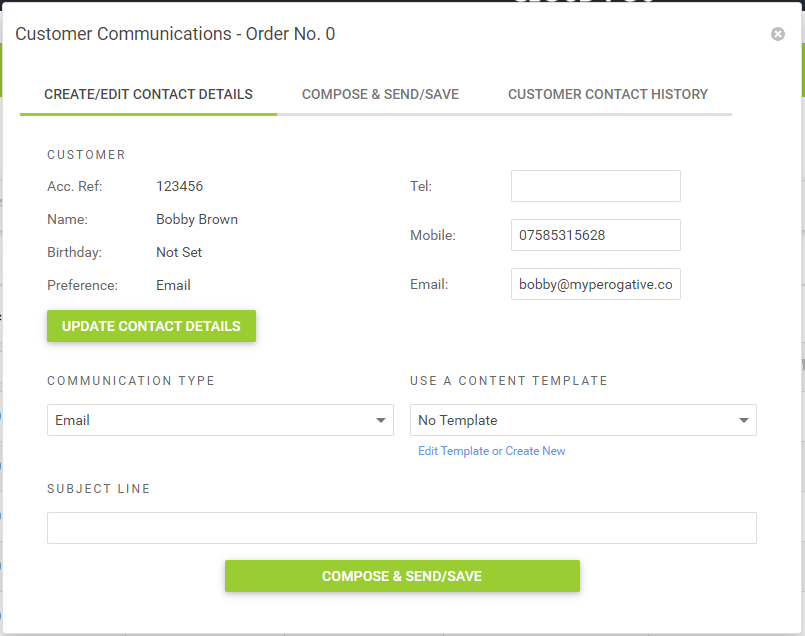
Använda funktionen för kundkommunikation
Det finns tre flikar på funktionen för kundkommunikation:
- Skapa/redigera kontaktuppgifter
- Skriv & Skicka/Spara
- Kundkontakthistorik

Flik #1 : Skapa/redigera kontaktuppgifter
Den innehåller en mängd information och funktioner som hjälper dig att förbereda en kommunikation.
Avsnittet Kund framhäver nyckeldetaljer för den kund du tänker kontakta.
Du kommer att notera att det finns ett avsnitt med preferenser i kundinformationsområdet på den här fliken. Denna funktion ger ett förslag till användaren om vilken kommunikationsmetod som är bäst att använda när man kontaktar kunden. Den framtvingar inte användningen av en viss kommunikationstyp.
Snabbavledning : Ställa in kontaktinställningar för en kund
Det är värt att notera att detta är helt valfritt och beror lika mycket på dina mänskliga processer som systemnoggrannhet för att vara riktigt användbar.
Med andra ord, om det inte är din policy att fråga en kund hur de skulle föredra att du kontaktar dem, då är det värdelöst att ange en preferens.
Detta är dock en liten praxis att använda och kommer säkert att uppskattas av dina kunder.
Allt sagt, det är enkelt att ställa in en Preferens på kundposten.
Först, från kundskärmen i Citrus-Lime Back Office, välj länken Visa/ redigera som motsvarar den kund du vill tilldela en inställning till:
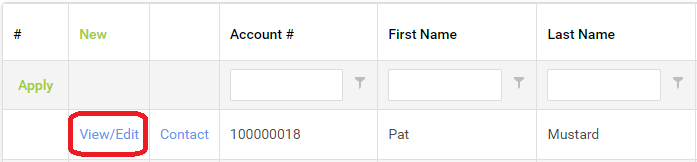
Skärmen Redigera kundpost öppnas. Scrolla ner på sidan och leta reda på följande område:

Använd rullgardinsmenyn, välj antingen E-post eller SMS för att göra en inställning:
När du har angett en inställning, rulla till botten av skärmen Redigera kundpost och klicka på knappen Spara för att tillämpa dina ändringar.
Avsnittet Kommunikationstyp tillhandahåller en rullgardinslista där du kan välja vilken typ av kommunikation du vill använda.
Alternativen är E-post, SMS eller Notera.
E-post och SMS är utgående kommunikation. Note är en intern kommunikation; så att du kan spela in kommentarer om andra former av kundinteraktion. Du kanske till exempel vill spela in en anteckning om att kunden ringde in för att meddela om en ändring i sina planer eller någon form av kundtjänstproblem (dvs. saknad beställning i posten).
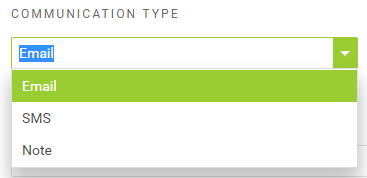
Du kan välja att använda en innehållsmall genom att välja en från rullgardinsmenyn.
Som standard är rullgardinsmenyn inställd på "Ingen mall".
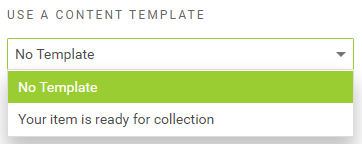
Mallarna som visas i rullgardinsmenyn är relativa till den kommunikationstyp du har valt.
Med andra ord, om du har valt e-post som kommunikationstyp, kommer endast e-postkommunikationsmallar att finnas i rullgardinsmenyn.
Detsamma gäller om du väljer SMS eller Note som kommunikationstyp.
Vet du ännu inte hur man skapar en kommunikationsmall? Läs den här relaterade artikeln .
Ämnesraden beskriver sammanhanget för den kommunikation du skriver för att skicka eller spara.
Om du har valt att använda en mall kommer ämnesraden att fyllas i åt dig (förutsatt att mallen har skapats med ämnesradsinnehåll).
Om ämnesraden fylls i som ett resultat av att du använder en mall, kan du fortfarande redigera innehållet i ämnesraden som du vill.
Om du har valt att inte använda en mall är fältet Ämnesrad tillgängligt för dig att fylla i som du vill.
Observera att du inte kan skicka eller spara en kommunikation (av vilken typ som helst) utan att först ställa in en ämnesrad.
Du kan välja att antingen använda kundnamnet i meddelandet eller så kan du välja att göra detta själv manuellt.
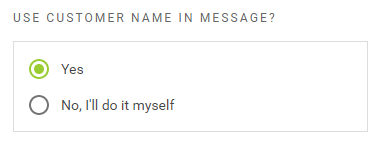
Om du väljer Nej, jag gör det själv , då är du fri att tilltala mottagaren i din egen stil. Eller, faktiskt, inte alls!
Som standard är inställningen inställd på Ja . Detta innebär att kundnamnet som visas på fliken Konfigurera kommer att användas automatiskt i den sammansatta kommunikationen.
Att välja Ja hjälper till att säkerställa konsekvens mellan dig och dina kollegor och minimerar fel i stavningen av ett kundnamn.
När du väljer Ja, har du också möjlighet att använda standardinformella hälsningsstil eller byta till en formell stil, beroende på din affärsstil.
När du är nöjd med att du har konfigurerat din kommunikation på rätt sätt klickar du på fliken Skriv & Skicka/Spara för att gå vidare.
Snabb avledning: informell eller formell hälsningsstil?
Som standard, när du väljer att låta kundkommunikationsfunktionen automatiskt lägga till kundens namn, är hälsningar som används i kommunikation du skickar informella. Om du till exempel kontaktar John Doe kommer din e-post att säga "Hej John". Om du föredrar det kan du formalisera din hälsning så att den börjar "Dear Mr Doe". Om du inte har inkluderat en titel i kundposten, kommer användningen av en formaliserad hälsningsstil att resultera i "Dear John".
För att använda den formella hälsningsstilen ställer du bara in den medföljande kryssrutan:
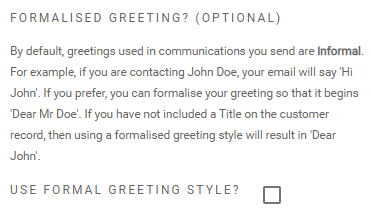
Flik #2: Skriv & Skicka/Spara
Fliken Skriv & Skicka/Spara består av följande funktioner:
- Hälsningsstil påminnelse
- Kommunikation Skicka/spara feedback (framgång eller misslyckande)
- Påminnelse om ämnesrad
- Skriv innehållsfält
- Skicka/Spara-knapp
Hälsningsstil påminnelse
Detta är en enkel textrad som fungerar som en påminnelse om vilken typ av hälsning du har valt att använda i din kommunikation (informell eller formell stil).
Obs: Hälsningar används endast på e-post- och SMS-kommunikationstyper.
Till exempel:

Kommunikation Skicka/spara feedback (framgång eller misslyckande)
När du har skickat eller sparat ett meddelande kommer en bekräftelse att visas för att bekräfta detta:
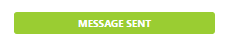
Kommunikationsmallar inkluderar ämnesrader, så att använda en mall hjälper till att säkerställa att din kommunikation är korrekt konfigurerad.
Men om du väljer att inte använda en mall måste du inkludera ett ämne för din e-post, SMS eller anteckning.
Om du glömmer att göra detta kan kommunikationen inte skickas (eller sparas) och ett meddelande visas för att informera dig om detta:

Påminnelse om ämnesrad
Ämnesradspåminnelsen ger dig en snabb blickbekräftelse på att det finns en ämnesrad konfigurerad och låter dig kontrollera att innehållet i den är kontextuellt relevant:
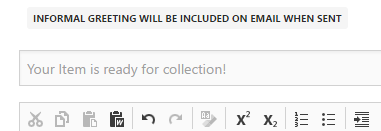
Obs: Du kan inte ändra ämnesraden i fältet Ämnesradspåminnelse. För att göra det måste du klicka på fliken Konfigurera och använda ämnesfältet.
Skriv innehållsfält
Detta är fältet där du skriver innehåll för den e-post-, sms- eller anteckningskommunikation som du tänker använda. 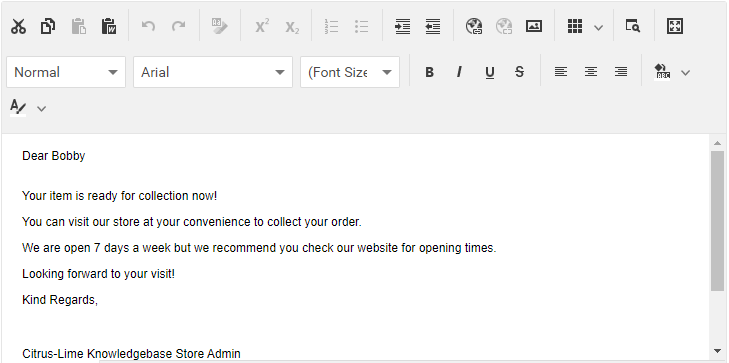
Exemplet som visas ovan är ett typiskt användningsexempel, bestående av:
- Formell hälsning
- Mallinnehåll
- Signatur
Om du har valt att inte använda en mall kommer fältet Skriv innehåll att vara tomt, vilket gör att du kan fylla i det med det innehåll du tycker passar.
Kom ihåg att du inte kan använda hälsnings- och signaturfunktionerna utan att först ha använt en kommunikationsmall.
Praktiskt tips: Skapa helt enkelt en kommunikationsmall utan något fördefinierat innehåll och tillämpa det i avsnittet Konfigurera för att säkerställa att hälsningar och signaturer är tillgängliga för dig utan att behöva använda mallinnehåll.
Du kan redigera något av innehållet som infogats via kommunikationsmallar, inklusive information om en signatur eller hälsning, efter att det har tillämpats. Dessa ändringar är endast tillämpliga på den instans av kommunikationen du skriver; om du permanent vill ändra innehållet i en kommunikationsmall måste du besöka avsnittet Kommunikationsmallar i Citrus-Lime Back Office och ändra mallen där.
Är du osäker på hur du ändrar eller skapar nya kommunikationsmallar? Läs den här artikeln
Skicka/Spara-knapp
Helt enkelt, genom att klicka på den här knappen skickar du antingen din e-post/sms eller sparar din anteckning mot kundregistret.
Flik #3: Kundkontakthistorik
Fliken Kundkontakthistorik innehåller en sökbar/filtrerbar lista över all kommunikation som tidigare skickats (eller sparats) relaterad till kundposten du för närvarande arbetar med.
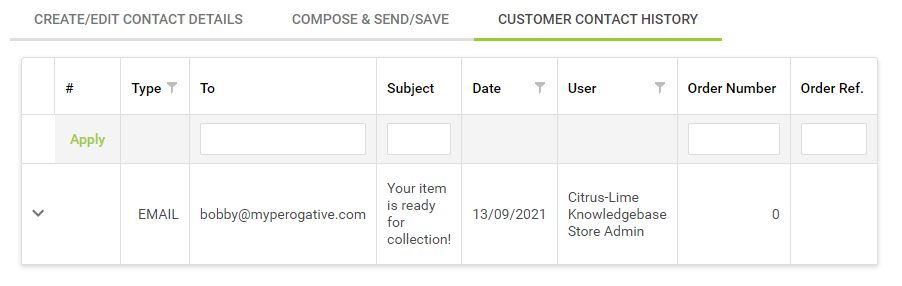
Om du klickar på chevronen bredvid en specifik kommunikation utökas raden för att avslöja innehållet i den kommunikationen.
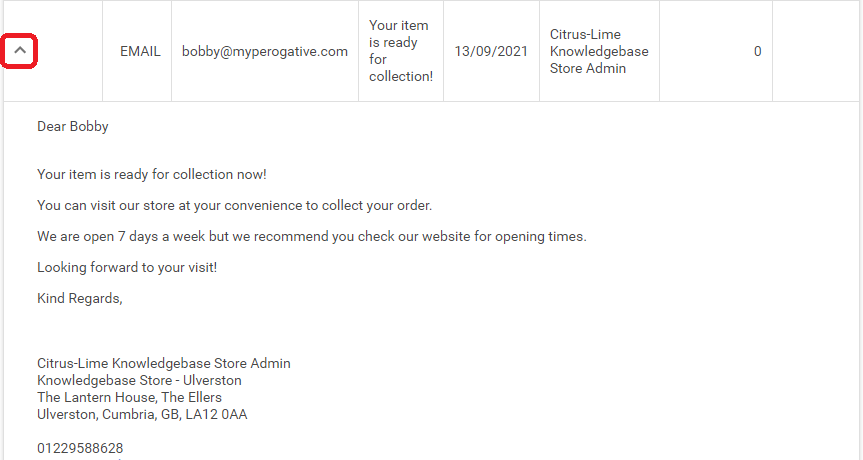
Detta är också ett bra sätt att själv bekräfta att den aktuella kommunikationen har registrerats mot kundposten eftersom den kommer att visas i tabellen omedelbart efter klickningen på knappen Skicka/Spara på fliken Skriv Skicka/Spara.