Możesz uzyskać dostęp do funkcji komunikacji z klientem i korzystać z niej z poziomu sekcji Klienci w Citrus-Lime Back Office, z punktu sprzedaży po wybraniu klienta oraz z poziomu modułu warsztatu po otwarciu warsztatu klienta.
Adres e-mail, który podasz jako adres e-mail obsługi klienta w rekordzie Sklepu w zapleczu Cloud POS , zostanie pokazany klientowi jako adres wysyłający, a także adres, na który klienci mogą odpowiedzieć:
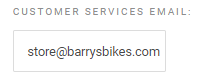
Aby uzyskać dostęp do komunikacji z klientem z punktu sprzedaży, wybierz klienta, a zobaczysz łącze, jak pokazano poniżej:
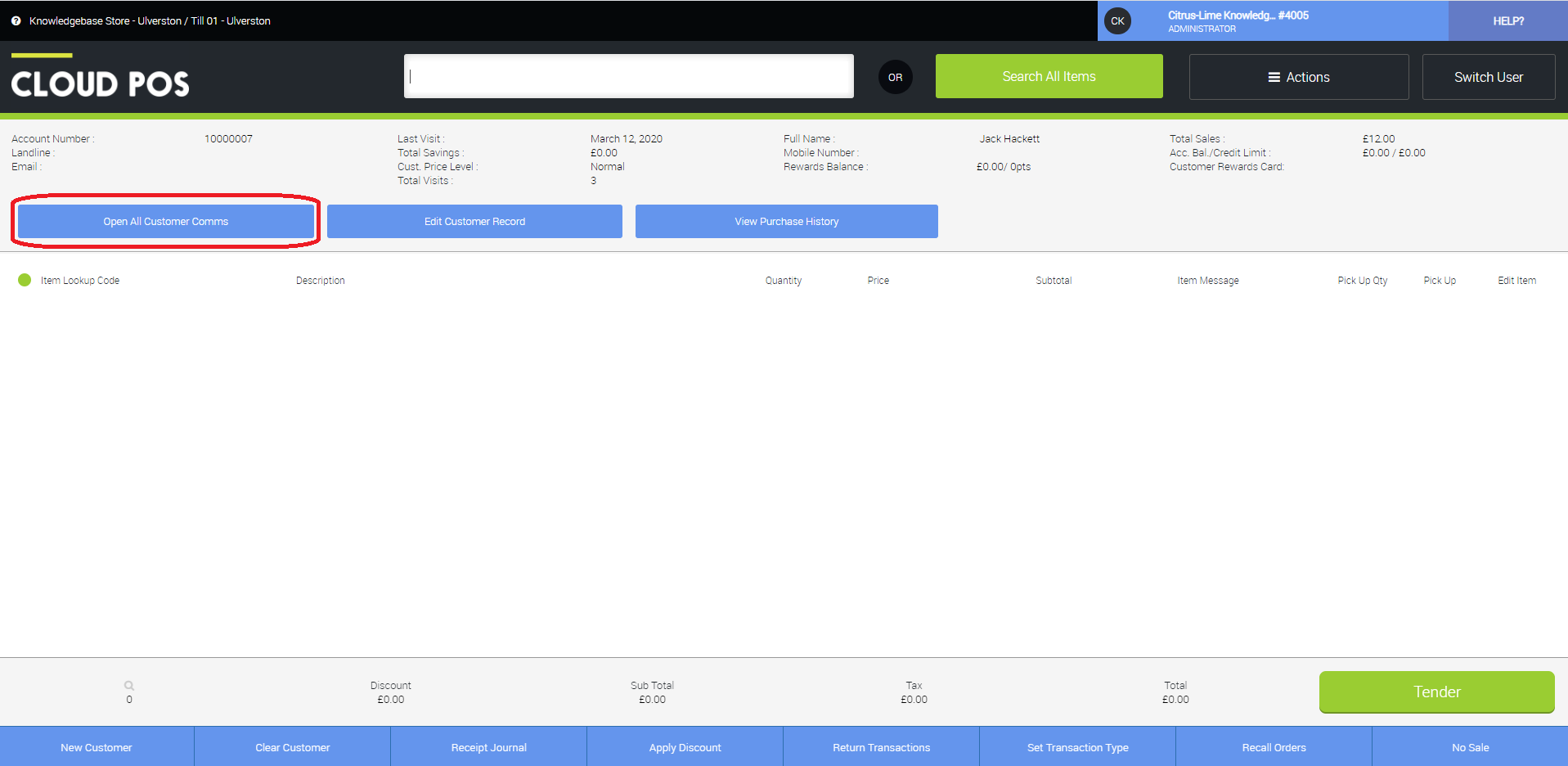
Aby uzyskać dostęp do komunikacji z klientem z modułu warsztatu, otwórz ofertę pracy z kalendarza, klikając ją prawym przyciskiem myszy. Powinieneś wtedy mieć dostęp do funkcji za pomocą przycisków, jak zaznaczono poniżej:
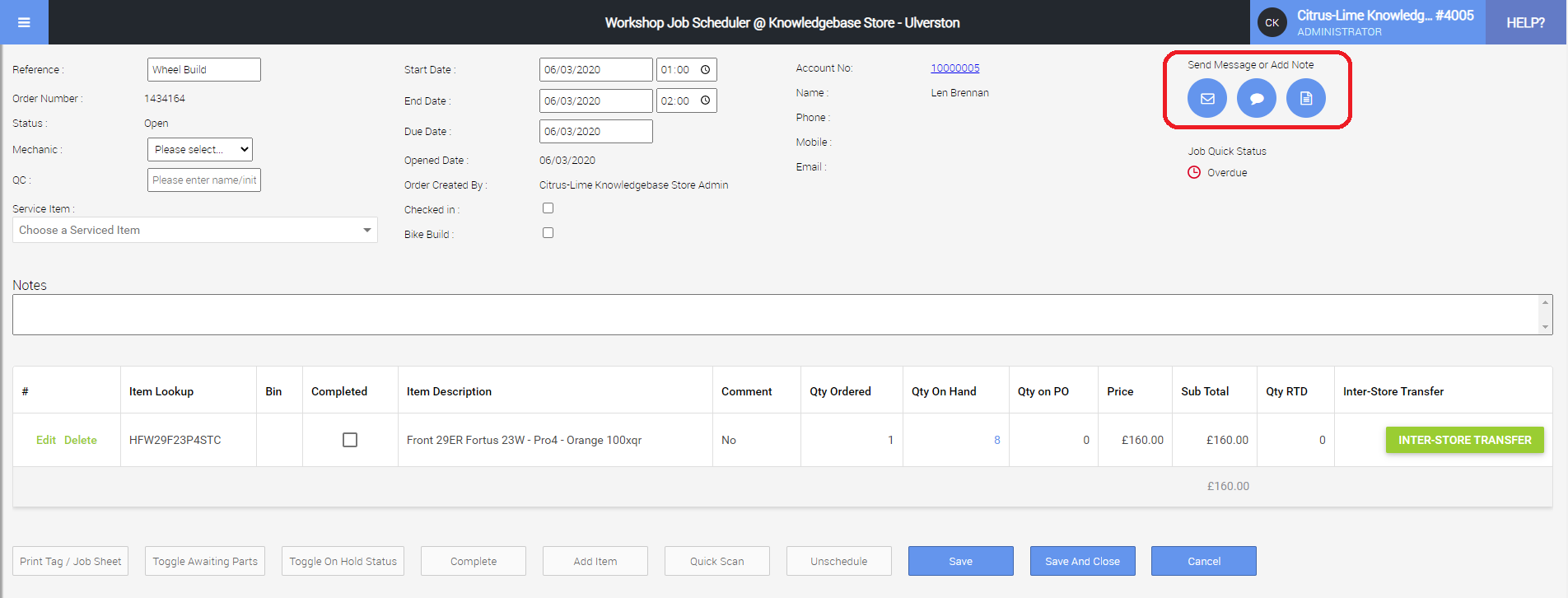
Z poziomu zaplecza, aby uzyskać dostęp do sekcji Klienci, otwórz menu i wybierz opcję Klienci z sekcji Klienci, paragony i zamówienia :
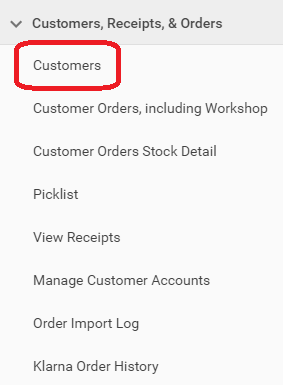
Po załadowaniu ekranu Klienci zostanie wyświetlona siatka wszystkich obecnych klientów. Na tej siatce zobaczysz łącze Kontakt w każdym rzędzie klienta.
Kliknij łącze Kontakt (odpowiadające klientowi, do którego chcesz wysłać komunikat lub nagrać notatkę), aby otworzyć panel Komunikacja z klientem:
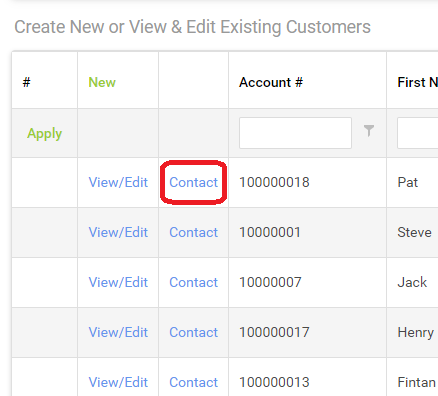
Po kliknięciu łącza Kontakt otworzy się panel komunikacji z klientem, gotowy do użycia:
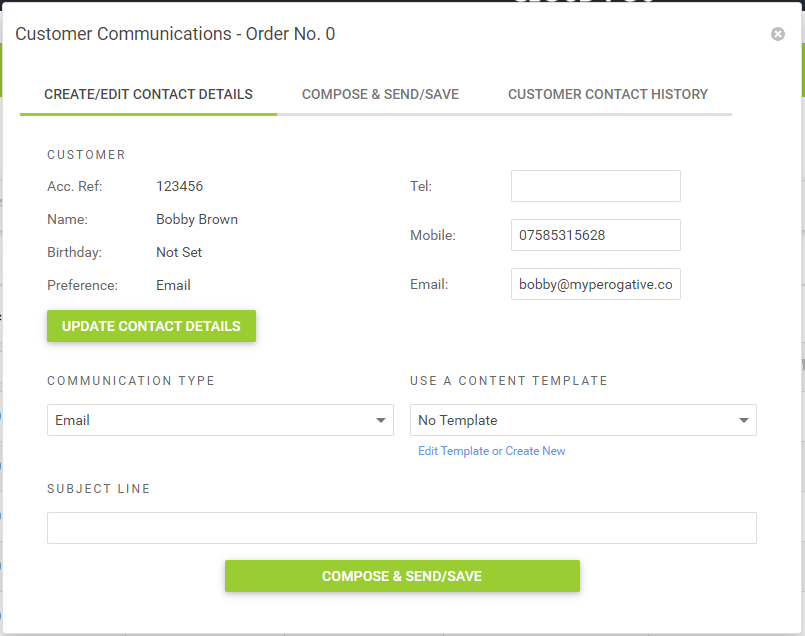
Korzystanie z funkcji komunikacji z klientem
W funkcji komunikacji z klientem dostępne są 3 zakładki:
- Utwórz/edytuj dane kontaktowe
- Skomponuj i wyślij/zapisz
- Historia kontaktu z klientem

Zakładka nr 1: Utwórz/edytuj szczegóły kontaktu
Zawiera szereg informacji i funkcji, które pomogą Ci przygotować komunikację.
Sekcja Klient zawiera kluczowe informacje dotyczące klienta, z którym zamierzasz się skontaktować.
Zauważysz, że w obszarze szczegółów klienta na tej karcie znajduje się sekcja Preferencje . Ta funkcja podpowiada użytkownikowi, jaki sposób komunikacji najlepiej wykorzystać podczas kontaktu z klientem. Nie wymusza użycia określonego typu komunikacji.
Szybkie przekierowanie: ustawienie preferencji kontaktu dla klienta
Warto zauważyć, że jest to całkowicie opcjonalne i zależy zarówno od procesów ludzkich, jak i dokładności systemu, aby było naprawdę przydatne.
Innymi słowy, jeśli Twoją zasadą nie jest pytanie klienta, w jaki sposób chciałbyś się z nim skontaktować, to ustawienie preferencji jest bezwartościowe.
Jest to jednak niewielka praktyka do przyjęcia i na pewno zostanie doceniona przez klientów.
Wszystko wskazuje na to, że ustawienie preferencji w rejestrze klientów jest proste.
Najpierw z poziomu ekranu Klienta w Citrus-Lime Back Office wybierz łącze Wyświetl/edytuj odpowiadające klientowi, któremu chcesz przypisać preferencje:
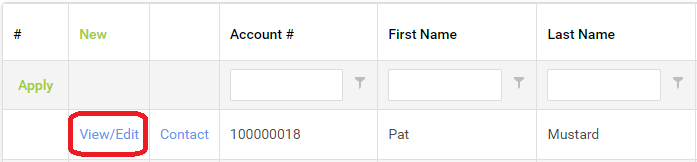
Otworzy się ekran Edytuj rekord klienta . Przewiń stronę w dół i znajdź następujący obszar:

Korzystając z menu rozwijanego, wybierz E-mail lub SMS , aby ustawić preferencje:
Po ustawieniu preferencji przewiń w dół ekranu Edytuj rekord klienta i kliknij przycisk Zapisz , aby zastosować zmiany.
Sekcja Typ komunikacji zawiera listę rozwijaną, z której można wybrać typ komunikacji, z którego chcesz korzystać.
Dostępne opcje to E-mail, SMS lub Notatka.
E-mail i SMS to komunikacja wychodząca. Uwaga jest komunikatem wewnętrznym; umożliwiające nagrywanie komentarzy na temat innych form interakcji z klientami. Na przykład możesz chcieć nagrać notatkę, do której dzwonił klient, aby powiadomić o zmianie w swoich planach lub o jakimś problemie z obsługą klienta (np. brak zamówienia pocztą).
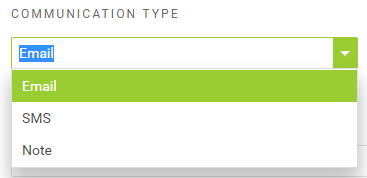
Możesz zdecydować się na użycie szablonu treści , wybierając jeden z dostępnej listy rozwijanej.
Domyślnie lista rozwijana jest ustawiona na „Brak szablonu”.
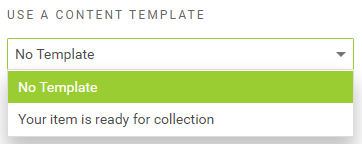
Szablony wyświetlane na liście rozwijanej odnoszą się do wybranego typu komunikacji.
Innymi słowy, jeśli wybrałeś E-mail jako Typ komunikacji, w rozwijanym menu będą dostępne tylko Szablony komunikacji e-mail.
To samo dotyczy sytuacji, gdy jako typ komunikacji wybierzesz SMS lub Notatka.
Nie wiesz jeszcze, jak utworzyć szablon komunikatu? Przeczytaj ten powiązany artykuł .
Wiersz tematu opisuje kontekst wiadomości, którą chcesz wysłać lub zapisać.
Jeśli zdecydowałeś się użyć szablonu , wiersz tematu zostanie wypełniony (zakładając, że szablon został utworzony z treścią wiersza tematu).
Jeśli wiersz tematu zostanie wypełniony w wyniku użycia szablonu, nadal możesz edytować treść wiersza tematu według własnego uznania.
Jeśli zdecydowałeś się nie używać szablonu , możesz wypełnić pole tematu według własnego uznania.
Pamiętaj, że nie możesz wysłać ani zapisać wiadomości (dowolnego typu) bez uprzedniego ustawienia tematu.
Możesz użyć nazwy klienta w wiadomości lub możesz zrobić to samodzielnie.
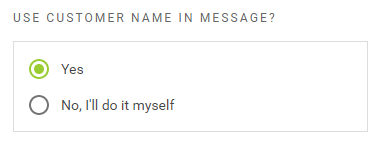
Jeśli wybierzesz Nie, zrobię to sam , możesz zwrócić się do odbiorcy we własnym stylu. A właściwie wcale!
Domyślnie ustawienie to Tak . Oznacza to, że nazwa klienta wyświetlana w zakładce Konfiguruj zostanie użyta automatycznie w skomponowanej komunikacji.
Wybranie Tak pomaga zapewnić spójność między Tobą i Twoimi współpracownikami oraz minimalizuje błędy w pisowni nazwy klienta.
Gdy wybierzesz Tak, masz również możliwość korzystania z domyślnego nieformalnego stylu powitania lub przełączenia na styl formalny, w zależności od stylu prowadzonej działalności.
Po upewnieniu się, że komunikacja została poprawnie skonfigurowana, kliknij kartę Utwórz i wyślij/zapisz, aby kontynuować.
Szybkie przekierowanie: nieformalny czy formalny styl powitania?
Domyślnie, jeśli zdecydujesz się, aby funkcja komunikacji z klientem automatycznie dodawała nazwę klienta, pozdrowienia używane w wysyłanej komunikacji są nieformalne. Na przykład, jeśli kontaktujesz się z Johnem Doe, Twój e-mail będzie zawierał „Cześć John”. Jeśli wolisz, możesz sformalizować swoje powitanie tak, aby zaczynało się od słów „Drogi panie Doe”. Jeśli nie umieściłeś tytułu w rekordzie klienta, użycie sformalizowanego stylu powitania spowoduje, że będzie to „Drogi Johnie”.
Aby użyć formalnego stylu powitania, wystarczy zaznaczyć odpowiednie pole wyboru:
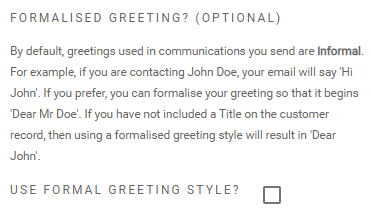
Zakładka nr 2: Utwórz i wyślij/zapisz
Karta Utwórz i wyślij/zapisz zawiera następujące funkcje:
- Przypomnienie stylu powitania
- Komunikacja Wyślij/Zapisz informację zwrotną (powodzenie lub niepowodzenie)
- Przypomnienie wiersza tematu
- Utwórz pole zawartości
- przycisk Wyślij/Zapisz
Przypomnienie stylu powitania
Jest to prosty wiersz tekstu, który służy jako przypomnienie o rodzaju powitania, które wybrałeś w swojej komunikacji (styl nieformalny lub formalny).
Uwaga: Pozdrowienia są używane tylko w typach komunikacji e-mail i SMS.
Na przykład:

Komunikacja Wyślij/Zapisz informację zwrotną (powodzenie lub niepowodzenie)
Po pomyślnym wysłaniu lub zapisaniu wiadomości zostanie wyświetlone potwierdzenie:
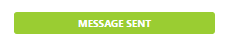
Szablony komunikacji zawierają wiersze tematu, więc korzystanie z szablonu pomaga zapewnić poprawną konfigurację komunikacji.
Jeśli jednak zdecydujesz się nie korzystać z szablonu, musisz podać temat wiadomości e-mail, SMS-a lub notatki.
Jeśli zapomnisz to zrobić, wiadomość nie może zostać wysłana (ani zapisana), a pojawi się komunikat informujący o tym:

Przypomnienie wiersza tematu
Przypomnienie wiersza tematu zapewnia szybkie potwierdzenie, że wiersz tematu jest skonfigurowany i umożliwia sprawdzenie, czy jego treść jest odpowiednia kontekstowo:
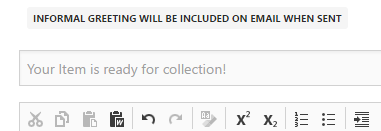
Uwaga: Nie można zmienić wiersza tematu w polu Przypomnienie wiersza tematu. W tym celu należy kliknąć zakładkę Konfiguruj i skorzystać z podanego pola Temat.
Utwórz pole zawartości
Jest to pole, w którym komponujesz treść wiadomości e-mail, wiadomości SMS lub wiadomości, z których zamierzasz korzystać. 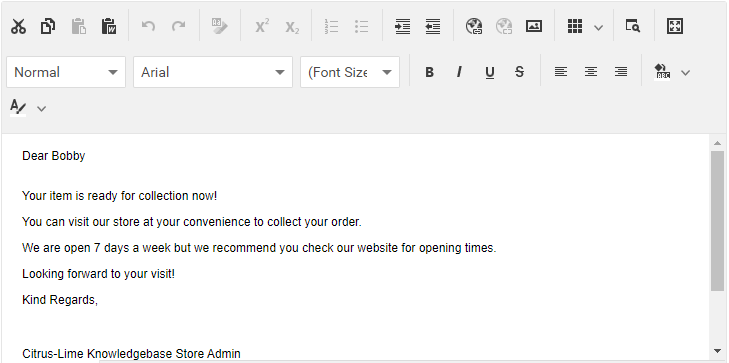
Powyższy przykład jest typowym przykładem użycia, obejmującym:
- Oficjalne powitanie
- Treść szablonu
- Podpis
Jeśli zdecydowałeś się nie używać szablonu, pole Utwórz zawartość będzie puste, umożliwiając wypełnienie go treścią, którą uznasz za odpowiednią.
Pamiętaj, że nie możesz korzystać z funkcji powitania i podpisu bez uprzedniego zastosowania szablonu komunikacji.
Przydatna wskazówka: wystarczy utworzyć szablon komunikatu bez predefiniowanej treści i zastosować go w sekcji Konfiguruj, aby mieć pewność, że Pozdrowienia i Podpisy będą dostępne bez konieczności korzystania z treści szablonu.
Możesz edytować dowolną treść wprowadzoną za pomocą szablonów komunikacji, w tym szczegóły podpisu lub powitania, po ich zastosowaniu. Zmiany te mają zastosowanie tylko do przypadku wiadomości, którą tworzysz; jeśli chcesz na stałe zmienić treść Szablonu Komunikatu, będziesz musiał odwiedzić sekcję Szablony Komunikatów w Citrus-Lime Back Office i tam zmodyfikować szablon.
Nie wiesz, jak zmodyfikować lub utworzyć nowe szablony komunikatów? Przeczytaj ten artykuł
Przycisk Wyślij/Zapisz
Po prostu kliknięcie tego przycisku spowoduje wysłanie wiadomości e-mail/SMS lub zapisanie notatki w rejestrze klienta.
Zakładka nr 3: Historia kontaktu z klientem
Karta Historia kontaktu z klientem zawiera przeszukiwalną/filtrowaną listę wszystkich wcześniej wysłanych (lub zapisanych) wiadomości dotyczących rekordu klienta, z którym aktualnie pracujesz.
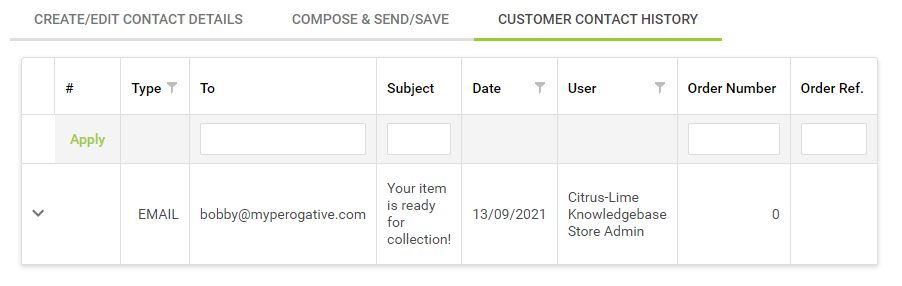
Kliknięcie szewronu obok określonego komunikatu powoduje rozwinięcie wiersza i wyświetlenie treści tego komunikatu.
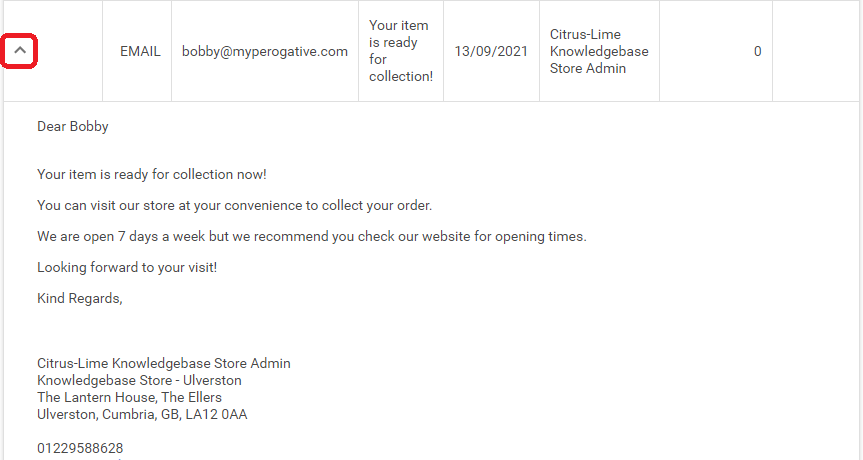
Jest to również świetny sposób na potwierdzenie, że bieżąca komunikacja została pomyślnie zarejestrowana w rekordzie klienta, ponieważ pojawi się ona w tabeli natychmiast po kliknięciu przycisku Wyślij/Zapisz na karcie Utwórz Wyślij/Zapisz.