Puoi accedere e utilizzare la funzione Comunicazioni con i clienti dalla sezione Clienti del back office di Citrus-Lime , dal punto vendita dopo aver selezionato il tuo cliente e dall'interno del modulo officina quando hai aperto un lavoro officina di un cliente.
L'indirizzo e-mail specificato come e-mail del servizio clienti nel record del negozio nel backoffice di Cloud POS verrà mostrato al cliente come indirizzo di invio ed è anche l'indirizzo a cui i clienti possono rispondere:
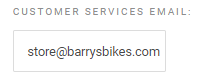
Per accedere alle comunicazioni con i clienti dal POS, seleziona il cliente e vedrai un link, come mostrato di seguito:
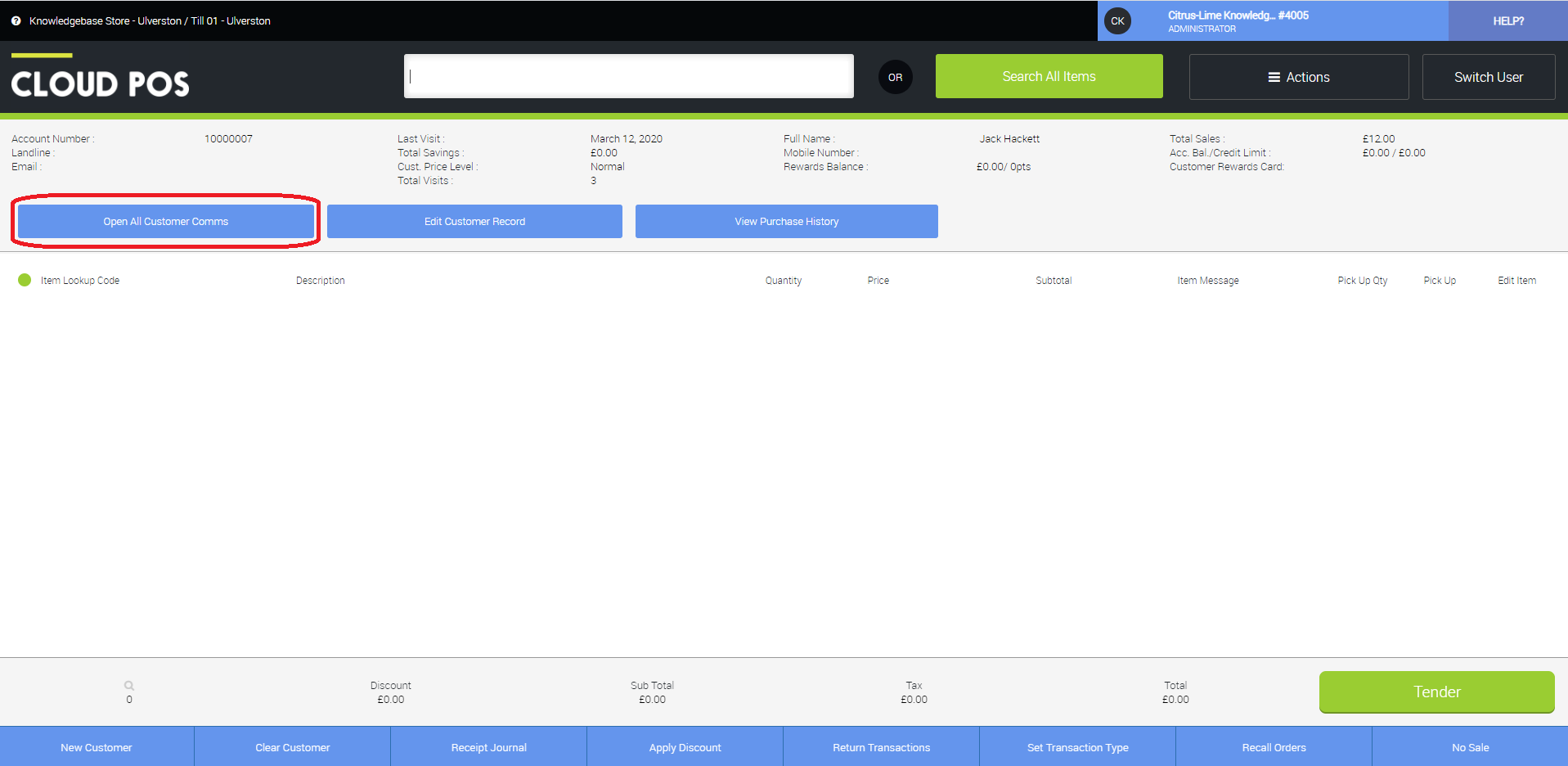
Per accedere alle comunicazioni con i clienti dal modulo Workshop, apri un lavoro dal calendario facendo clic con il pulsante destro del mouse sul lavoro. Dovresti quindi essere in grado di accedere alla funzionalità utilizzando i pulsanti come evidenziato di seguito:
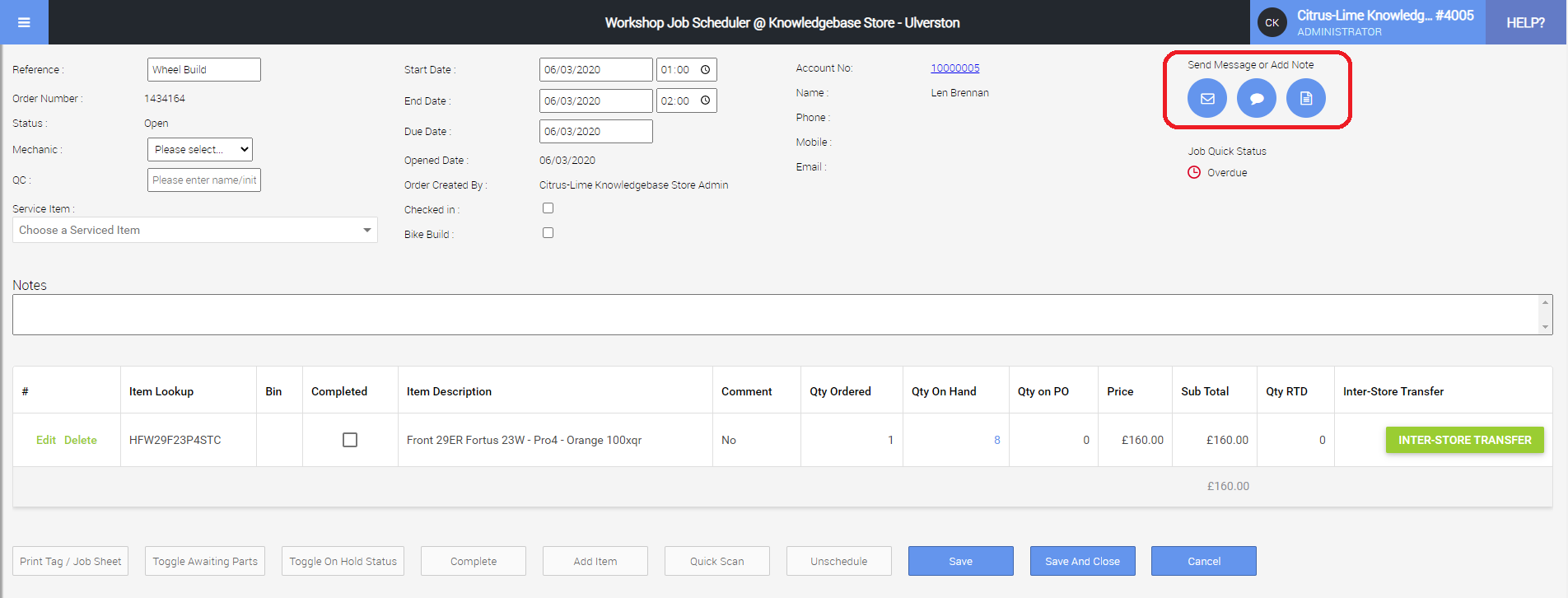
Dal backoffice per accedere alla sezione Clienti, apri il menu e seleziona Clienti dalla sezione Clienti, Scontrini e Ordini :
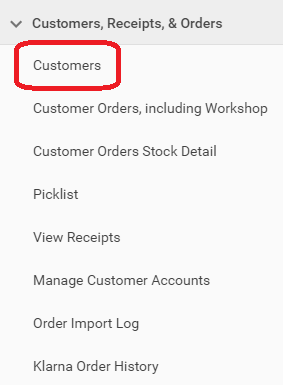
Una volta caricata la schermata Clienti, ti verrà presentata una griglia di tutti i tuoi clienti esistenti. Su quella griglia vedrai un collegamento Contatto su ogni singola riga del cliente.
Fare clic sul collegamento Contatto (che corrisponde al cliente a cui si desidera inviare una comunicazione o registrare una nota) per aprire il pannello Comunicazioni cliente:
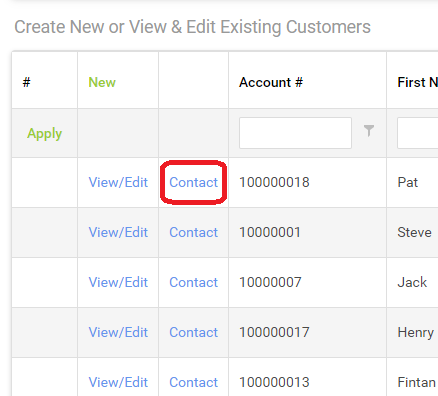
Dopo aver fatto clic sul collegamento Contatto, si aprirà il pannello Comunicazioni con il cliente, pronto per essere utilizzato:
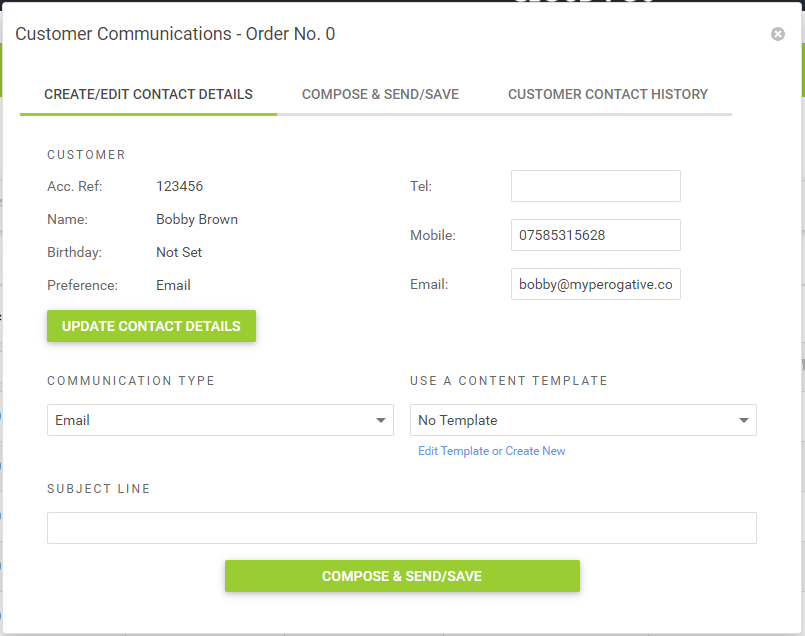
Utilizzo della funzione Comunicazioni con i clienti
Ci sono 3 schede sulla funzione Comunicazioni con i clienti:
- Crea/modifica i dettagli del contatto
- Componi e invia/salva
- Cronologia dei contatti con i clienti

Scheda n. 1: crea/modifica i dettagli del contatto
Questo contiene una serie di informazioni e funzionalità per aiutarti a preparare una comunicazione.
La sezione Cliente evidenzia i dettagli chiave per il cliente che intendi contattare.
Noterai che c'è una sezione Preferenze nell'area dei dettagli del cliente di questa scheda. Questa funzione suggerisce all'utente quale sia il miglior metodo di comunicazione da utilizzare quando si contatta il cliente. Non impone l'uso di un particolare tipo di comunicazione.
Deviazione rapida: impostazione della preferenza di contatto per un cliente
Vale la pena notare che questo è completamente facoltativo e dipende tanto dai tuoi processi umani quanto dall'accuratezza del sistema per essere veramente utile.
In altre parole, se non è tua prassi chiedere a un cliente come preferirebbe che lo contattassi, impostare una preferenza non ha valore.
Tuttavia, questa è una piccola pratica da adottare ed è sicuramente apprezzata dai tuoi clienti.
Detto questo, impostare una preferenza sull'anagrafica del cliente è semplice.
Per prima cosa, dalla schermata Cliente nel Back Office di Citrus-Lime , scegli il link Visualizza/ Modifica che corrisponde al cliente a cui desideri assegnare una preferenza:
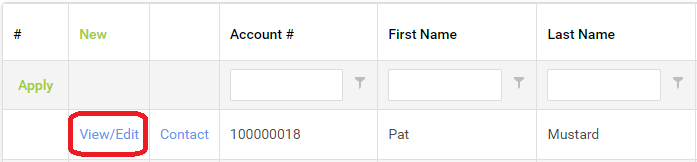
Si aprirà la schermata Modifica record cliente . Scorri la pagina e individua la seguente area:

Utilizzando il menu a discesa, seleziona Email o SMS per impostare una preferenza:
Dopo aver impostato una preferenza, scorri fino alla fine della schermata Modifica record cliente e fai clic sul pulsante Salva per applicare le modifiche.
La sezione Tipo di comunicazione fornisce un elenco a discesa dal quale è possibile selezionare il tipo di comunicazione che si desidera utilizzare.
Le opzioni sono Email, SMS o Nota.
Email e SMS sono comunicazioni in uscita. Nota è una Comunicazione Interna; consentendo di registrare commenti su altre forme di interazione con i clienti. Ad esempio, potresti voler registrare una nota che il cliente ha chiamato per notificare un cambiamento nei suoi piani o qualche tipo di problema con il servizio clienti (es: ordine mancante per posta).
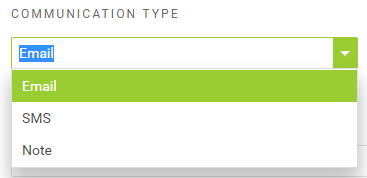
Puoi scegliere di utilizzare un modello di contenuto selezionandone uno dall'elenco a discesa fornito.
Per impostazione predefinita, l'elenco a discesa è impostato su "Nessun modello".
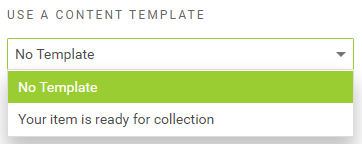
I modelli visualizzati nell'elenco a discesa sono relativi al Tipo di comunicazione selezionato.
In altre parole, se hai selezionato E-mail come Tipo di comunicazione, nell'elenco a discesa saranno presenti solo i modelli di comunicazione e-mail.
Lo stesso vale se si seleziona SMS o Nota come tipo di comunicazione.
Non sai ancora come creare un Template di Comunicazione? Leggi questo articolo correlato .
La riga dell'oggetto descrive il contesto della comunicazione che stai componendo per inviare o salvare.
Se hai scelto di utilizzare un modello , la riga dell'oggetto verrà compilata per te (supponendo che il modello sia stato creato con il contenuto della riga dell'oggetto).
Se la riga dell'oggetto viene popolata come risultato dell'utilizzo di un modello, puoi comunque modificare il contenuto della riga dell'oggetto come ritieni opportuno.
Se hai scelto di non utilizzare un modello , il campo Riga oggetto è a tua disposizione per essere compilato come ritieni opportuno.
Si noti che non è possibile inviare o salvare una comunicazione (di qualsiasi tipo) senza prima impostare una riga dell'oggetto.
Puoi scegliere di utilizzare il nome del cliente nel messaggio oppure puoi decidere di farlo manualmente.
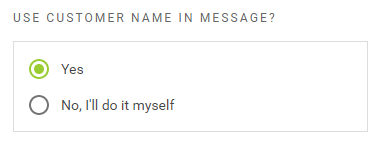
Se scegli No, lo farò io stesso , allora sei libero di rivolgerti al destinatario nel tuo stile. O, in effetti, per niente!
Per impostazione predefinita, l'impostazione è Sì . Ciò significa che il nome del cliente visualizzato nella scheda Configura verrà utilizzato automaticamente nella comunicazione composta.
Scegliere Sì aiuta a garantire coerenza tra te e i tuoi colleghi e riduce al minimo gli errori di ortografia del nome di un cliente.
Quando scegli Sì, hai anche la possibilità di utilizzare lo stile di saluto informale predefinito o passare a uno stile formale, a seconda del tuo stile di lavoro.
Una volta che sei soddisfatto di aver configurato la tua comunicazione in modo appropriato, fai clic sulla scheda Componi e invia/salva per procedere.
Deviazione rapida: stile di saluto informale o formale?
Per impostazione predefinita, quando scegli di fare in modo che la funzione Comunicazioni con i clienti aggiunga automaticamente il nome del cliente, i saluti utilizzati nelle comunicazioni che invii sono Informali. Ad esempio, se stai contattando John Doe, la tua email dirà "Ciao John". Se preferisci, puoi formalizzare il tuo saluto in modo che inizi con "Caro signor Doe". Se non hai incluso un titolo nel record del cliente, l'utilizzo di uno stile di saluto formalizzato risulterà in "Caro John".
Per utilizzare lo stile di saluto formale, è sufficiente impostare la casella di controllo fornita:
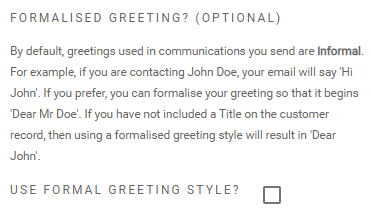
Scheda n. 2: componi e invia/salva
La scheda Componi e invia/salva comprende le seguenti funzioni:
- Promemoria di stile di saluto
- Feedback di invio/salvataggio della comunicazione (esito positivo o negativo)
- Promemoria della riga dell'oggetto
- Componi campo contenuto
- Pulsante Invia/Salva
Promemoria di stile di saluto
Questa è una semplice riga di testo che serve come promemoria per il tipo di saluto che hai scelto di utilizzare nella tua comunicazione (stile informale o formale).
Nota: i saluti vengono utilizzati solo sui tipi di comunicazione e-mail e SMS.
Per esempio:

Feedback di invio/salvataggio della comunicazione (esito positivo o negativo)
Dopo aver inviato o salvato correttamente una comunicazione, verrà presentata una conferma per confermarlo:
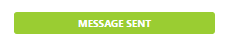
I modelli di comunicazione includono le righe dell'oggetto, quindi l'utilizzo di un modello aiuta a garantire che le comunicazioni siano configurate correttamente.
Tuttavia, se si sceglie di non utilizzare un modello, è necessario includere un oggetto per l'e-mail, l'SMS o la nota.
Se ti dimentichi di farlo, la comunicazione non può essere inviata (o salvata) e apparirà un messaggio per informarti di ciò:

Promemoria della riga dell'oggetto
Il promemoria della riga dell'oggetto ti dà una rapida conferma della presenza di una riga dell'oggetto configurata e ti consente di verificare che il suo contenuto sia contestualmente rilevante:
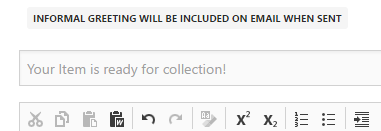
Nota: non è possibile modificare la riga dell'oggetto nel campo Promemoria riga dell'oggetto. Per fare ciò, è necessario fare clic sulla scheda Configura e utilizzare il campo Oggetto fornito.
Componi campo contenuto
Questo è il campo in cui componi il contenuto per la comunicazione Email, SMS o Nota che intendi utilizzare. 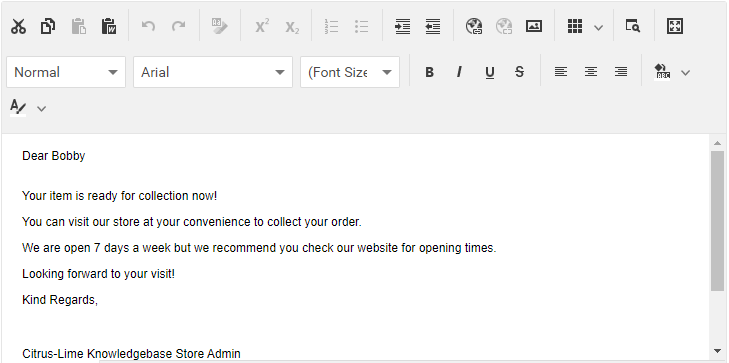
L'esempio mostrato sopra è un tipico esempio di utilizzo, composto da:
- Saluto formale
- Contenuto del modello
- Firma
Se hai scelto di non utilizzare un modello, il campo Componi contenuto sarà vuoto, consentendoti di compilarlo con il contenuto che ritieni opportuno.
Ricorda che non puoi utilizzare le funzionalità Saluto e Firma senza aver prima applicato un modello di comunicazione.
Suggerimento pratico: la semplice creazione di un modello di comunicazione senza alcun contenuto predefinito e l'applicazione nella sezione Configura garantirà la disponibilità di saluti e firme senza dover utilizzare il contenuto del modello.
È possibile modificare qualsiasi contenuto inserito tramite i modelli di comunicazione, inclusi i dettagli di una firma o di un saluto, dopo che è stato applicato. Tali modifiche sono applicabili solo all'istanza della comunicazione che stai componendo; se desideri modificare in modo permanente il contenuto di un modello di comunicazione, dovrai visitare la sezione Modelli di comunicazione del back office di Citrus-Lime e modificare lì il modello.
Non sai come modificare o creare nuovi modelli di comunicazione? Leggi questo articolo
Pulsante Invia/Salva
Molto semplicemente, facendo clic su questo pulsante invierai la tua e-mail/SMS o salverai la tua nota rispetto al record del cliente.
Scheda n. 3: Cronologia dei contatti con i clienti
La scheda Cronologia contatti cliente contiene un elenco ricercabile/filtrabile di tutte le comunicazioni precedentemente inviate (o salvate) relative al record del cliente con cui stai attualmente lavorando.
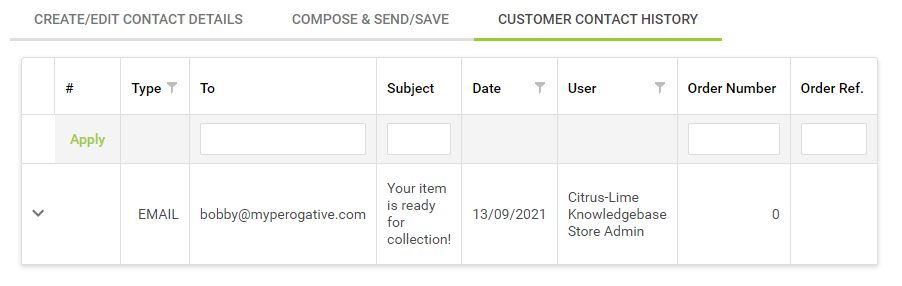
Facendo clic sul gallone accanto a una comunicazione specifica, la riga si espande per rivelare il contenuto di tale comunicazione.
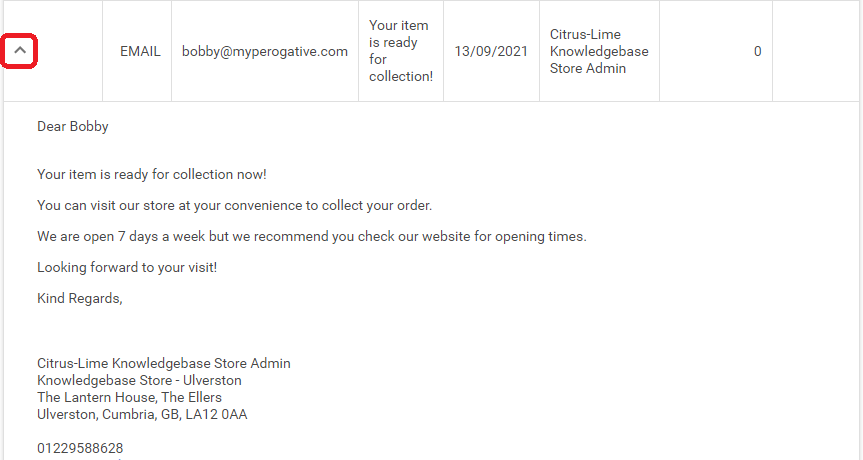
Questo è anche un ottimo modo per confermare di persona che la comunicazione corrente è stata registrata correttamente rispetto al record del cliente poiché apparirà nella tabella immediatamente dopo il clic del pulsante Invia/Salva nella scheda Componi Invia/Salva.