Du kan få adgang til og bruge funktionen Kundekommunikation fra Kunder- sektionen i Citrus-Lime Back Office, fra salgsstedet , efter du har valgt din kunde, og fra Værkstedsmodulet , når du har åbnet en kundes værkstedsjob.
Den e-mailadresse, du angiver som kundeservice-e-mail i butiksposten i Cloud POS backoffice, vil blive vist til kunden som afsenderadresse, og er også den adresse, som kunderne kan svare på:
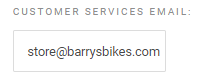
For at få adgang til kundekommunikation fra POS, vælg kunden, og du vil derefter se et link, som vist nedenfor:
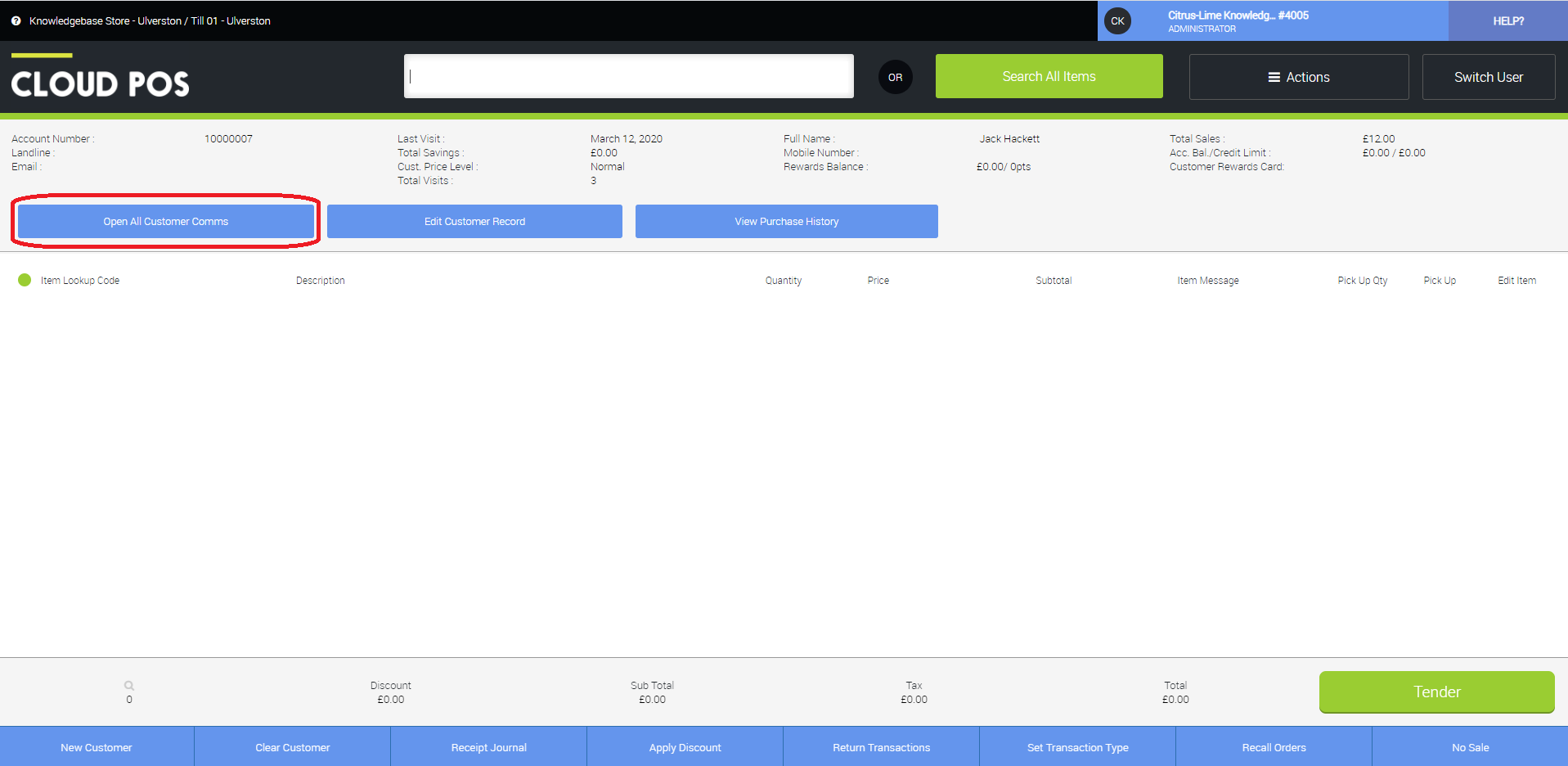
For at få adgang til kundekommunikation fra værkstedsmodulet skal du åbne et job fra kalenderen ved at højreklikke på jobbet. Du bør derefter kunne få adgang til funktionaliteten ved hjælp af knapperne som fremhævet nedenfor:
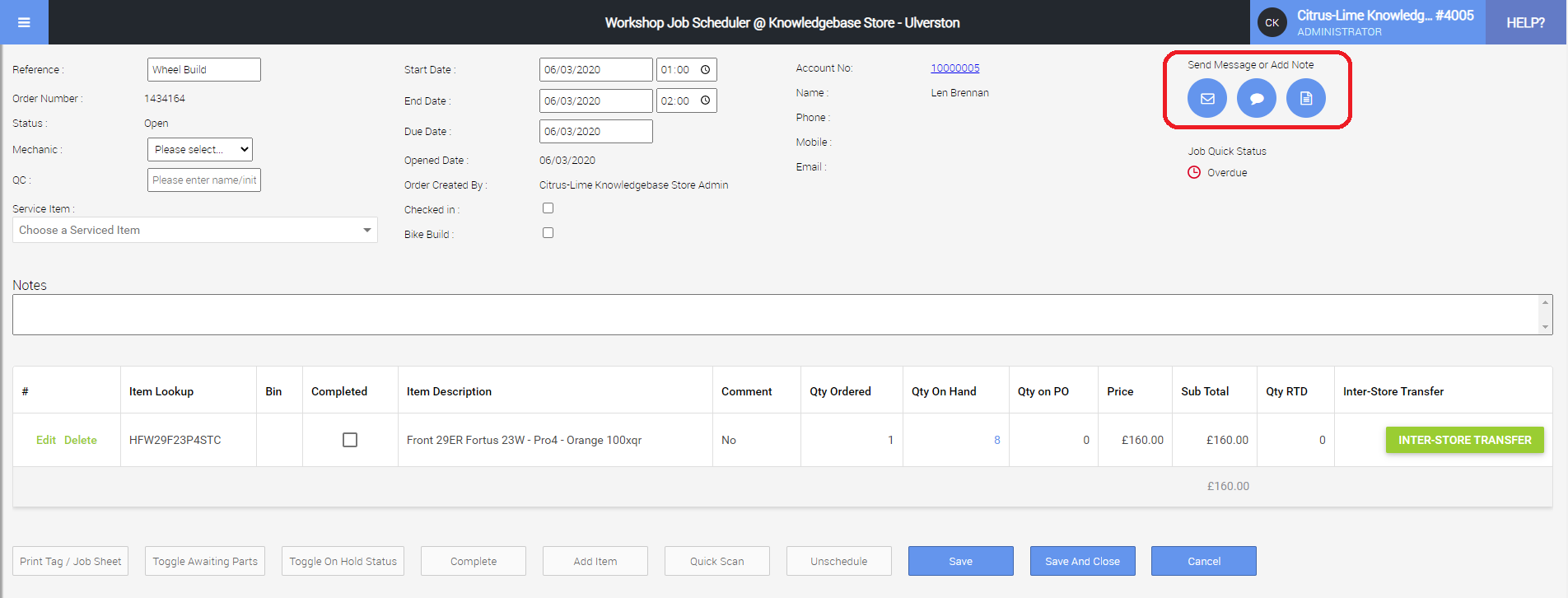
Fra backoffice for at få adgang til sektionen Kunder skal du åbne menuen og vælge Kunder fra sektionen Kunder, kvitteringer og ordrer :
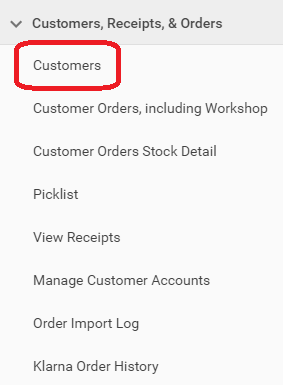
Når skærmbilledet Kunder indlæses, vil du blive præsenteret for et gitter med alle dine eksisterende kunder. På det gitter vil du se et kontaktlink på hver enkelt kunderække.
Klik på linket Kontakt (der svarer til den kunde, som du vil sende en kommunikation til eller optage en note til) for at åbne panelet Kundekommunikation:
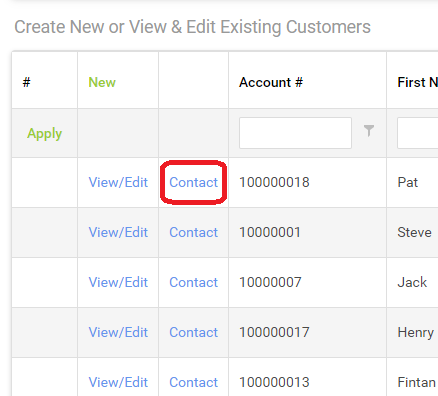
Når du har klikket på linket Kontakt, åbnes panelet Kundekommunikation, klar til brug:
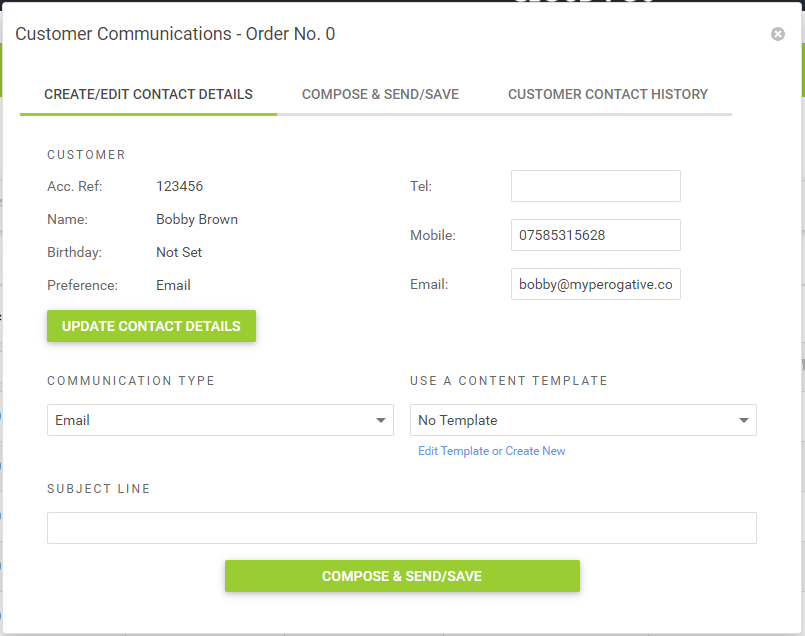
Brug af kundekommunikationsfunktionen
Der er 3 faner på kundekommunikationsfunktionen:
- Opret/rediger kontaktoplysninger
- Skriv & Send/Gem
- Kundekontakthistorik

Fane #1 : Opret/rediger kontaktoplysninger
Dette indeholder en række oplysninger og funktioner, der hjælper dig med at forberede en kommunikation.
Kundeafsnittet fremhæver nøgledetaljer for den kunde, du har til hensigt at kontakte.
Du vil bemærke, at der er en præferencesektion i området med kundeoplysninger på denne fane. Denne funktion giver et forslag til brugeren om, hvad den bedste kommunikationsmetode er at bruge, når man kontakter kunden. Det håndhæver ikke brugen af en bestemt kommunikationstype.
Hurtig viderestilling: Indstilling af kontaktpræference for en kunde
Det er værd at bemærke, at dette er helt valgfrit og afhænger lige så meget af dine menneskelige processer som systemets nøjagtighed for at være virkelig nyttig.
Med andre ord, hvis det ikke er din politik at spørge en kunde, hvordan de foretrækker, at du kontakter dem, så er det uden værdi at angive en præference.
Dette er dog en lille praksis at anvende og vil helt sikkert blive værdsat af dine kunder.
Alt sagt, det er nemt at angive en præference på kunderekorden.
Først skal du fra kundeskærmen i Citrus-Lime Back Office vælge linket Vis/ Rediger , der svarer til den kunde, du vil tildele en præference til:
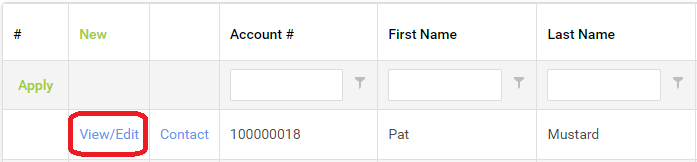
Skærmen Rediger kundepost åbnes. Rul ned på siden og find følgende område:

Brug rullemenuen til at vælge enten E-mail eller SMS for at angive en præference:
Når du har angivet en præference, skal du rulle til bunden af skærmbilledet Rediger kundepost og klikke på knappen Gem for at anvende dine ændringer.
Afsnittet Kommunikationstype indeholder en rulleliste, hvorfra du kan vælge den type kommunikation, du ønsker at bruge.
Mulighederne er Email, SMS eller Note.
E-mail og SMS er udgående kommunikation. Note er en intern kommunikation; giver dig mulighed for at optage kommentarer til andre former for kundeinteraktion. For eksempel kan du ønske at notere en note, som kunden ringede ind for at meddele om en ændring i deres planer eller en form for kundeserviceproblem (dvs.: manglende ordre i posten).
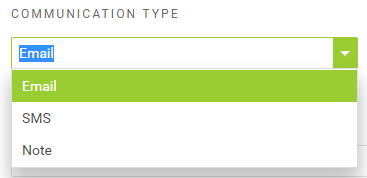
Du kan vælge at bruge en indholdsskabelon ved at vælge en fra rullelisten.
Som standard er rullelisten sat til 'Ingen skabelon'.
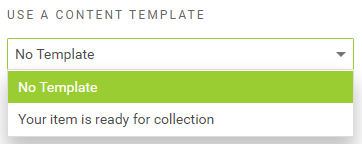
Skabelonerne, der vises i rullelisten, er i forhold til den kommunikationstype, du har valgt.
Med andre ord, hvis du har valgt e-mail som kommunikationstype, vil kun e-mail-kommunikationsskabeloner være til stede i rullemenuen.
Det samme gælder, hvis du vælger SMS eller Note som kommunikationstype.
Ved du endnu ikke, hvordan man opretter en kommunikationsskabelon? Læs denne relaterede artikel .
Emnelinjen beskriver konteksten for den kommunikation, du skriver for at sende eller gemme.
Hvis du har valgt at bruge en skabelon , vil emnelinjen blive udfyldt for dig (forudsat at skabelonen er blevet oprettet med emnelinjeindhold).
Hvis emnelinjen er udfyldt som følge af brug af en skabelon, er du stadig i stand til at redigere indholdet af emnelinjen, som du finder passende.
Hvis du har valgt ikke at bruge en skabelon , er feltet Emnelinje tilgængeligt for dig, som du kan udfylde, som du finder passende.
Bemærk, at du ikke kan sende eller gemme en kommunikation (af enhver type) uden først at indstille en emnelinje.
Du kan vælge enten at bruge kundenavnet i meddelelsen , eller du kan beslutte at gøre dette selv manuelt.
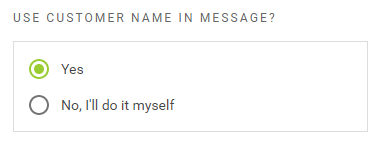
Vælger du Nej, så gør jeg det selv , så kan du frit henvende dig til modtageren i din egen stil. Eller faktisk slet ikke!
Som standard er indstillingen indstillet til Ja . Det betyder, at det kundenavn, der vises på fanen Konfigurer, vil blive brugt automatisk i den sammensatte kommunikation.
At vælge Ja er med til at sikre sammenhæng mellem dig og dine kolleger og minimerer fejl i stavningen af et kundenavn.
Når du vælger Ja, har du også mulighed for at bruge den uformelle velkomststil som standard eller skifte til en formel stil, afhængigt af din virksomhedsstil.
Når du er glad for, at du har konfigureret din kommunikation korrekt, skal du klikke på fanen Opret & Send/Gem for at komme videre.
Hurtig omdirigering: Uformel eller formel hilsen?
Som standard, når du vælger at få funktionen Kundekommunikation automatisk til at tilføje kundenavnet, er hilsener, der bruges i kommunikation, du sender, uformelle. For eksempel, hvis du kontakter John Doe, vil din e-mail sige "Hej John". Hvis du foretrækker det, kan du formalisere din hilsen, så den begynder 'Dear Mr Doe'. Hvis du ikke har inkluderet en titel på kundeposten, vil brug af en formaliseret velkomststil resultere i 'Kære John'.
For at bruge den formelle hilsenstil skal du blot sætte det medfølgende afkrydsningsfelt:
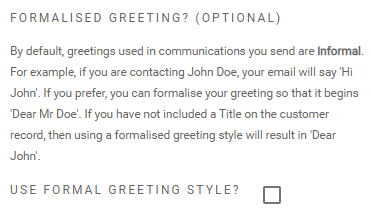
Fane #2 : Skriv & Send/Gem
Fanen Skriv & Send/Gem består af følgende funktioner:
- Påmindelse om hilsenstil
- Kommunikation Send/gem feedback (succes eller mislykket)
- Påmindelse om emnelinje
- Opret indholdsfelt
- Send/Gem knap
Påmindelse om hilsenstil
Dette er en simpel tekstlinje, der tjener som en påmindelse om den type hilsen, du har valgt at bruge i din kommunikation (uformel eller formel stil).
Bemærk: Hilsener bruges kun på e-mail- og sms-kommunikationstyper.
For eksempel:

Kommunikation Send/gem feedback (succes eller mislykket)
Når du har sendt eller gemt en kommunikation, vil en bekræftelse blive præsenteret for at bekræfte dette:
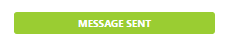
Kommunikationsskabeloner inkluderer emnelinjer, så brug af en skabelon er med til at sikre, at din kommunikation er korrekt konfigureret.
Men hvis du vælger ikke at bruge en skabelon, er du forpligtet til at inkludere et emne til din e-mail, sms eller note.
Hvis du glemmer at gøre dette, kan kommunikationen ikke sendes (eller gemmes), og der vises en besked for at informere dig om dette:

Påmindelse om emnelinje
Emnelinjepåmindelsen giver dig et hurtigt blik på bekræftelse af, at der er konfigureret en emnelinje, og giver dig mulighed for at kontrollere, at indholdet af den er kontekstuelt relevant:
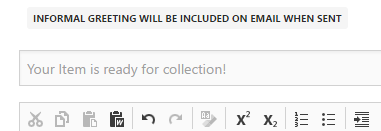
Bemærk: Du kan ikke ændre emnelinjen i feltet Emnelinjepåmindelse. For at gøre det skal du klikke på fanen Konfigurer og bruge feltet Emne.
Opret indholdsfelt
Dette er det felt, hvor du sammensætter indhold til den e-mail-, sms- eller notekommunikation, som du har til hensigt at bruge. 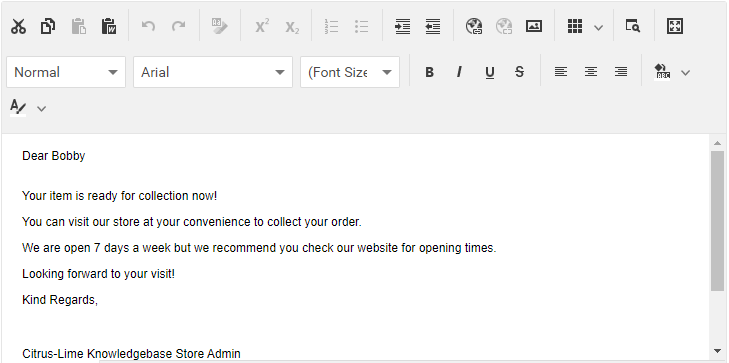
Eksemplet vist ovenfor er et typisk brugseksempel, bestående af:
- Formel hilsen
- Skabelonindhold
- Underskrift
Hvis du har valgt ikke at bruge en skabelon, vil feltet Skriv indhold være tomt, så du kan udfylde det med det indhold, du finder passende.
Husk, at du ikke kan bruge hilsen- og signaturfunktionerne uden først at have anvendt en kommunikationsskabelon.
Praktisk tip: Du skal blot oprette en kommunikationsskabelon uden foruddefineret indhold og anvende det i sektionen Konfigurer for at sikre, at hilsner og signaturer er tilgængelige for dig uden at skulle bruge skabelonindhold.
Du kan redigere ethvert af indholdet, der er indsat via kommunikationsskabeloner, inklusive detaljerne i en signatur eller hilsen, efter at det er blevet anvendt. Disse ændringer er kun gældende for den forekomst af den kommunikation, du er ved at oprette; hvis du permanent vil ændre indholdet af en kommunikationsskabelon, skal du besøge afsnittet Kommunikationsskabeloner i Citrus-Lime Back Office og ændre skabelonen der.
Er du i tvivl om, hvordan du ændrer eller opretter nye kommunikationsskabeloner? Læs denne artikel
Send/Gem knap
Ganske enkelt vil et klik på denne knap enten sende din e-mail/sms eller gemme din note mod kunderegistret.
Fane #3: Kundekontakthistorik
Fanen Kundekontakthistorik indeholder en søgbar/filtrerbar liste over al kommunikation, der tidligere er sendt (eller gemt) relateret til den kunderegistrering, du i øjeblikket arbejder med.
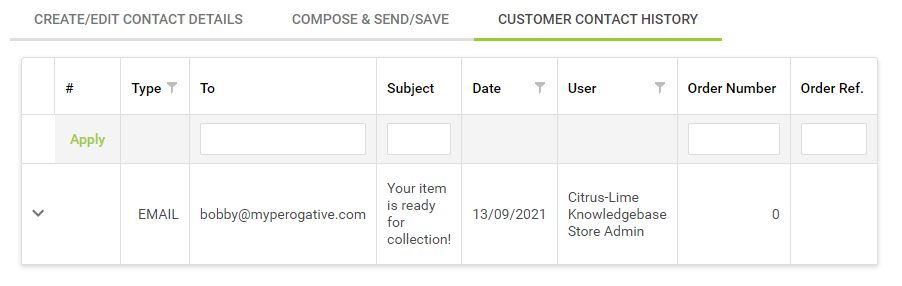
Hvis du klikker på chevronen ud for en specifik kommunikation, udvides rækken for at afsløre indholdet af denne kommunikation.
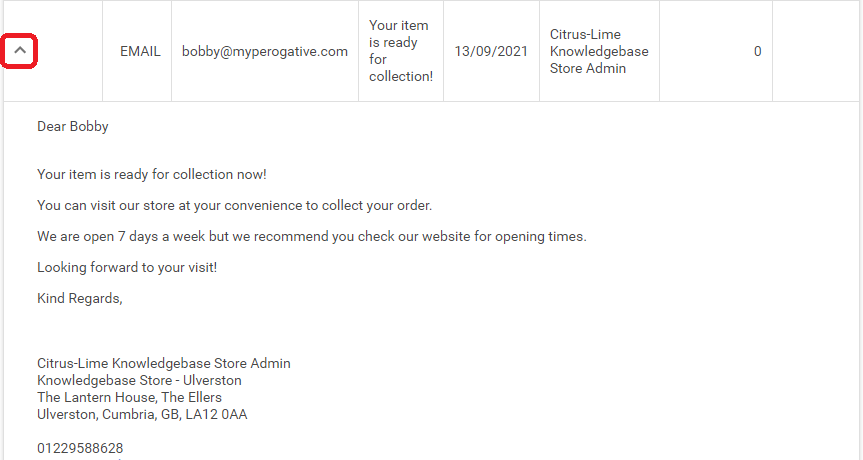
Dette er også en fantastisk måde at bekræfte for dig selv, at den aktuelle kommunikation er blevet registreret i forhold til kunderegistreringen, da den vil blive vist i tabellen umiddelbart efter klik på knappen Send/Gem på fanen Opret Send/Gem.