Verktyget Leverantörsimport gör det möjligt att snabbt skapa flera leverantörsposter i Cloud POS databasen.
Detta kan användas i situationer som om du flyttar till Cloud POS från en annan detaljhandelsplattform och vill föra över dina befintliga leverantörsdata.
Förutsättningar
Vi rekommenderar alltid att du använder importmallen som genereras i Cloud POS , eftersom den innehåller de korrekta fälten som krävs för importen.
Skapar en importmall
1) Från huvudmenyn i Cloud POS backoffice, navigera till Skapa och hantera objekt och sedan Importera verktyg .
2) Under rubriken Leverantörsimport klickar du på knappen för att skapa tom mall och klickar sedan på Ladda ner fil för att spara mallfilen på din dator. Mallfilformatet är en Microsoft Excel-fil (.xlsx).
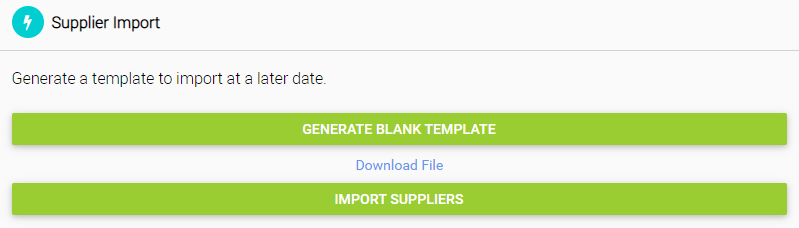
Förstå leverantörsimportmallen
När du har öppnat mallfilen i Excel kommer du att märka ett andra ark med titeln "Exempel":
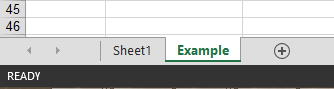
Det här bladet visar ett exempel på hur leverantörsposterna måste läggas till mallen:

Fälten Leverantörsnamn, Kod och Kontonummer är obligatoriska. Alla andra fält är valfria men har validering för längder i Excel-mallen. En leverantör kommer inte heller att importera om Koden är densamma som en befintlig leverantör.
Leverantörsimportmallarna innehåller datavalidering, dvs maximal teckenlängd. Du kommer att få ett felmeddelande i Excel om informationen inte är giltig för import.
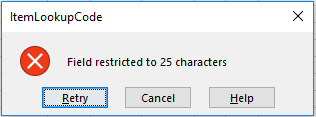
När du har skrivit in all nödvändig data i mallen, spara filen på din dator – filformatet måste vara Excel för att importen ska fungera.
Importera leverantörsimportmallen
När du har förberett och kontrollerat din leverantörsimportmall kan du nu importera data till Cloud POS systemet.
1) Från huvudmenyn i Cloud POS backoffice, navigera till Skapa och hantera objekt och sedan Importera verktyg .
2) Under rubriken Leverantörsimport klickar du på knappen Importera leverantörer :

3) Klicka på Bläddra för att hitta och välj filen från din lokala dator:

4) Välj filen och klicka på Öppna :
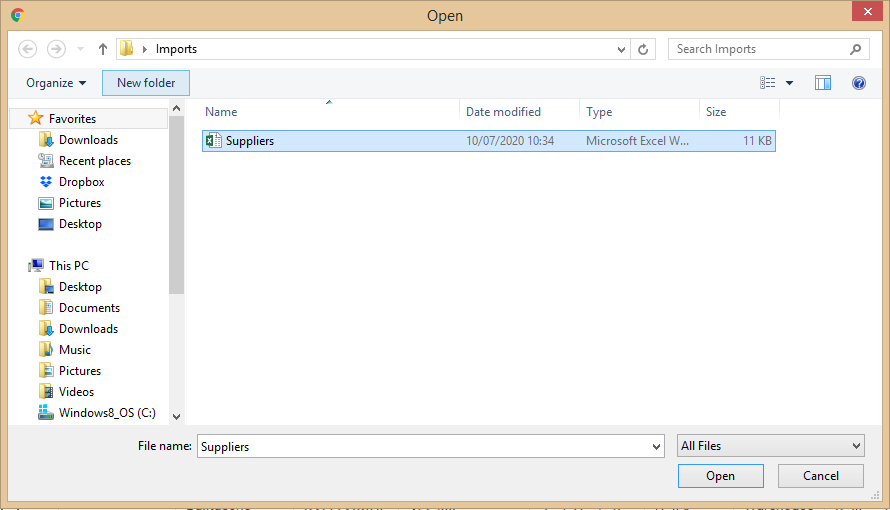
5) Klicka på Ladda upp ;
6) Rutnätet kommer nu att fyllas med leverantörsposterna enligt din mall:
 Poster kommer att markeras som Fel om det finns några problem med data, och kolumnen Felmeddelande kommer att ge en beskrivning av problemet.
Poster kommer att markeras som Fel om det finns några problem med data, och kolumnen Felmeddelande kommer att ge en beskrivning av problemet.
Om det finns poster med fel kommer dessa inte att importeras och dessa rader hoppas över av importprocessen. Systemet söker efter eventuella ogiltiga data:
- En leverantör utan namn;
- En leverantör utan kod;
- En leverantör utan kontonummer;
- En leverantör med en dubblettkod i filen;
- En leverantör med en kod som redan finns i din Cloud POS databas;
- En ogiltig e-postadress;
- Ett ogiltigt telefon-, mobil- och faxnummer;
- Ogiltiga värden i fälten för anpassade nummer;
- Ogiltiga värden i fälten för anpassat datum.
7) Om det finns fel kan du göra ändringar direkt i rutnätet för att åtgärda eventuella problem. Klicka på fältet du vill redigera och skriv in den nya informationen.
Alternativt kan du redigera mallen i Excel och ladda upp den igen genom att följa stegen ovan. Detta kommer att ersätta den data som du tidigare har laddat upp i steg 5.
8) När du har gjort ändringar för att rätta till eventuella fel klickar du på knappen Spara rutnätsändringar och validera data . Detta kommer att omvalidera informationen i rutnätet (dvs. gör en ny kontroll av den datan för att se till att den är okej för import). Du kan upprepa detta steg så många gånger du behöver.
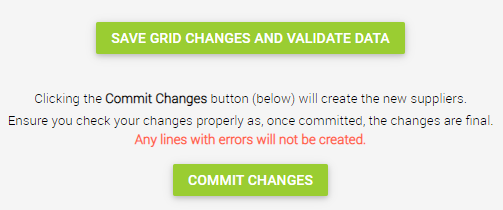
Se till att du kontrollerar eventuella ändringar noggrant eftersom ändringarna är slutgiltiga när de väl har gjorts.
9) När du är helt nöjd med de nya leverantörsposterna du ska skapa klickar du på knappen Bekräfta ändringar . Detta kommer att skapa leverantörsposterna i din Cloud POS databas.