L'outil d'importation de fournisseurs permet la création rapide et groupée d'enregistrements de fournisseurs dans la base de données Cloud POS .
Cela peut être utilisé dans des situations telles que si vous migrez vers Cloud POS à partir d'une autre plate-forme de vente au détail et que vous souhaitez transférer vos données de fournisseur existantes.
Conditions préalables
Nous vous recommandons de toujours utiliser le modèle d'importation généré dans Cloud POS , car il contient les champs corrects requis pour l'importation.
Génération d'un modèle d'importation
1) Dans le menu principal du backoffice Cloud POS , accédez à Créer et gérer des éléments , puis à Outils d'importation .
2) Sous l'en-tête Importation de fournisseur , cliquez sur le bouton Générer un modèle vierge , puis cliquez sur Télécharger le fichier pour enregistrer le fichier de modèle sur votre ordinateur. Le format du fichier modèle est un fichier Microsoft Excel (.xlsx).
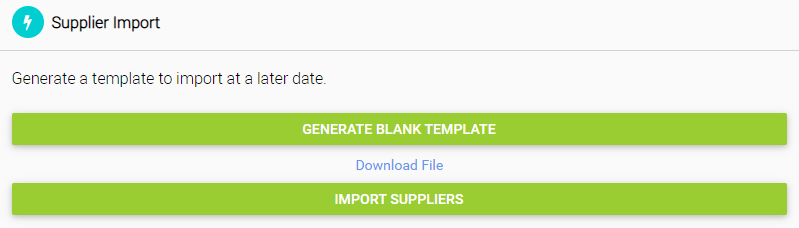
Comprendre le modèle d'import de fournisseur
Une fois que vous avez ouvert le fichier modèle dans Excel, vous remarquerez une deuxième feuille intitulée "Exemple" :
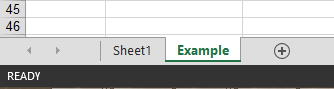
Cette feuille montre un exemple de la façon dont les enregistrements de fournisseur doivent être ajoutés au modèle :

Les champs Nom du fournisseur, Code et Numéro de compte sont obligatoires. Tous les autres champs sont facultatifs mais ont une validation pour les longueurs dans le modèle Excel. Un fournisseur n'importera pas non plus si le Code est le même que celui d'un fournisseur existant.
Les modèles d'importation de fournisseur contiennent la validation des données, c'est-à-dire la longueur maximale des caractères. Un message d'erreur s'affichera dans Excel si les données ne sont pas valides pour l'importation.
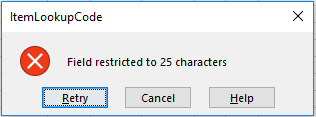
Lorsque vous avez entré toutes les données nécessaires dans le modèle, enregistrez le fichier sur votre ordinateur - le format de fichier doit être Excel pour que l'importation fonctionne.
Importation du modèle d'import fournisseur
Une fois que vous avez préparé et vérifié votre modèle d'importation de fournisseur, vous pouvez maintenant importer les données dans le système Cloud POS .
1) Dans le menu principal du backoffice Cloud POS , accédez à Créer et gérer des éléments , puis à Outils d'importation .
2) Sous l'en-tête Importation de fournisseurs , cliquez sur le bouton Importer des fournisseurs :

3) Cliquez sur Parcourir pour localiser le fichier sur votre ordinateur local :

4) Sélectionnez le fichier et cliquez sur Ouvrir :
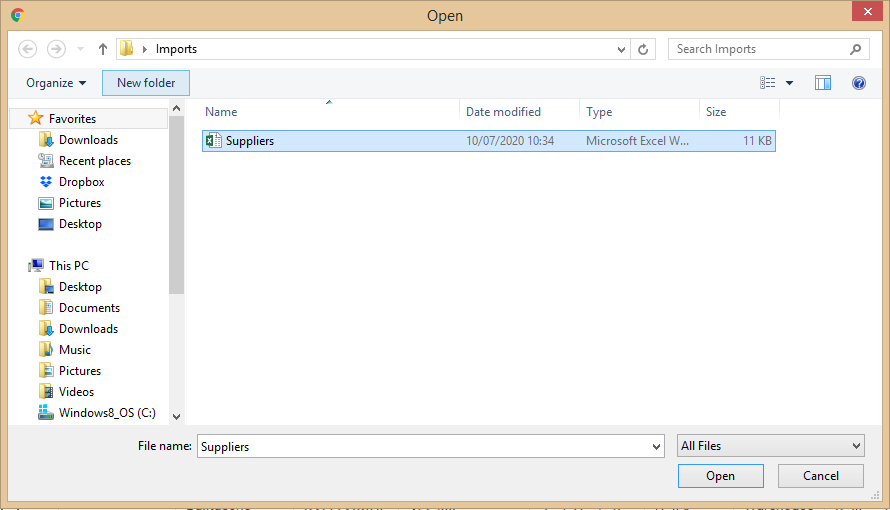
5) Cliquez sur Télécharger ;
6) La grille va maintenant se remplir avec les enregistrements des fournisseurs selon votre modèle :
 Les enregistrements seront marqués comme Erreur s'il y a des problèmes avec les données, et la colonne Message d'erreur donnera une description du problème.
Les enregistrements seront marqués comme Erreur s'il y a des problèmes avec les données, et la colonne Message d'erreur donnera une description du problème.
S'il y a des enregistrements avec des erreurs, ceux-ci ne seront pas importés et ces lignes seront ignorées par le processus d'importation. Le système vérifie les données non valides :
- Un fournisseur sans nom ;
- Un fournisseur sans code ;
- Un fournisseur sans numéro de compte ;
- Un fournisseur avec un code en double dans le fichier ;
- Un fournisseur avec un code qui existe déjà dans votre base de données Cloud POS ;
- Une adresse e-mail invalide ;
- Un numéro de téléphone, de portable et de fax invalide ;
- Valeurs non valides dans les champs Numéros personnalisés ;
- Valeurs non valides dans les champs Date personnalisée.
7) S'il y a des erreurs, vous pouvez apporter des modifications directement dans la grille pour corriger tout problème. Cliquez sur le champ que vous souhaitez modifier et saisissez les nouvelles informations.
Vous pouvez également modifier le modèle dans Excel et le télécharger à nouveau en suivant les étapes ci-dessus. Cela remplacera les données que vous avez précédemment téléchargées à l'étape 5.
8) Après avoir apporté des modifications pour corriger les erreurs, cliquez sur le bouton Enregistrer les modifications de la grille et valider les données . Cela revalidera les informations dans la grille (c'est-à-dire, faites une autre vérification de ces données pour vous assurer qu'elles sont acceptables pour l'importation). Vous pouvez répéter cette étape autant de fois que nécessaire.
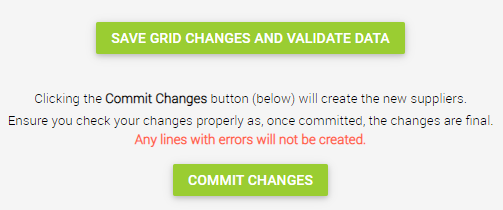
Assurez-vous de bien vérifier toutes les modifications car, une fois validées, les modifications sont définitives.
9) Lorsque vous êtes entièrement satisfait des nouveaux enregistrements de fournisseur que vous allez créer, cliquez sur le bouton Valider les modifications . Cela créera les enregistrements de fournisseur dans votre base de données Cloud POS .