Tarnija impordi tööriist võimaldab kiiresti ja hulgi luua tarnijakirjeid Cloud POS andmebaasis.
Seda saab kasutada olukordades, näiteks kui liigute teiselt jaemüügiplatvormilt Cloud POS ja soovite edastada oma olemasolevaid tarnijaandmeid.
Eeldused
Soovitame alati kasutada Cloud POS is loodud impordimalli, kuna see sisaldab õigeid importimiseks vajalikke välju.
Impordimalli genereerimine
1) Navigeerige Cloud POS backoffice'i peamenüüst Loo & Manage Items ja seejärel Import Tools .
2) Pealkirja Tarnija import all klõpsake nuppu Generate Blank Template , seejärel klõpsake mallifaili arvutisse salvestamiseks nuppu Laadi fail alla. Malli failivorming on Microsoft Exceli fail (.xlsx).
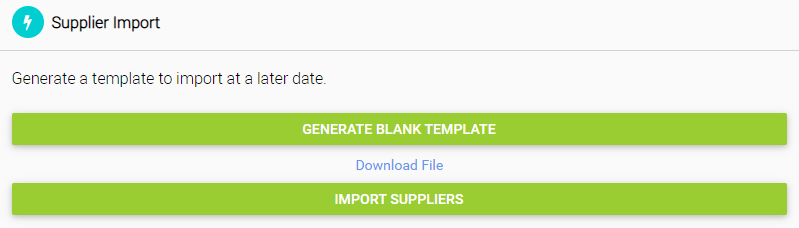
Tarnija impordi malli mõistmine
Kui olete mallifaili Excelis avanud, näete teist lehte pealkirjaga "Näide":
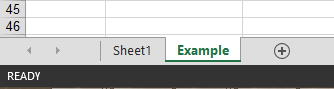
Sellel lehel on näide selle kohta, kuidas tarnijakirjed tuleb mallile lisada:

Tarnija nime, koodi ja konto numbri väljad on kohustuslikud. Kõik muud väljad on valikulised, kuid nende pikkus on Exceli mallis kinnitatud. Tarnija ei impordi ka siis, kui kood on sama mis olemasoleva tarnijaga.
Tarnija impordi mallid sisaldavad andmete valideerimist, st maksimaalset tähemärgi pikkust. Kui andmed ei sobi importimiseks, kuvatakse teile Excelis veateade.
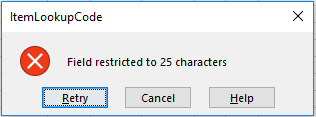
Kui olete malli sisestanud kõik vajalikud andmed, salvestage fail arvutisse – importimise toimimiseks peab failivorming olema Excel.
Tarnija impordimalli importimine
Kui olete tarnija impordimalli ette valmistanud ja kontrollinud, saate nüüd andmed Cloud POS süsteemi importida.
1) Navigeerige Cloud POS backoffice'i peamenüüst Loo & Manage Items ja seejärel Import Tools .
2) Pealkirja Tarnija import all klõpsake nuppu Impordi tarnijad :

3) Klõpsake nuppu Sirvi , et leida oma kohalikust masinast valitud fail:

4) Valige fail ja klõpsake nuppu Ava :
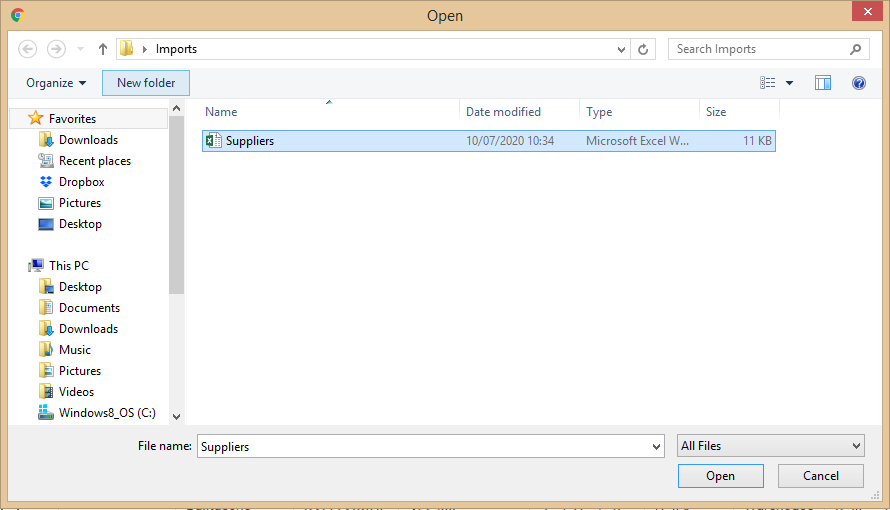
5) Klõpsake nuppu Laadi üles ;
6) Ruudustik täidetakse nüüd tarnijakirjetega vastavalt teie mallile:
 Kirjed märgitakse kui Viga, kui andmetega on probleeme, ja veerus Error Message on probleemi kirjeldus.
Kirjed märgitakse kui Viga, kui andmetega on probleeme, ja veerus Error Message on probleemi kirjeldus.
Kui on vigadega kirjeid, siis neid ei impordita ja need read jäetakse importimise käigus vahele. Süsteem kontrollib kehtetuid andmeid:
- Tarnija, kellel pole nime;
- koodita tarnija;
- Tarnija ilma kontonumbrita;
- tarnija, kelle failis on duplikaatkood;
- tarnija koodiga, mis on teie Cloud POS andmebaasis juba olemas;
- Kehtetu e-posti aadress;
- Kehtetu telefoni-, mobiiltelefoni- ja faksinumber;
- Kehtetud väärtused väljadel Kohandatud numbrid;
- Kohandatud kuupäeva väljadel on kehtetud väärtused.
7) Kui esineb vigu, saate probleemide lahendamiseks teha muudatusi otse ruudustikus. Klõpsake väljal, mida soovite muuta, ja sisestage uus teave.
Teise võimalusena saate malli Excelis redigeerida ja ülaltoodud samme järgides uuesti üles laadida. See asendab 5. sammus varem üles laaditud andmed.
8) Pärast muudatuste tegemist vigade parandamiseks klõpsake nuppu Salvesta ruudustiku muudatused ja kinnita andmed . See kinnitab ruudustikus oleva teabe uuesti (st kontrollige neid andmeid uuesti, et veenduda, et need on importimiseks sobivad). Saate seda sammu korrata nii mitu korda kui vaja.
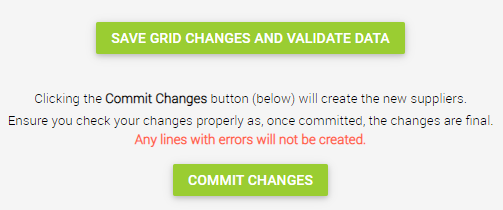
Veenduge, et kontrolliksite kõiki muudatusi põhjalikult, sest kui need on tehtud, on need lõplikud.
9) Kui olete uute tarnijakirjetega, mida kavatsete luua, täiesti rahul, klõpsake nuppu Kinnita muudatused . See loob teie Cloud POS andmebaasi tarnijakirjed.