Nástroj pro import oddělení a kategorií umožňuje rychlé a hromadné vytvoření struktury oddělení a kategorií v databázi Cloud POS .
Toho lze využít v situacích, kdy se například přesouváte do Cloud POS z jiné maloobchodní platformy a chcete přenést vaši stávající strukturu oddělení a kategorií.
Nástroj importuje nová oddělení, nové kategorie v rámci těchto oddělení nebo nové kategorie do stávajících oddělení.
Předpoklady
Vždy doporučujeme použít šablonu importu vygenerovanou v Cloud POS , protože obsahuje správná pole, která jsou pro import vyžadována.
Generování šablony importu
1) Z hlavní nabídky v Backoffice Cloud POS přejděte na Create & Manage Items (Vytvořit a spravovat položky) a poté na Import Tools (Nástroje pro import) .
2) Pod nadpisem Import oddělení a kategorií klikněte na tlačítko Generovat prázdnou šablonu a poté kliknutím na Stáhnout soubor uložte soubor šablony do svého počítače. Formát souboru šablony je soubor Microsoft Excel (.xlsx).
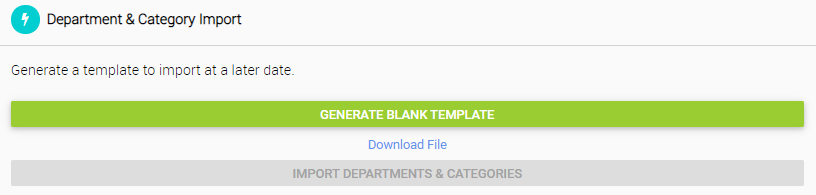
Pochopení šablony importu oddělení a kategorie
Aby bylo možné importovat oddělení a kategorie, musí splňovat následující kritéria:
oddělení
- Jméno nesmí být prázdné;
- Jméno již nemůže existovat;
- Název nesmí být delší než 30 znaků;
- Název nesmí obsahovat speciální znaky „&“ nebo „+“
Kategorie
- Jméno již nemůže existovat v rámci oddělení, do kterého je importováno (nové nebo existující);
- Musí mít oddělení;
- Název nesmí být delší než 30 znaků;
- Název nesmí obsahovat speciální znaky „&“ nebo „+“
Když otevřete soubor šablony v Excelu, všimnete si, že existuje druhý list s názvem „Příklad“. Toto ukazuje příklad uspořádání dat ve tvaru: 
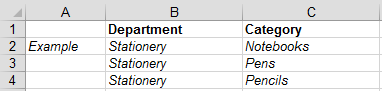
Použijte to jako vodítko a vyplňte šablonu nezbytnými daty oddělení a kategorií. Až do šablony zadáte všechna potřebná data, uložte soubor do počítače – aby import fungoval, musí být formát souboru Excel.
Import šablony importu oddělení a kategorií
Jakmile budete mít připravenou a zkontrolovanou šablonu importu oddělení a kategorií, můžete nyní importovat data do systému Cloud POS .
1) Z hlavní nabídky v Backoffice Cloud POS přejděte na Create & Manage Items (Vytvořit a spravovat položky) a poté na Import Tools (Nástroje pro import) .
2) Pod nadpisem Import oddělení a kategorií klikněte na tlačítko Importovat oddělení a kategorie :
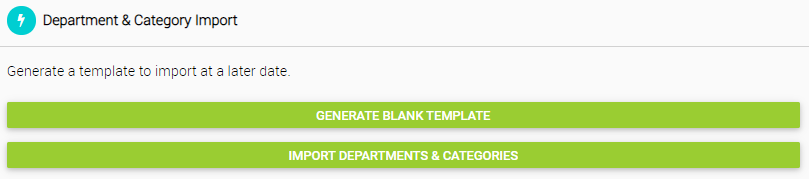
3) Klikněte na Procházet a vyhledejte a vyberte soubor z místního počítače:

4) Vyberte soubor a klikněte na Otevřít :
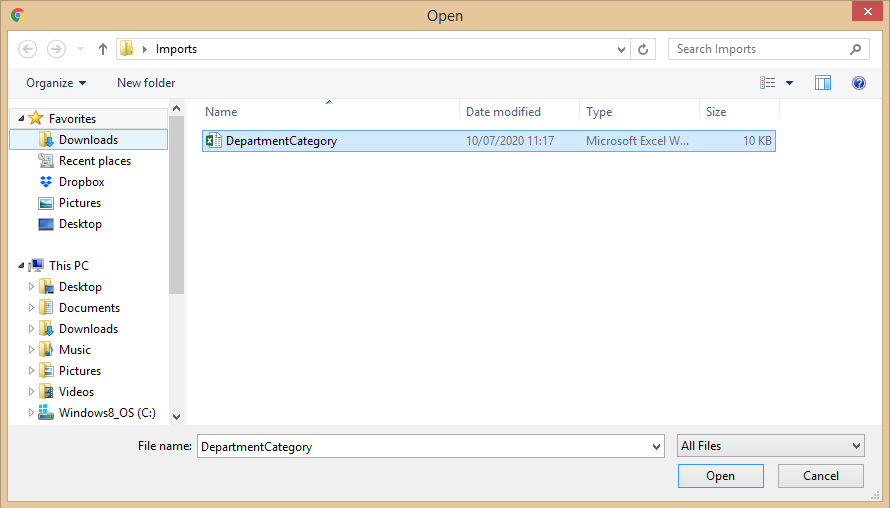
5) Klikněte na Nahrát ;
6) Mřížka se nyní vyplní záznamy oddělení a kategorií podle vaší šablony:
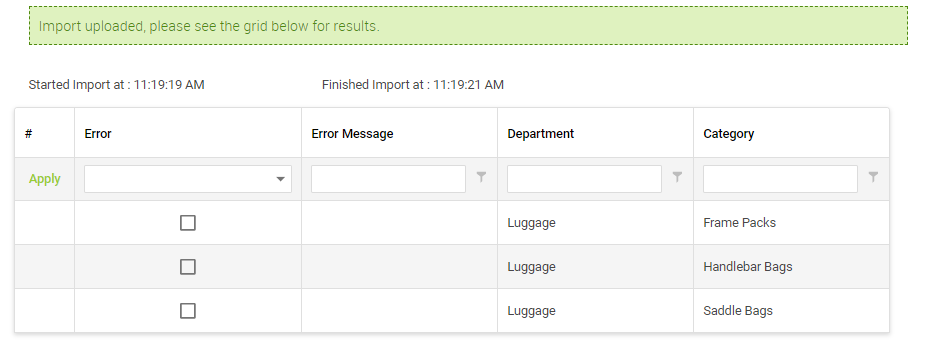
V případě problémů s daty budou záznamy označeny jako Chyba a ve sloupci Chybová zpráva bude uveden popis problému.
Pokud existují záznamy s chybami, tyto nebudou importovány a tyto řádky budou procesem importu přeskočeny.
7) Pokud se vyskytnou chyby, můžete provést změny přímo v mřížce, abyste napravili případné problémy. Klikněte na pole, které chcete upravit, a zadejte nové informace.
Případně můžete šablonu upravit v aplikaci Excel a znovu ji nahrát podle výše uvedených kroků. Tím se nahradí data, která jste dříve nahráli v kroku 5.
8) Po provedení změn za účelem opravy případných chyb klikněte na tlačítko Uložit změny mřížky a ověřit data . Tím znovu ověříte informace v mřížce (tj. proveďte další kontrolu těchto dat, abyste se ujistili, že jsou pro import v pořádku). Tento krok můžete opakovat tolikrát, kolikrát potřebujete.
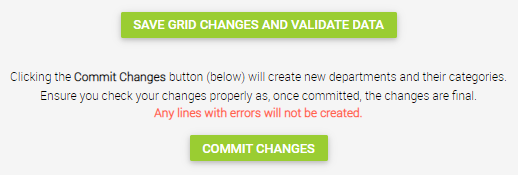
Ujistěte se, že jste všechny změny důkladně zkontrolovali, protože jakmile jsou změny potvrzeny, jsou konečné.
9) Až budete zcela spokojeni s novými záznamy položek, které se chystáte vytvořit, klikněte na tlačítko Potvrdit změny . Tím se vytvoří záznamy dodavatelů ve vaší databázi Cloud POS .