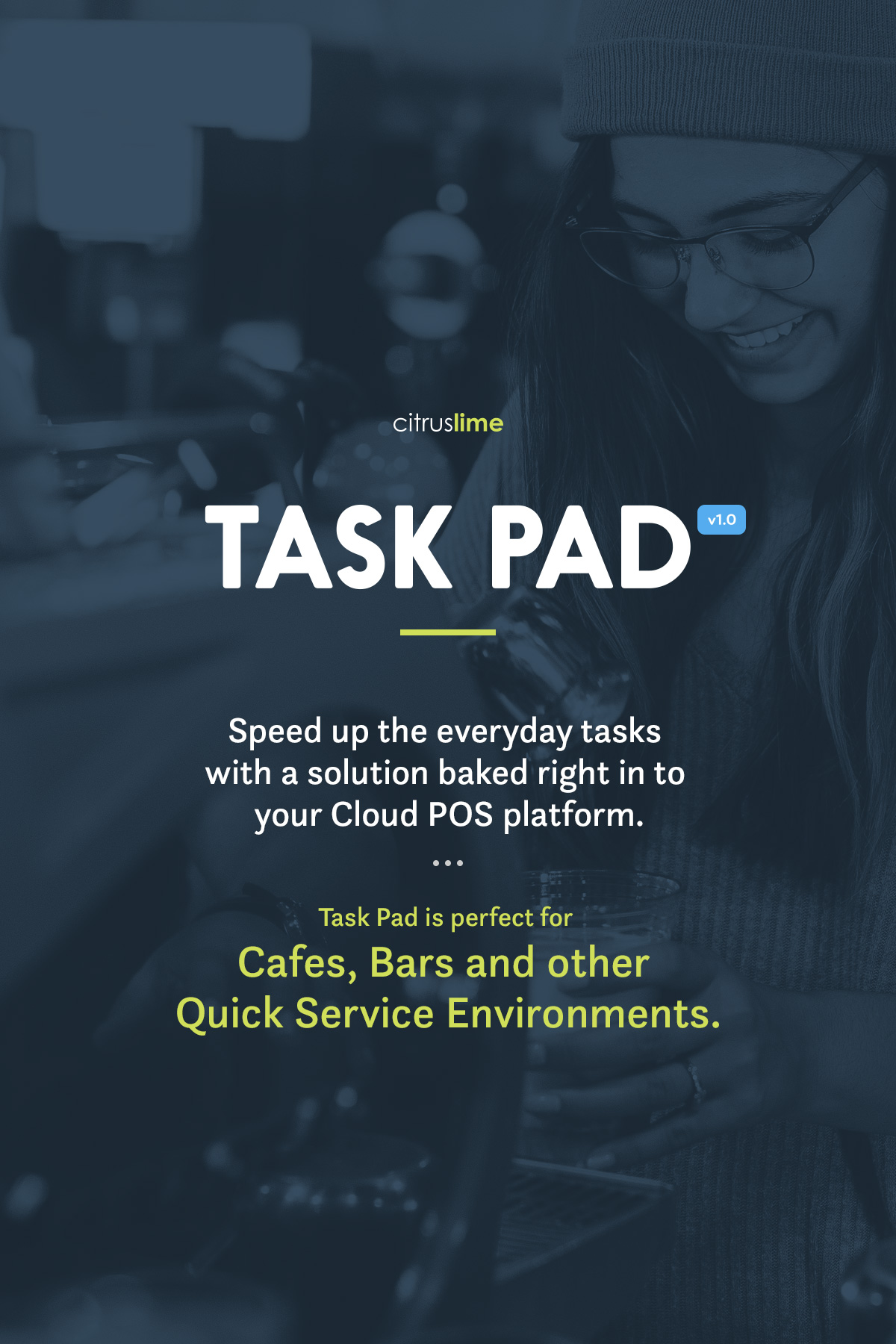
Introduktion till Task Pad
Task Pad är utformad för att påskynda de vardagliga uppgifterna genom att ge snabb åtkomst till de produkter som du har mest åtkomst till via ett lättnavigerat kategoriträd.
Beröringsvänlig design, Task Pad är perfekt för kaféer, barer och andra Quick Service-miljöer eftersom den låter dig bläddra, välja och till och med anpassa utvalda produkter på ett tydligt sätt; bygga en order allt eftersom.
Task Pad-beställningar kan lämnas in omedelbart eller granskas på den vanliga Cloud POS skärmen innan de slutförs. Task Pad-order kan också tilldelas en kund samt lagras som en arbetsorder för framtida återkallelse och bearbetning.
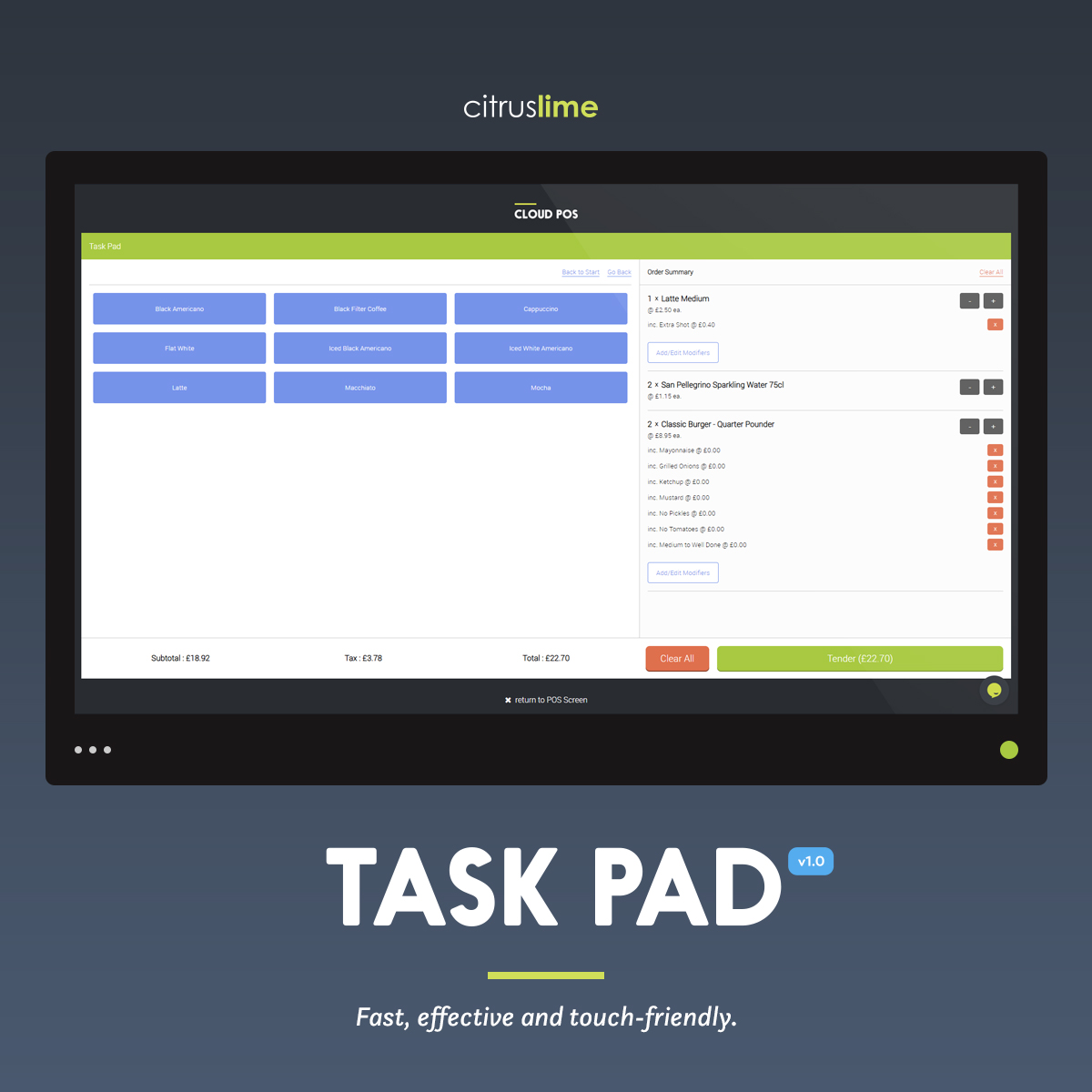
Hoppa inte över detta! Innan du börjar...
I denna HOWTO kommer vi att diskutera Task Pad i samband med en (tänkt) cafémiljö.
Det beslutet är nästan helt baserat på litanien av high street-kaféer och restauranger inom ett stenkast från Citrus-Lime MCR Office (där jag skriver detta ifrån och min oroande djupa kunskap om deras respektive menyer).
Det beror också på att ett ökande antal av våra detaljhandelskunder introducerar denna typ av upplevelse i sina fysiska butiker och Task Pad är ett direkt svar på att stödja detta erbjudande.
Task Pad är dock en utmärkt funktion för att förbättra hastigheten med vilken försäljning av vanliga föremål kan ske (särskilt försäljning av varor för vilka du inte normalt spårar lager, till exempel serviceartiklar - tänk Wheel True eller Brake Bleed som en del av en cykeltjänst).
Task Pad kan göra lätt arbete av dessa transaktionstyper också.
"Varje minut du lägger ner på planering sparar tio minuter i utförande"
- Brian Tracy. VD för Brian Tracy International
Om du nickar gillande ... det är ett gott tecken. Hur frestande det än är att bara dyka rakt in, rekommenderas starkt att planera hur du ska strukturera dina aktivitetsfältskategorier , modifieringsmallar och modifieringsalternativ innan du tar dig an tangentbordet.
Min rekommendation är att börja din planering med att lista slutprodukterna som du kommer att erbjuda i ditt café och även de sätt på vilka du kommer att tillåta dessa produkter att modifieras av dina kunder.
Jag rekommenderar starkt att du gör detta på papper (eller i ett kalkylblad). Det är lättare för dig att reflektera över ditt tillvägagångssätt, dela ditt arbete med andra och förfina din struktur innan du bestämmer dig för konfigureringstiden i Cloud POS .
Vad menas med "Slutprodukter"?
Låt oss till exempel överväga en "Latte". Det finns olika sätt att närma sig detta, men enligt min mening skulle jag betrakta en "Latte" som en produkttyp , inte en slutprodukt . På traditionellt Cloud POS språk skulle en Latte vara en Matrix Parent . Latte -matriskomponenterna skulle vara relativa till storleken .
Matrix förälder:
- Latte
Matriskomponenter:
- Små
- Medium
- Stor
- Extra stor
Så enligt mig är en "stor latte" en slutprodukt . Men i den här "Have It Your Way"-åldern måste du fortfarande kunna skräddarsy denna slutprodukt efter hur din kund vill äta sitt morgonkoffein.
Det är där Task Pad Modifier Options kommer in för att spela.
Task Pad låter dig skapa och hantera modifieringsmallar , i vilka du skapar modifieringsalternativ .
Ett exempel på en modifieringsmall skulle vara "Coffee Shots & Siraps".
Modifieringsalternativ kan ses som ett sätt att anpassa en produkt (eller tjänst) för din kund. Modifieringsalternativ är inte lagerspårade Cloud POS föremål och finns i två former ... Anteckningar och prismodifierare .
Anmärkningar Modifierare påverkar inte slutpriset för slutprodukten; Prismodifierare gör det. När du skapar modifieringsalternativ väljer du helt enkelt vilken typ av modifierare du behöver använda från en rullgardinslista och om det är en prismodifierare anger du också ett pris som kommer att läggas till slutproduktpriset.
Låt oss säga att en kund som väljer att ha sin Large Latte som "Skinny" är ett icke-prismodifierande val. Du skulle skapa detta som en anteckningsmodifierare .
Låt oss också säga att kunden också begär att deras Large Skinny Latte kommer med en extra espressoshot och en smakförstärkare av hasselnötssirap, och att båda dessa alternativ medför en extra kostnad. Du skulle skapa dessa modifieringsalternativ som prismodifierare .
För detta exempel, låt oss säga att:
- en Large Latte kostar 2,40 £;
- en extra espressoshot kostar 0,40 £ och
- en hasselnötssirapshot kostar £0,25.
Om din kund efterfrågar en "Large Latte, Skinny, Extra Espresso Shot w/ Hasselnut Sirap", så har de begärt en slutprodukt + notmodifierare + prismodifierare .
Låt oss granska detta:
Matriskomponent: Large Latte @ £2.40
Note Modifier: Skinny (ingen avgift tillkommer)
Prismodifierare: 1 x extra espressoshot @ £0,40, 1 x hasselnötssirap @ £0,25
Sammantaget är slutpriset för detta personliga kaffe £3,05.
Designa dina Task Pad-kategorier
När du väl har designat dina slutprodukter och modifierare bör det vara en relativt enkel process att utforma dina aktivitetsblockskategorier .
Aktivitetsfältskategorier kan ses som ett sätt att skapa en hierarkisk, steg-för-steg-meny som leder användaren mot en logiskt grupperad uppsättning Cloud POS objekt.
Vital information
Det är viktigt att notera att varje nivå i din kategorihierarki är begränsad till 8 x kategorier på varje nivå .
Det betyder att du kan skapa upp till 8 x toppnivåkategorier och var och en av dem kan ha 8 x undernivåkategorier . Var och en av undernivåkategorierna kan ha upp till 8 x undernivåkategorier och så vidare ... och så vidare ...
Den sista nivån av kategorier som du skapar kallas slutnivåkategorier .
Slutnivåkategorier är där du normalt länkar de Cloud POS -produkter som vill göra tillgängliga via Task Pad.
Inom varje slutnivåkategori kan du länka upp till 40 x Cloud POS produkter.
Om vi fortsätter med latte-temat, om latte är en typ av kaffe och kaffe är en typ av varm dryck och varm dryck är en typ av dryck, så bör din Task Pad-kategoristruktur troligen vara följande:
Drycker > Varma drycker > Kaffe
Detta tillvägagångssätt ger en tydlig skyltning till Task Pad-användaren och leder dem rent mot en hanterbar uppsättning slutprodukter.
Ett exempel :
Drycker > Varma drycker > Kaffe
Drycker > Varma drycker > Te
Drycker > Kalla drycker > Kolsyrade drycker
Drycker > Kalla drycker > Vatten på flaska
Drycker > Kalla drycker > Juicer och koncentrat
Det finns enklare sätt att designa din Task Pad men ...
Om du tänker "Finns det enklare sätt att utforma min inställning till Task Pad-konfigurationen?" ... då är svaret "Ja".
Task Pad är målmedvetet utformad för att vara flexibel för din avsedda användning.
Du kan till exempel helt enkelt skapa en standardmoln Cloud POS föremål som heter "Latte" (istället för en matrisprodukt med "storlek" som matriskomponent).
Du kan sedan använda en prismodifierare för att bestämma storleken på den latte som köps och vad det kommer att kosta. Det kommer definitivt att fungera och det kommer också att ta mindre tid att skapa dina slutprodukter i Cloud POS .
Det krävs dock alltid kompromisser när man bestämmer sig för hur man strukturerar sin data.
Genom att använda den förenklade installationsmetoden som beskrivs ovan är det troligt att antalet modifieringsalternativ som erbjuds vid försäljningsstället kommer att göra en mindre slutanvändarvänlig upplevelse.
Min rekommendation är att du överväger vem som kommer att använda Task Pad för att sälja dina slutprodukter och din övergripande kundupplevelse .
Det är avgörande att det du designar är lätt för ditt team att använda (de kommer trots allt att använda det varje dag) och inte ger en dålig kundupplevelse. För detta ändamål skulle jag säga att ju mer ansträngning i förväg kommer att resultera i ett bättre övergripande resultat.
Börja smått - testa bara några kategorier, modifierare och slutprodukter först och sedan, om du är nöjd med den riktning du är på väg i... fortsätt med tillförsikt.
OK ... det är teorin.
Resten av denna HOWTO-artikel hjälper dig att omsätta detta i praktiken och bygga din Cloud POS Task Pad ...
Ställa in dina Task Pad-kategorier
Hitta skärmbilden Task Pad Setup i Cloud POS Back Office
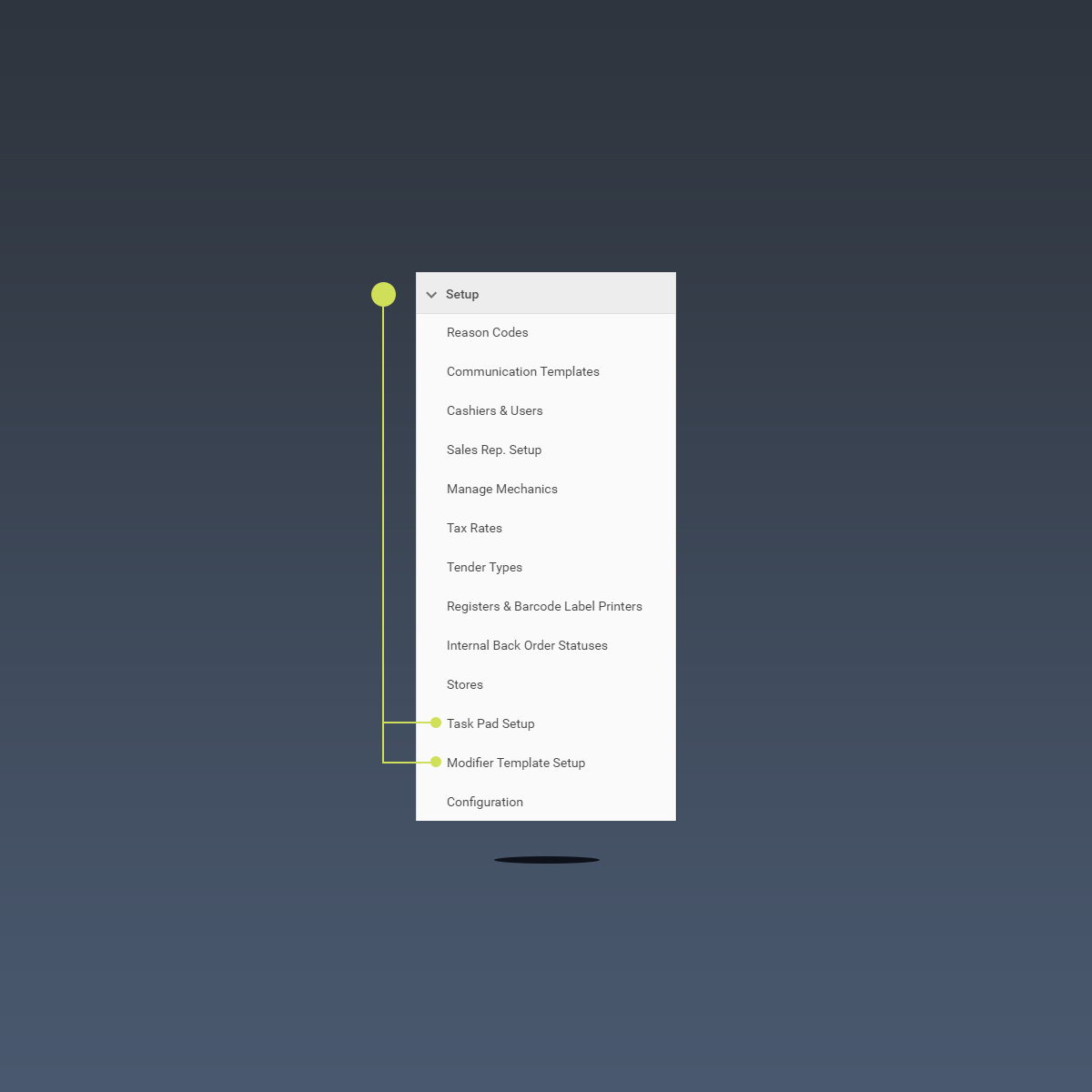
Inifrån Cloud POS Back Office , leta reda på avsnittet Setup i huvudnavigeringen (du måste klicka på rubriken för att se installationsalternativen).
Leta upp alternativet Task Pad Setup i avsnittet Setup och klicka för att komma åt Task Pad Setup- skärmarna.
Skapa en ny Task Pad-kategori
Aktivitetsfältskategorier skapas i en enkel hierarkisk struktur. Det första du ska göra är att skapa en ny toppnivåkategori .
Men innan dess, låt oss utforska skärmlayouten för Task Pad Setup :
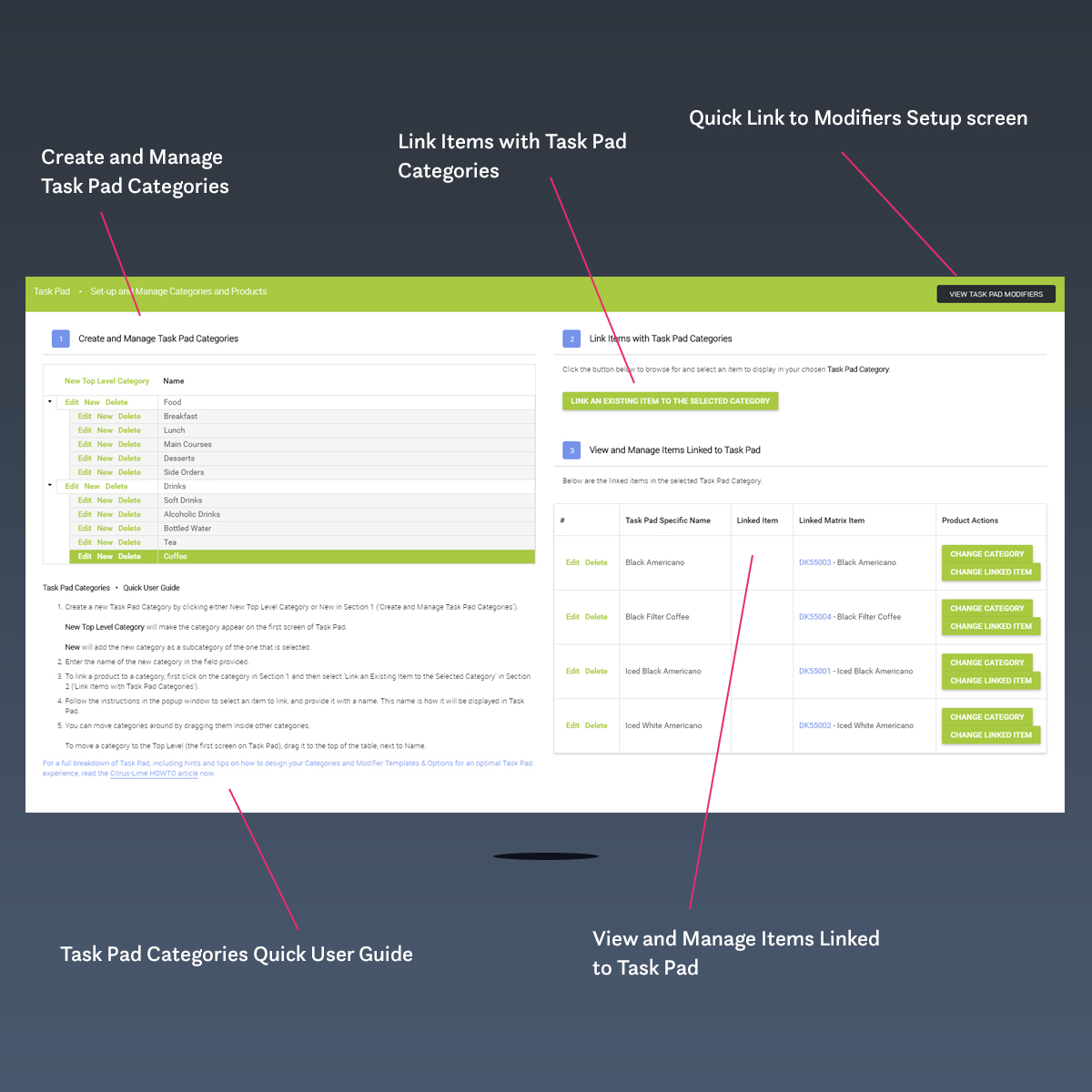
Avsnitt #01 : Skapa och hantera aktivitetsfältskategorier
Härifrån kan du bygga och hantera din aktivitetsfältskategorihierarki:
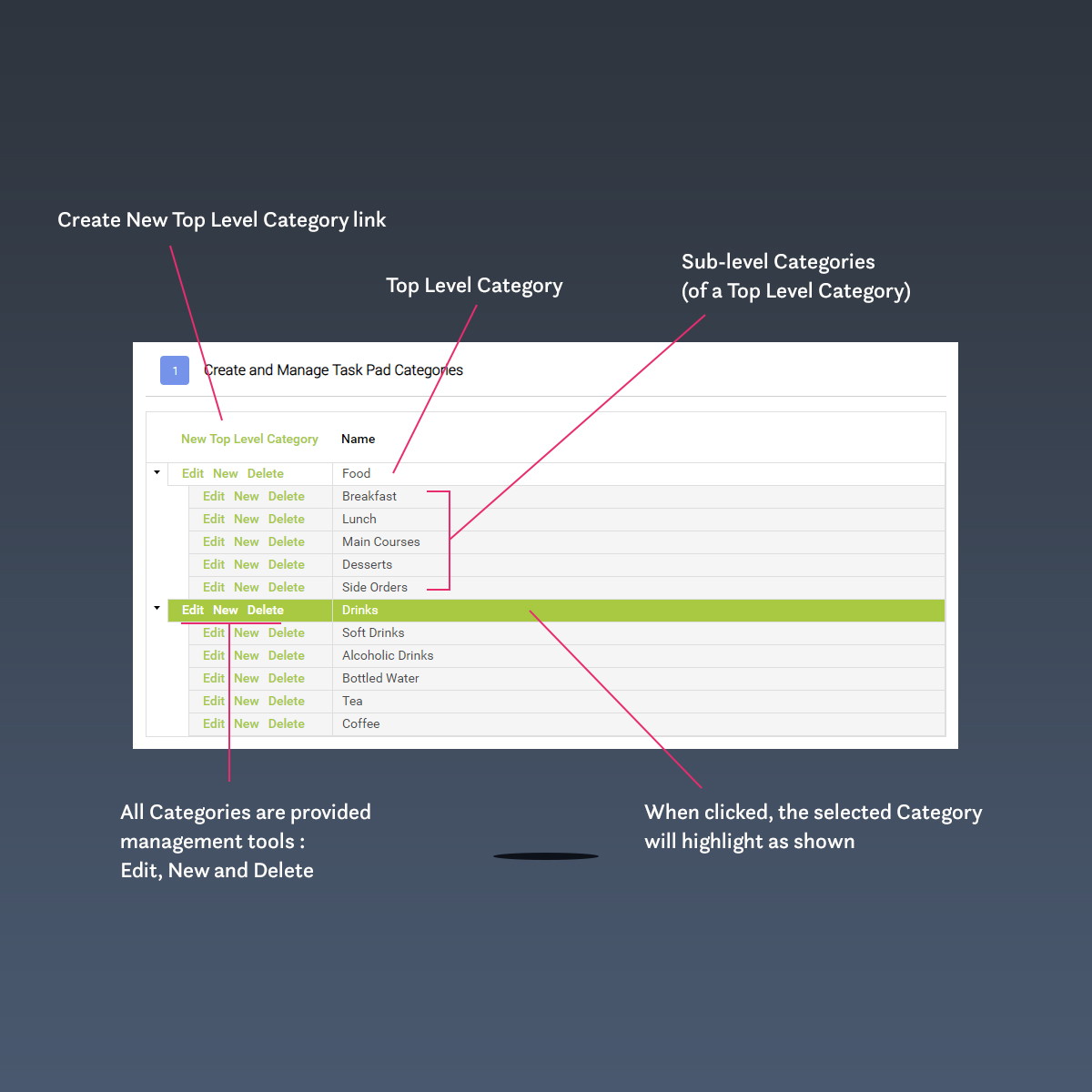
För att börja klicka på länken Ny toppnivåkategori . En dialogruta kommer att visas där du kan namnge din kategori. Ange namnet i fältet och klicka sedan på knappen Skapa aktivitetsfältskategori .
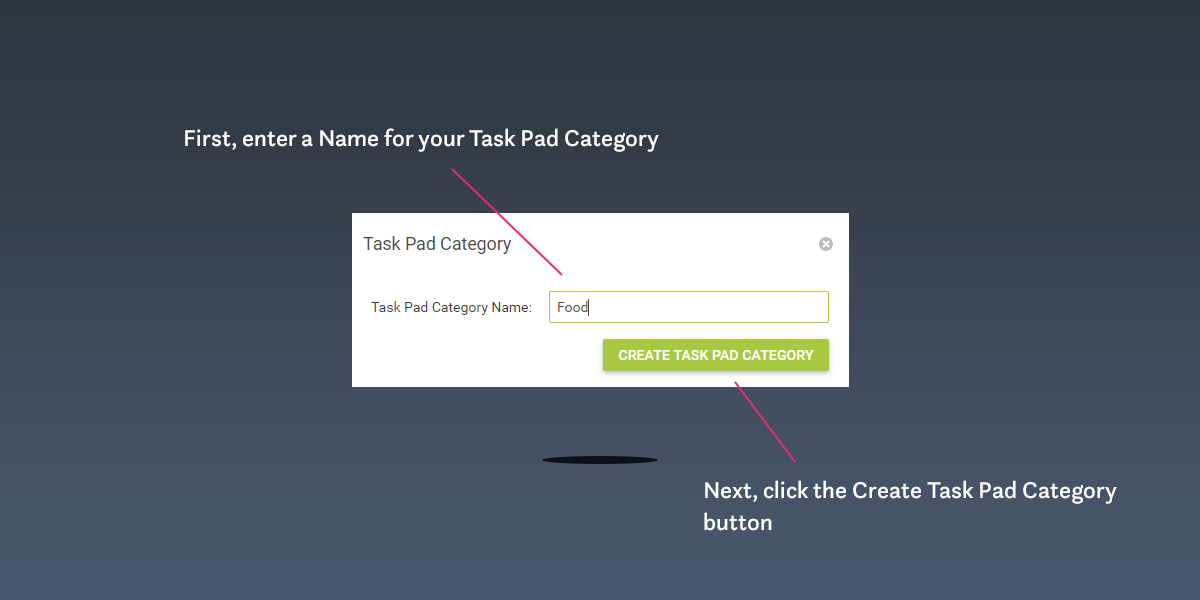
Din nyskapade toppnivåkategori kommer att presenteras i rutnätsdisplayen i avsnitt 1 på skärmen Task Pad Setup .
Upprepa denna process för att skapa var och en av dina toppnivåkategorier (upp till maximalt 8 gånger).
När du har skapat alla dina toppnivåkategorier kan du påbörja processen för att skapa undernivåkategorier .
För att skapa en undernivåkategori, välj den toppnivåkategori som du vill skapa undernivåkategorier i. Toppnivåkategorin kommer att markeras i grönt. I toppnivåkategorin, leta reda på alternativet Nytt och klicka på det.
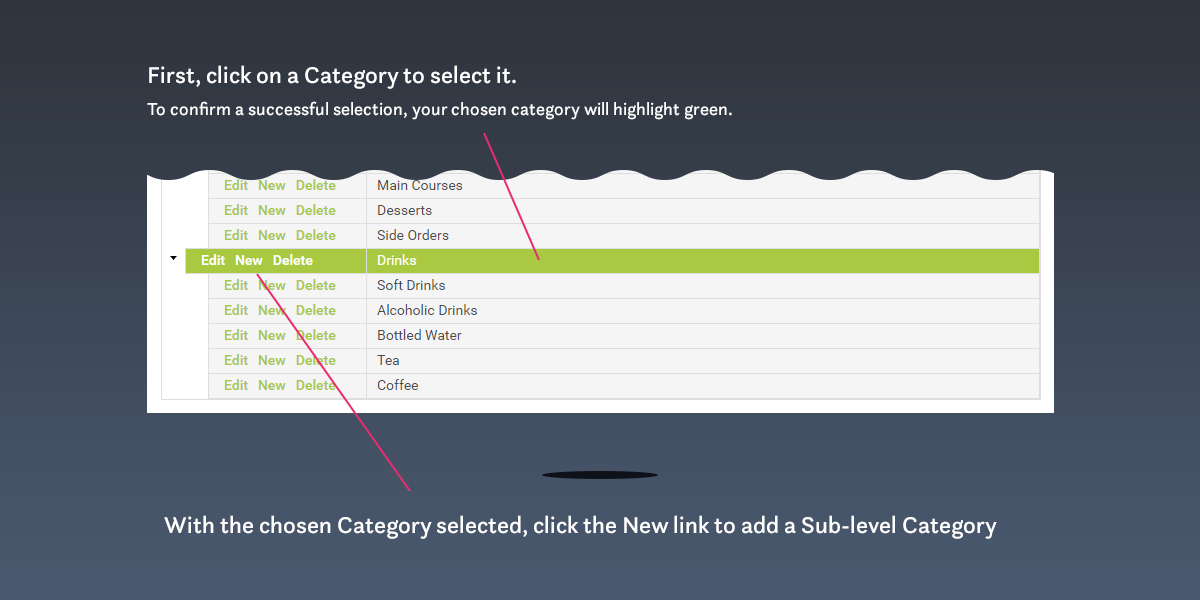
I likhet med processen för att skapa en toppnivåkategori kommer en dialogruta att visas där du kan namnge din undernivåkategori. Observera att för undernivåkategorier visas dialogrutan direkt under kategorin du har valt att lägga till en undernivåkategori till.
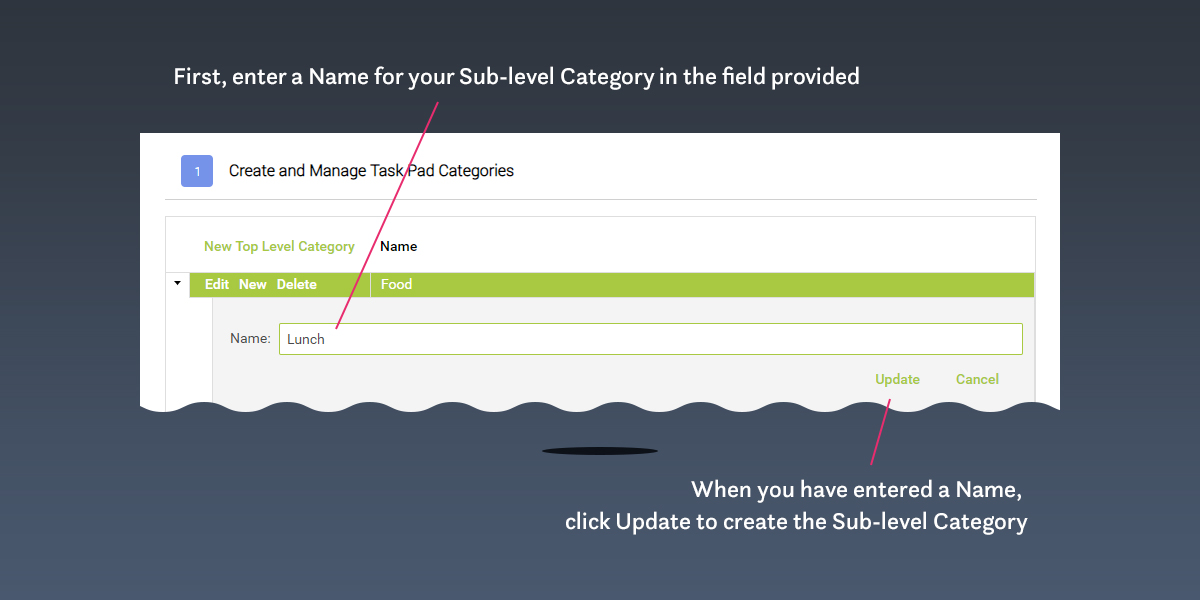
När du har presenterats anger du namnet på din undernivåkategori i fältet och klickar sedan på knappen Uppdatera .
Upprepa denna process för att skapa alla dina undernivåkategorier (upp till maximalt 8 gånger).
Avsnitt #02 : Länka slutprodukter med Task Pad-kategorier på slutnivå
Slutnivåkategorier kan ses som den "slutliga destinationen" i ditt kategoriträd.
Toppnivåkategori > Undernivåkategori > Slutnivåkategori
Ett verkligt exempel kan vara:
Drycker > Varma drycker > Kaffe
Slutnivåkategorier är där du ska länka slutprodukterna som du vill göra tillgängliga via Task Pad.
Innan du fortsätter med slutproduktlänkning...
Att länka en slutprodukt med en slutnivåkategori är enkelt, men jag rekommenderar att du skapar dina modifieringsmallar och modifieringsalternativ innan du länkar objekt med aktivitetsfältet.
Det kan också vara nödvändigt (om du inte redan har gjort det och har för avsikt att skapa nya Cloud POD-objekt som slutprodukter ) att skapa de Cloud POS objekt som du behöver fylla i Task Pad med.
Hoppa till avsnitt:
Konfigurera dina mallar och alternativ för aktivitetsfältsmodifierare
Hoppa till avsnitt:
Skapa slutprodukter för användning med Task Pad
För att länka en slutprodukt till Task Pad, klicka på knappen Länka ett existerande objekt till den valda kategorin på Task Pad Setup-skärmen.
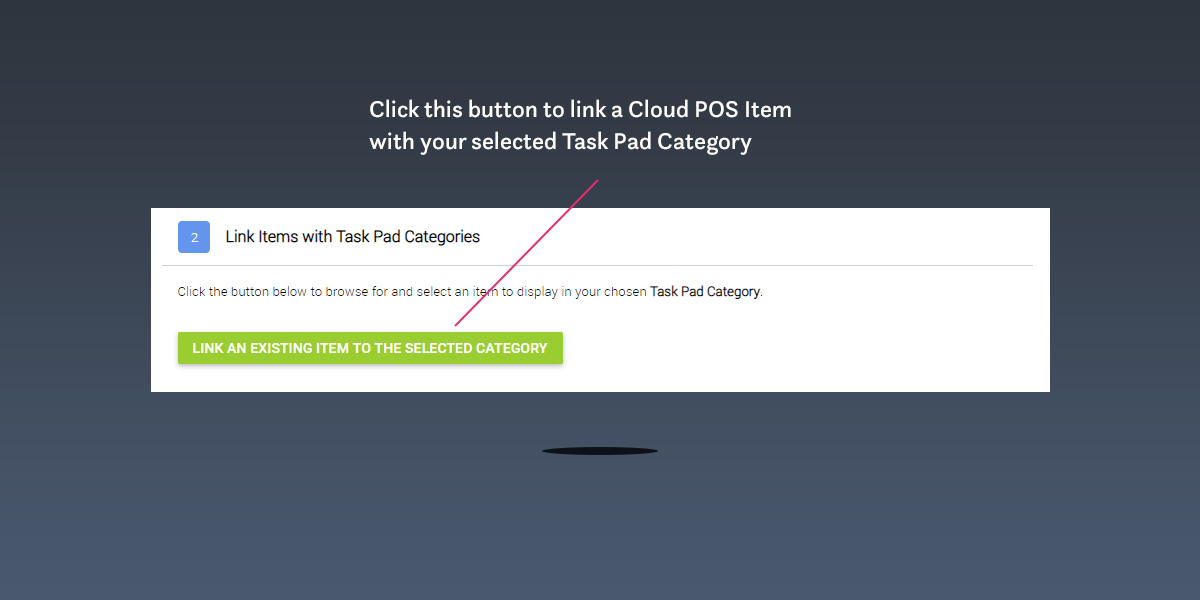
En panel kommer att presenteras som inbjuder dig att bläddra bland aktiva objekt i Cloud POS produktdatabasen. För att göra det, klicka först på knappen Välj objekt/matrisobjekt .
En andra panel (Item Select Panel) kommer att visas som innehåller dina aktiva objekt. Du kan bläddra igenom alla tillgängliga aktiva objekt eller förfina din sökning med valfri kombination av filter och sökfält som presenteras:
- Filtrera på artikeltyp
- Sök på artikeluppslagskod, beskrivning, varumärke, avdelning och kategori.
För att utföra en sökning, tryck på returtangenten på ditt tangentbord.
När du har identifierat objektet du vill länka till Task Pad, klicka för att markera raden (den valda raden kommer att markeras i mörkblått) och klicka på knappen Välj objekt längst ned på panelen.
Objektvalspanelen stängs automatiskt och panelen Länka ett objekt med aktivitetsfältet kommer att vara tillgänglig för dig för att slutföra länkningsprocessen.
Ditt valda objekt kommer att listas antingen i fältet Objekt eller Matrisobjekt (beroende på vilken objekttyp du har valt att länka till Task Pad).
Om du vill kan du tilldela objektet ett annat namn för presentation i Task Pad.
När du har slutfört objektvalsprocessen klickar du på knappen Länka objekt (visas nu som en aktiv knapp) för att slutföra objektlänkningsprocessen.
Upprepa stegen för att länka objekt efter behov (kom ihåg att välja de relevanta kategorierna när du går igenom de objekt du vill länka till Task Pad).
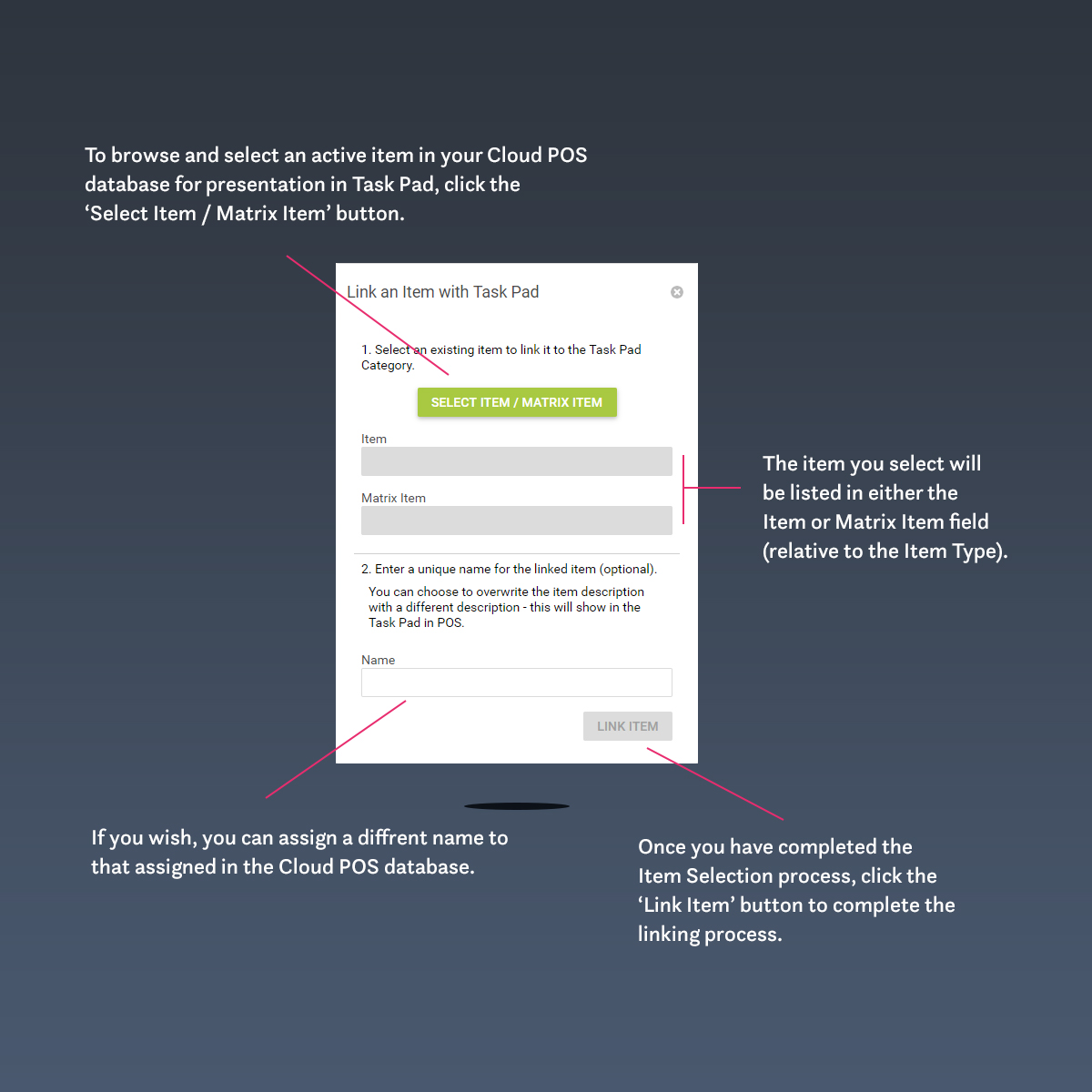
Avsnitt #03 : Visa och hantera objekt som är länkade till Task Pad
Alla objekt som är länkade till Task Pad kan ses och hanteras via avsnittet Visa och hantera objekt som är länkade till Task Pad på skärmen Task Pad Setup.
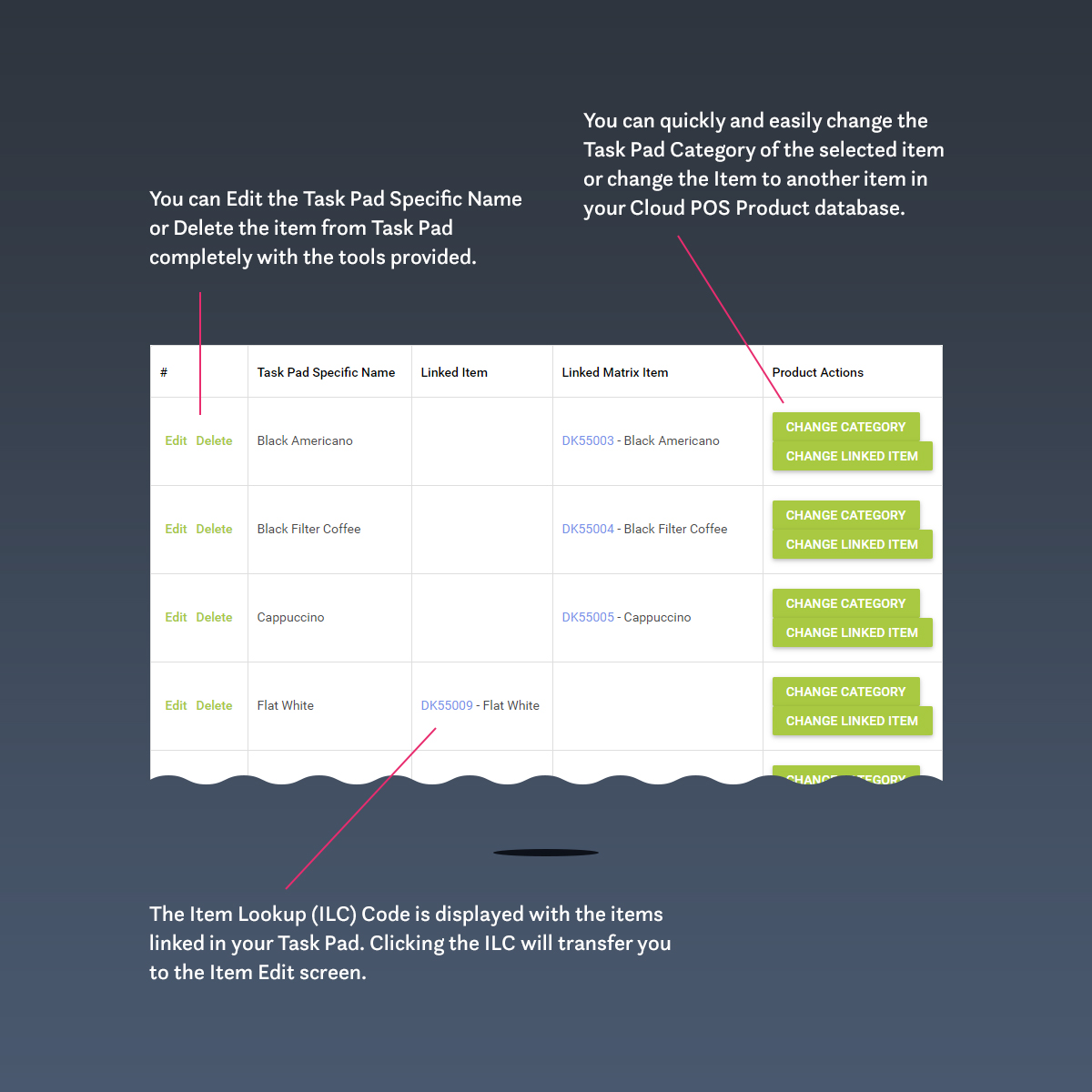
För att se ett objekt som har länkats till Task Pad måste du först välja en kategori från Avsnitt #01 ( Skapa och hantera Task Pad-kategorier) .
Från avsnittet Visa och hantera objekt som är länkade till aktivitetsfältet, med hjälp av knapparna och länkarna som tillhandahålls, kan du:
- Redigera namnet på objektet som visas i Task Pad;
- Ta bort objektet från den valda kategorin Task Pad*;
- Visa aktivitetsfältets specifika namn, länkade objekt (eller matrisobjekt) och tillhörande artikeluppslagskod;
- Ändra aktivitetsfältets kategori y för det valda objektet;
- Ändra det länkade objektet till ett annat aktivt objekt i din Cloud POS produktdatabas;
- Överför direkt till objektredigeringsskärmen för en vald aktivitetsplatta (genom att klicka på den listade ILC).
* Observera att, genom design, radering av ett objekt från din Task Pad inte kommer att radera objektet från din Cloud POS produktdatabas.
Konfigurera dina mallar och alternativ för aktivitetsfältsmodifierare
Kom ihåg ...
Modifieringsalternativ kan ses som ett sätt att anpassa en produkt (eller tjänst) för din kund. Modifieringsalternativ är inte lagerspårade Cloud POS föremål och finns i två former ... Anteckningar och prismodifierare .
För att skapa en Task Pad Modifier måste du öppna skärmen Modifier Template Setup i Cloud POS Back Office.
För att göra det, öppna Back Office-navigeringen och leta reda på alternativet Modifier Template Setup som finns i avsnittet Inställningar .
Obs : Om du redan befinner dig på skärmen Task Pad Setup , finns en knapp längst upp till höger på skärmen för att snabbt överföra skärmen Modifier Template Setup till dig.
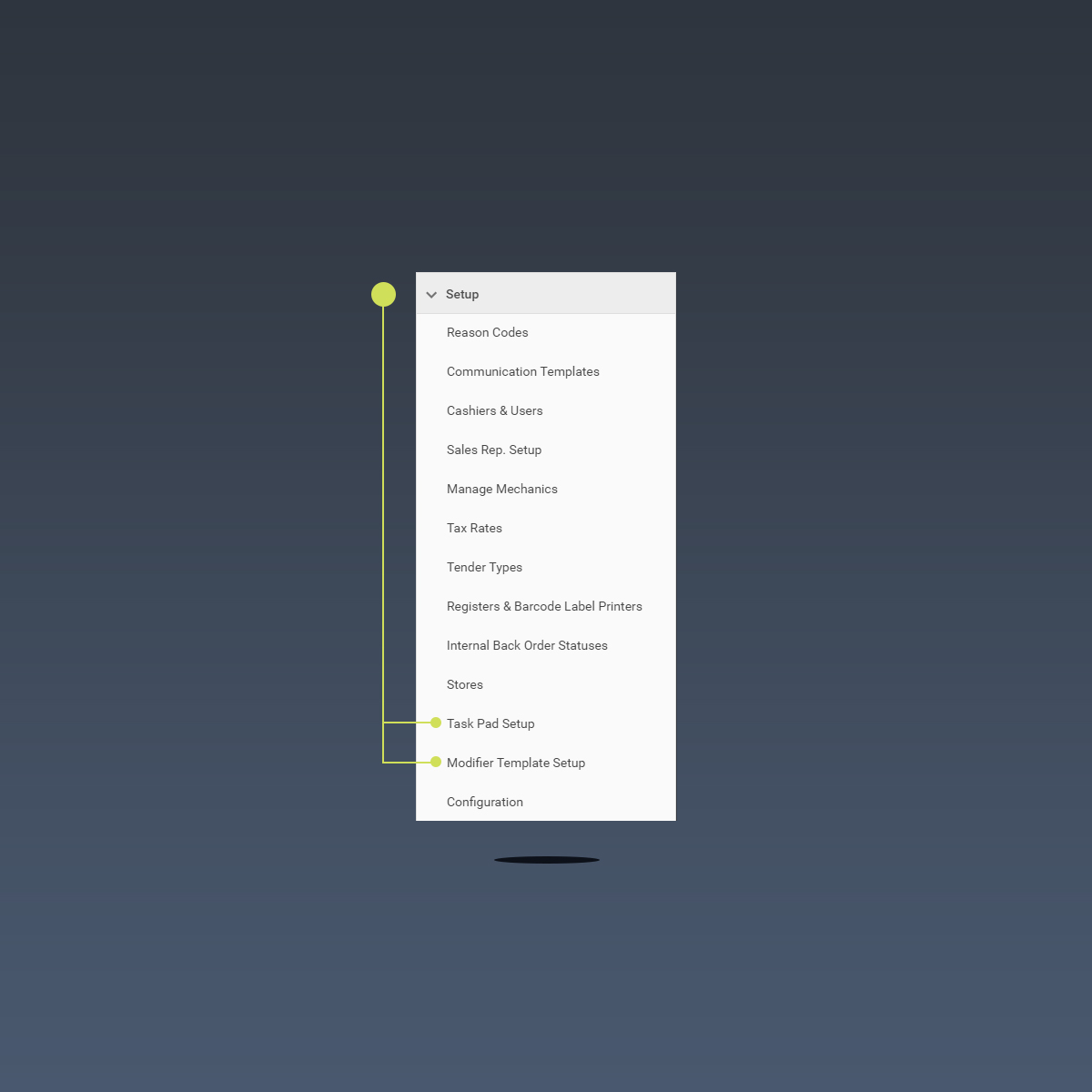
Det är enkelt att skapa modifieringsmallar och modifieringsalternativ , men innan vi fortsätter, låt oss bekanta oss med funktionerna på skärmen för inställning av modifieringsmall :
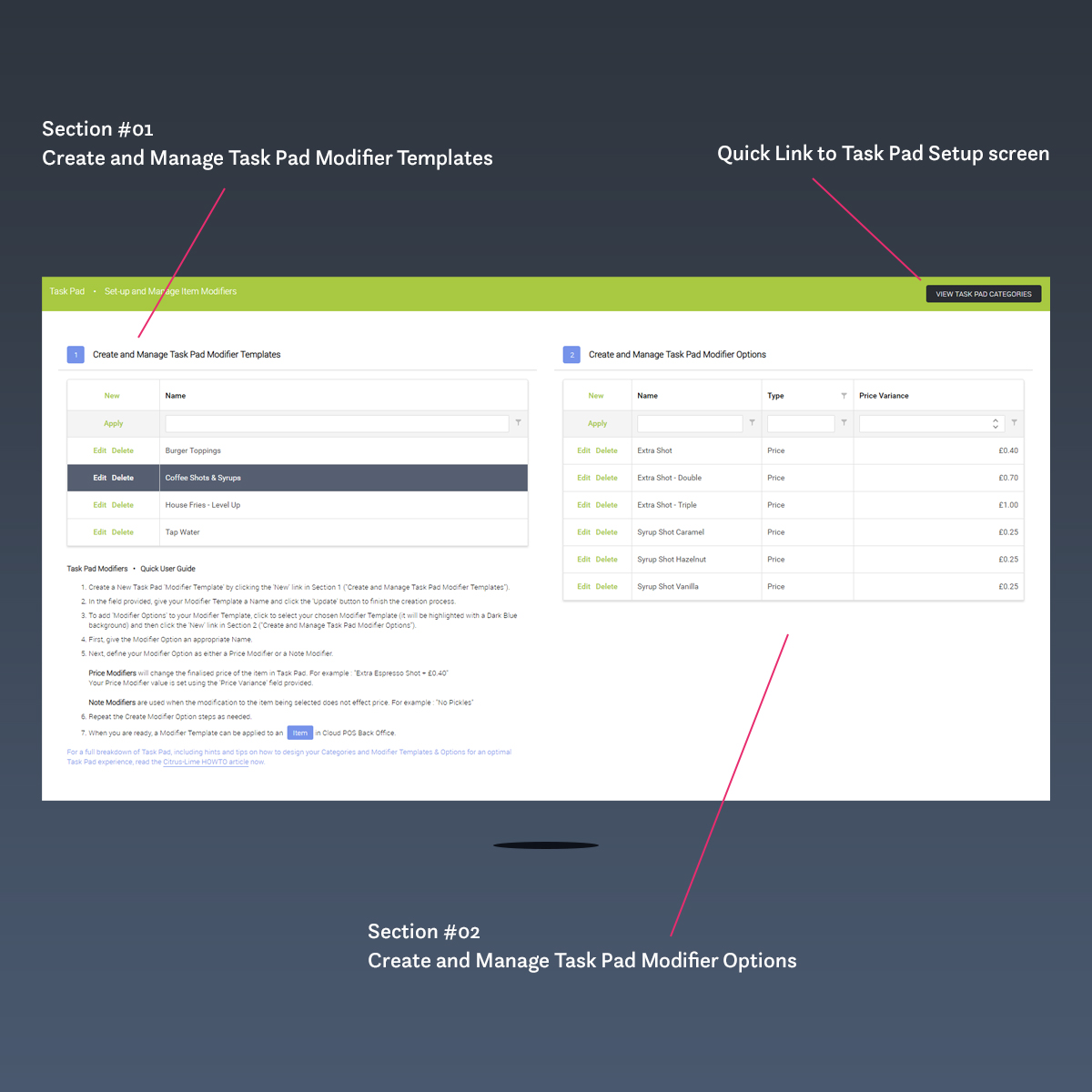
Avsnitt #01: Skapa och hantera mallar för modifiering av aktivitetsfält
Task Pad Modifier-mallar skapas för att ge sammanhang till alla Modifier-alternativ som du kommer att länka i den.
Till exempel, om du planerar att erbjuda kaffe och "Extra Espresso Shots" och "Sirapssmaker" kommer att vara tillgängliga som en del av din produktanpassningstjänst, då skulle ett logiskt namn för modifieringsmall vara Coffee Shots & Siraps .
För att skapa en Task Pad Modifier Template , leta reda på och klicka på Ny länk i avsnitt #01 på skärmen Modifier Template Setup .
När du klickar på den kommer en panel att visas direkt under. Ange ett namn för din modifieringsmall och klicka på länken Uppdatera för att slutföra skapandeprocessen. Om du ändrar dig, klicka på länken Avbryt för att stänga panelen utan att spara.
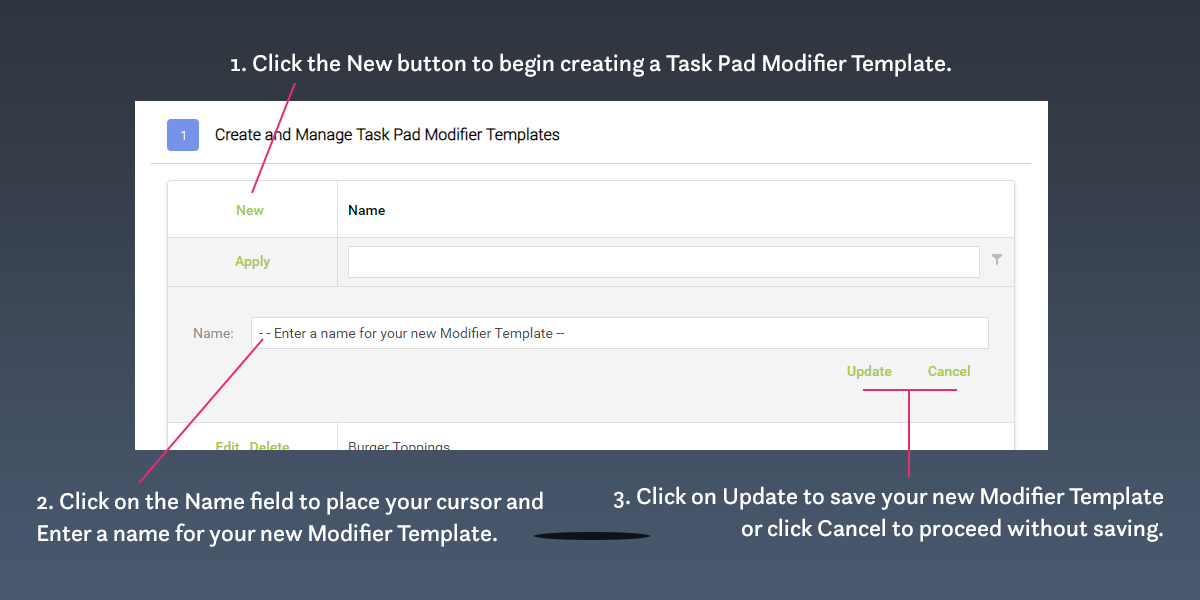
Upprepa stegen Skapa ny modifieringsmall efter behov.
Om du vill ta bort en modifieringsmall från din aktivitetsplatta, leta upp rätt modifieringsmall från rutnätet i avsnitt #01 och klicka på länken Ta bort . Om du har skapat ett stort antal modifieringsmallar kan du behöva bläddra genom rutnätet eller, alternativt, använda sök- och filterverktygen som tillhandahålls.
För att söka efter en modifieringsmall i ditt rutnät, klicka på sökfältet för att placera markören, skriv in en sökterm som är kopplad till modifieringsmallnamnet och tryck på Retur på tangentbordet. Rutnätet för modifieringsmall kommer att uppdateras för att visa ett förfinat urval av modifieringsmallar som innehåller din angivna sökterm.
Observera att om du tar bort en modifieringsmall raderas också alla modifieringsalternativ som har länkats till den modifieringsmall du väljer att ta bort. Raderingsprocessen tar också bort kopplingen till alla Cloud POS objekt som du har etablerat tidigare.
Avsnitt #02 : Skapa och hantera aktivitetsfältsmodifieringsalternativ
För att skapa aktivitetsfältsmodifieringsalternativ inom en specifik aktivitetsfältsmodifieringsmall, leta först upp din valda modifieringsmall i rutnätet i avsnitt #01 ( Skapa och hantera aktivitetsfältsmodifieringsmallar) och klicka för att välja den (rutnätsraden kommer att markeras i mörkblått ).
När det väl är valt kommer rutnätet i avsnitt #02 (Skapa och hantera aktivitetsfältsmodifieringsalternativ) att uppdateras för att visa eventuella tidigare associerade modifieringsalternativ.
Obs: Om rutnätet är tomt efter valet av en modifieringsmall, indikerar detta att inga modifieringsalternativ ännu är kopplade.
Innan du skapar ett nytt modifieringsalternativ i din valda modifieringsmall, låt oss bekanta oss med funktionerna i rutnätet för modifieringsalternativ som visas i avsnitt #02:
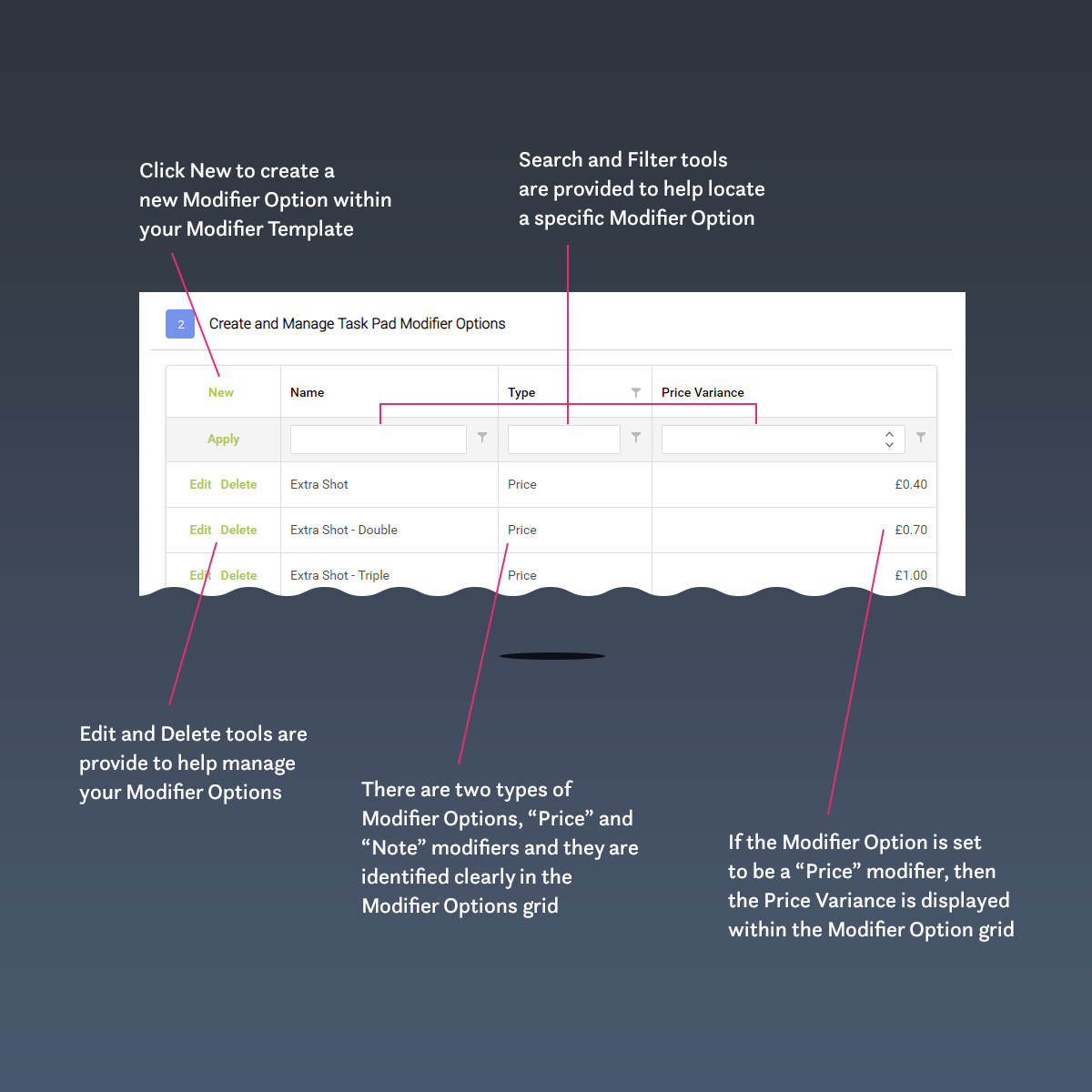
För att skapa ett nytt modifieringsalternativ, leta upp och klicka på länken Ny i rutnätet för modifieringsalternativ i avsnitt #02.
När du har klickat på länken Ny kommer en panel att visas direkt under.
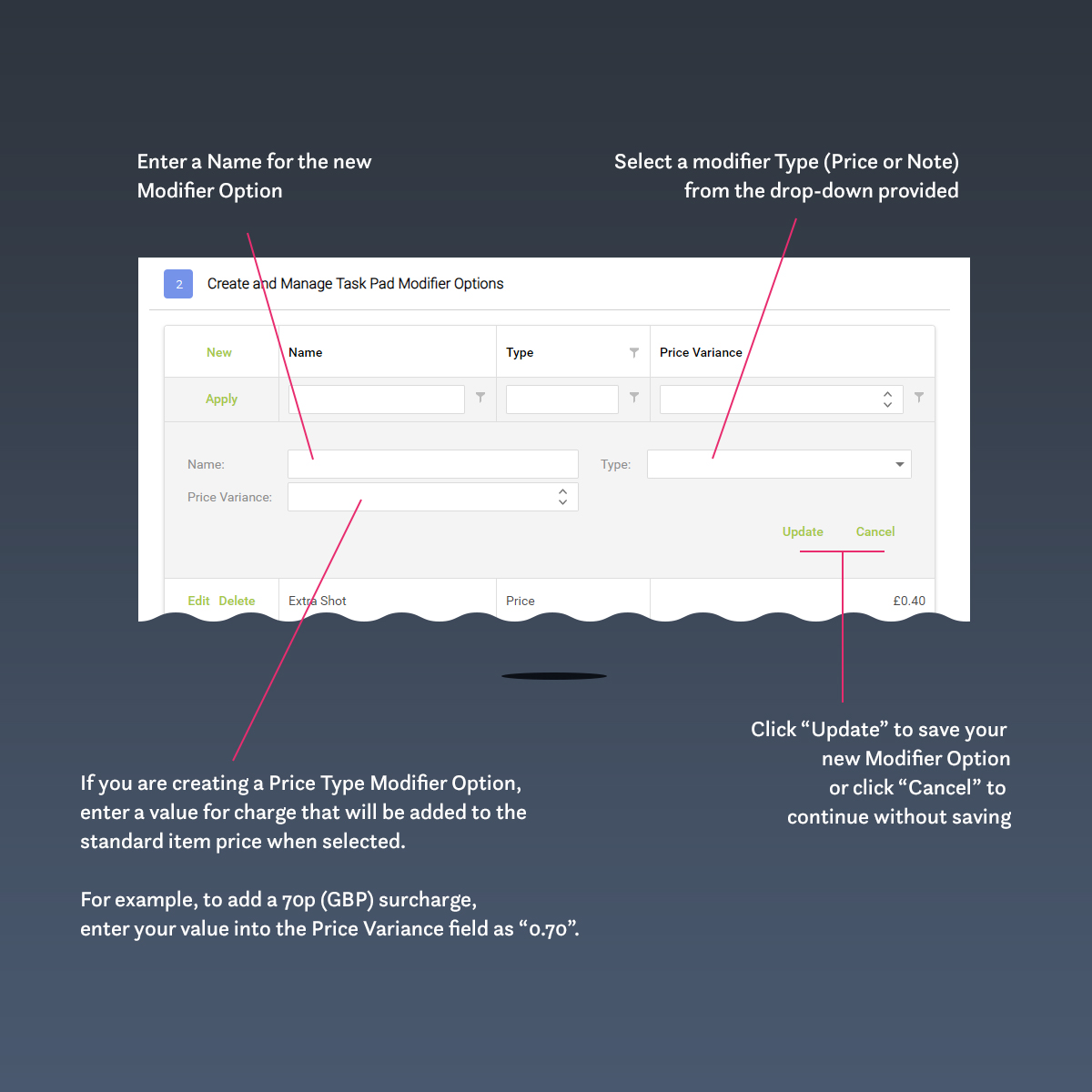
- Ange ett namn för ditt modifieringsalternativ;
- Välj den typ av modifieringsalternativ du vill skapa ( pris eller not ) från rullgardinsmenyn.
- Om du skapar en prismodifierare anger du en prisvariation i fältet. Till exempel, om din prismodifierare drar till sig en tilläggsavgift på 70p (GBP), ange ditt prisvariationsvärde som "0,70".
När du har ställt in önskade egenskaper för ditt modifieringsalternativ, klicka på länken Uppdatera för att spara och fortsätta. Om du vill fortsätta utan att spara klickar du på länken Avbryt .
Upprepa stegen för New Modifier Option efter behov.
Skapa slutprodukter för användning med Task Pad
Vad menas med "Slutprodukter"?
Slutprodukter är i huvudsak Cloud POS -objekt skapade för användning inom Task Pad.
Låt oss till exempel överväga en "Latte". Det finns olika sätt att närma sig detta, men enligt min mening skulle jag betrakta en "Latte" som en produkttyp , inte en slutprodukt . På traditionellt Cloud POS språk skulle en Latte vara en Matrix Parent . Latte -matriskomponenterna skulle vara relativa till storleken .
Vilka Cloud POS objekttyper är bäst för Task Pad?
I slutändan kan du välja att visa vilken typ av Cloud POS objekt som helst i Task Pad. Task Pad är faktiskt ett alternativt sätt att organisera, bläddra och välja objekt att lägga till i en Cloud POS transaktion.
Men beroende på din avsedda användning av Task Pad är vissa objekttyper mer logiska än andra.
I en cafémiljö kommer det vanligtvis att finnas en blandning av Made to Order och CPG *-produkter på menyn.
* CPG = Consumer Packaged Goods - ett exempel på en CPG-vara skulle vara konserverade drycker (dvs. Diet Coke ... andra karbonatdietdrycker är tillgängliga!).
Vanligtvis spåras inte varor som är gjorda på beställning inte på samma sätt som CPG- artiklar.
Därför är det lämpligt att skapa din Cloud POS artikel som icke-inventarie .
Om det inte finns några dimensionsaspekter att ta hänsyn till med ditt menyalternativ (som Storlek ), bör du skapa ditt Cloud POS objekt som ett standardobjekt utan lager .
Men om (till exempel) Storlek är ett övervägande av menyalternativet, kan du överväga att skapa vårt Cloud POS objekt som ett matrisobjekt och generera komponentobjekt från tillämpningen av en matrismall.
Alternativet är att skapa individuella standard-, icke-inventarier för varje storleksvariant av menyalternativet.
Varje tillvägagångssätt har fördelar och kompromisser i den initiala installationsprocessen men jag tror att, där dimensioner som storlek är relevanta, är en Matrix Item det optimala tillvägagångssättet eftersom urvalsprocessen inom Task Pad är enkel för slutanvändaren (som det är färre övergripande produkter att välja mellan inom användargränssnittet, vilket påskyndar beställningstiden och förbättrar kundupplevelsen).
Men för närvarande, när du skapar Matrix Component Items i Cloud POS Back Office, är det inte möjligt att generera komponentartiklarna automatiskt som icke-lagerartiklar.
Efter genereringen av komponenterna måste varje resulterande artikel öppnas och konverteras till en icke-lagervara. Detta är inte en komplicerad process men kommer att lägga till en liten mängd tid för dig initialt. Det är dock en engångsuppgift som kommer att gynna slutanvändaren på ett meningsfullt sätt och öka din kundupplevelse.
Kom ihåg att Cloud POS objekt kan avaktiveras men inte raderas. Med det i åtanke rekommenderas du att planera dina objekttyper innan du skapar dem.
Tillämpa mallar för modifiering av aktivitetsblock på slutprodukter
Metoden för att applicera en modifieringsmall för aktivitetsblock på en slutprodukt är alltid densamma, men beroende på vilken typ av Cloud POS föremål du väljer att tillämpa en modifieringsmall på, kan platsen för funktionen på artikelkortet variera.
I alla fall måste du först hitta artikeln i Back Office.
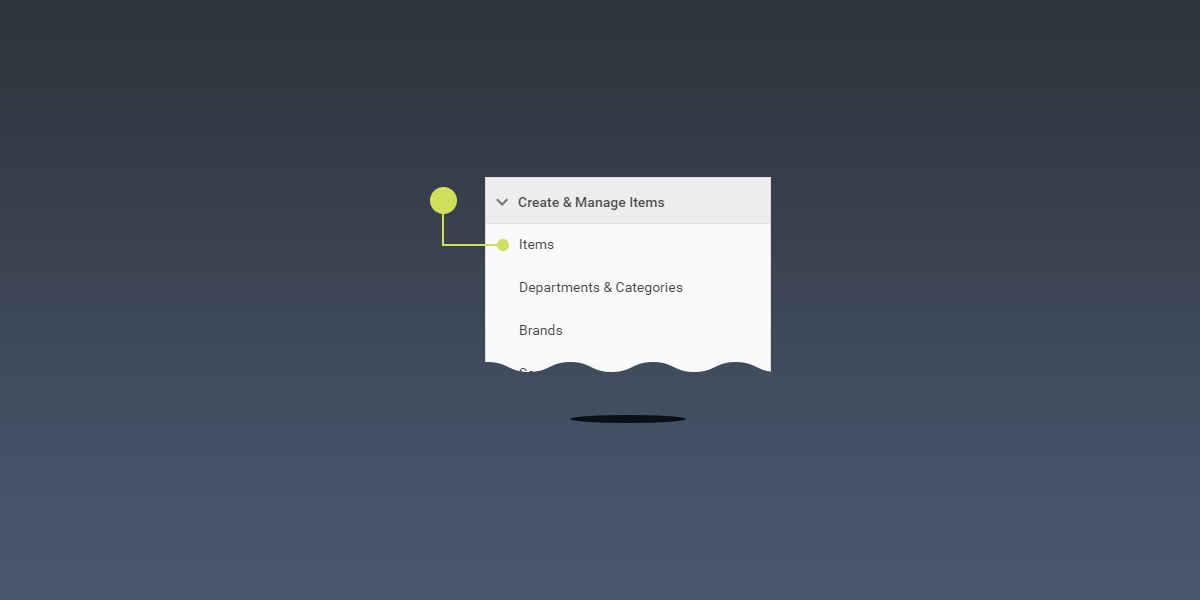
Expandera huvudnavigeringen i Back Office, leta upp alternativet Objekt i avsnittet Skapa och hantera objekt och klicka för att komma till skärmen Bläddra bland objekt .
Använd verktygen som finns på skärmen Bläddra i objekt , leta reda på Cloud POS -objektet som du vill använda en Task Pad Modifier-mall på och klicka för att öppna skärmen Redigera objekt .
Standardobjekt : Hitta avsnittet Objektmodifierare på skärmen Redigera objekt
Klicka på fliken Avancerat på skärmen Redigera objekt och, när den har laddats, bläddra mot botten av skärmen för att hitta avsnittet Objektmodifierare och välj en modifieringsmall att tillämpa.
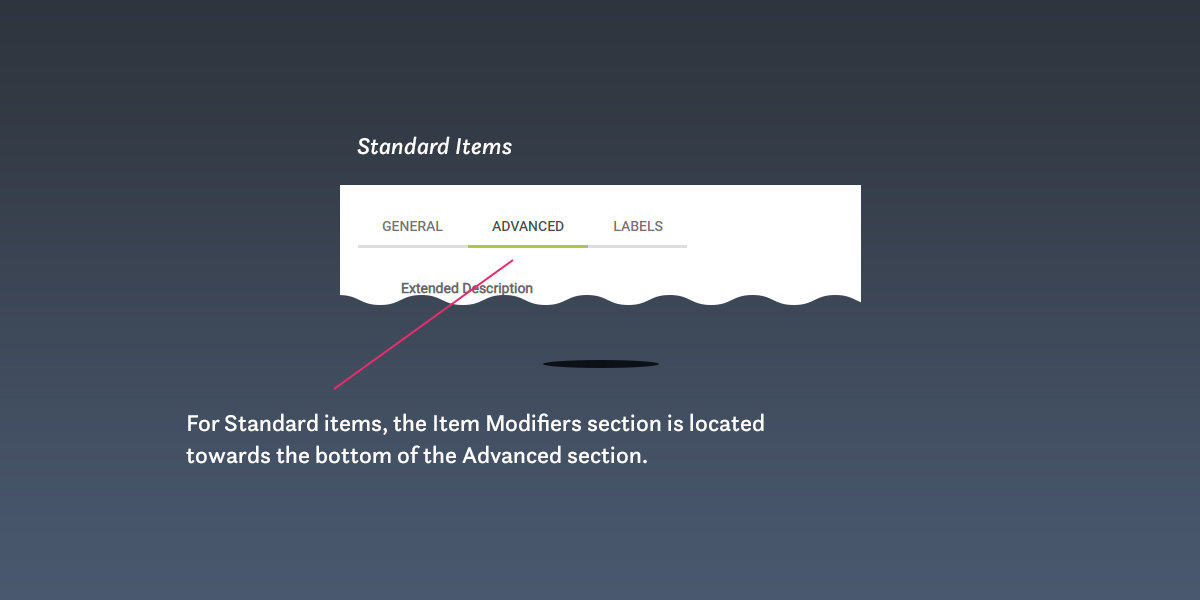
Matrix Parent Items : Hitta avsnittet Item Modifiers på skärmen Edit Item
Det finns inga flikavsnitt på skärmen Redigera objekt för ett överordnat matrisobjekt. För att hitta avsnittet Objektmodifierare , rulla helt enkelt mot botten av skärmen.
Tillämpa modifieringsmallar på en Cloud POS artikel
När du har hittat avsnittet Objektmodifierare på skärmen Redigera objekt är det snabbt och enkelt att använda en modifieringsmall.
Välj helt enkelt önskad modifieringsmall från rullgardinsmenyn så kommer modifieringsmallen att tillämpas automatiskt. Modifieringsalternativen förknippade med den tillämpade modifieringsmallen kommer att presenteras i ett rutnät (under rullgardinsmenyn Modifierarmall).
Observera att du inte kan redigera eller ta bort modifieringsalternativ från detta rutnät - det är endast visning .
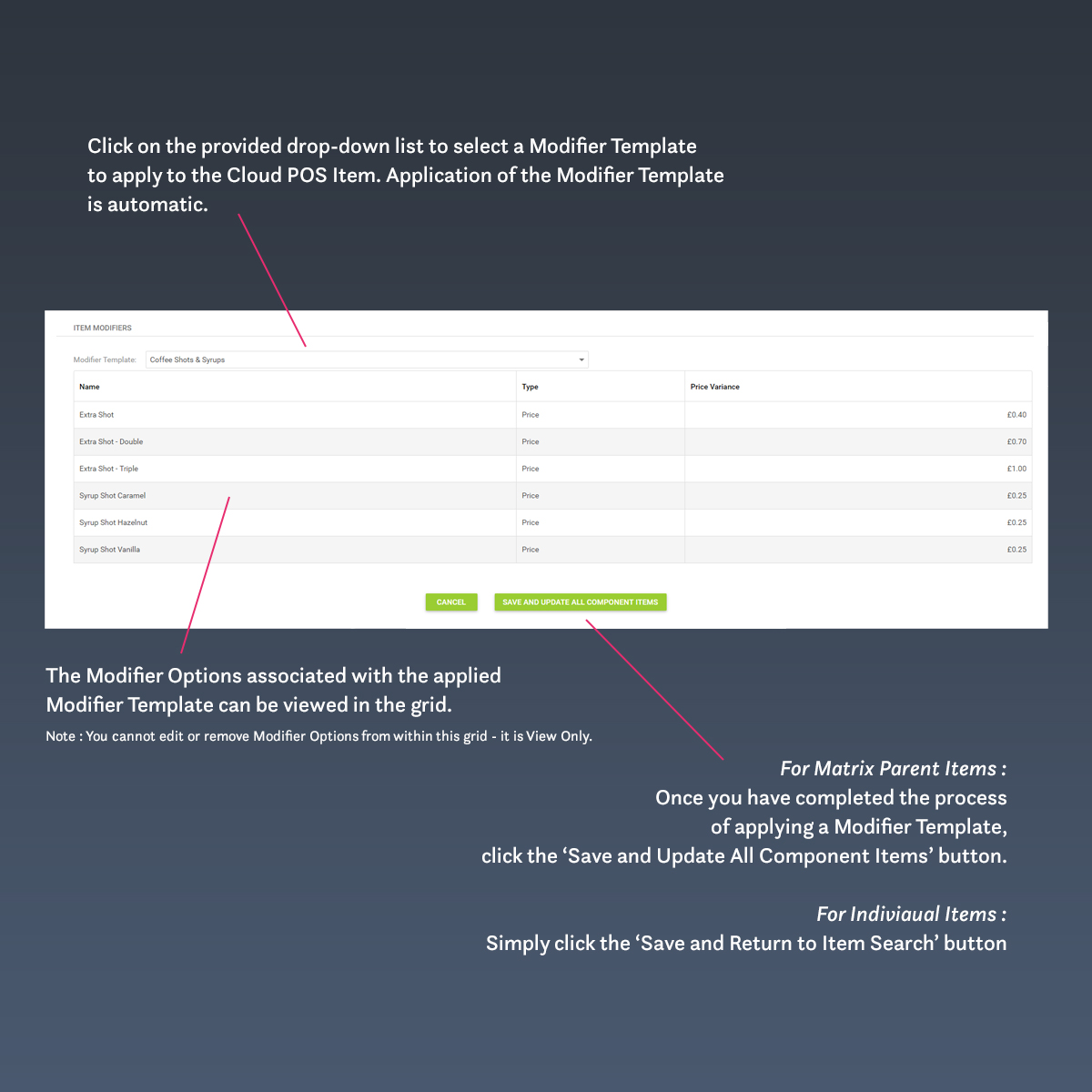
Ersätter en tillämpad modifieringsmall från en Cloud POS
För att ersätta en tillämpad modifieringsmall från en Cloud POS föremål, gör helt enkelt ett annat val från rullgardinsmenyn för modifieringsmall på skärmen Edit Item.
Ta bort en tillämpad modifieringsmall från en Cloud POS artikel
För att ta bort en tillämpad modifieringsmall från ett Cloud POS objekt, välj helt enkelt alternativet Ingen från modifieringsmall på skärmen Redigera objekt.
För modifieringsmallar som tillämpas på överordnade matrisobjekt, kommer stegen Ersätt eller ta bort att tillämpas på alla matriskomponentobjekt automatiskt.
Task Pad Set-up: Tips och tips
Kan du inte se ändringarna du har gjort i Task Pad?
Task Pad laddas när Cloud POS Till laddas och uppdateras inte förrän Cloud POS laddas igen. För att se eventuella ändringar du gör i Task Pad, inklusive New Task Pad-kategorier eller länkade objekt, måste du starta om din Cloud POS webbläsarsession.
Kan du inte se vissa objekt i Task Pad (även om du har startat om din Cloud POS session)?
När du ställer in eller ändrar Task Pad i Back Office, är det möjligt att du har glömt att länka dina objekt med en Task Pad-kategori. Det är lätt gjort. Välj en Task Pad-kategori i avsnitt #01 på skärmen Task Pad Setup i Back Office och kontrollera rutnätet i avsnitt #02 för att säkerställa att alla förväntade objekt har länkats. Om du behöver länka objekt, kom ihåg att starta om din Cloud POS webbläsarsession.
Vill du konfigurera Task Pad för att ladda som standard?
Inom Back Office kan Task Pad konfigureras att laddas automatiskt som standard Cloud POS till-skärm. Detta är perfekt om du har Cloud POS banor dedikerade till din Cafe-inställning (eller annan Quick Service Environment).
Så här konfigurerar du Cloud POS på detta sätt:
- I Back Office, leta reda på avsnittet Inställningar i huvudnavigeringen och välj alternativet Register och streckkodsetikettskrivare .
- Klicka på alternativet Redigera i det register du vill konfigurera;
- Från redigeringsskärmen , leta upp avsnittet Inställningar ;
- I avsnittet Inställningar , leta reda på Visa aktivitetsfältet automatiskt efter varje transaktion och markera kryssrutan Visa aktivitetsfältet automatiskt ;
- Bläddra till botten av redigeringsskärmen och klicka på knappen Spara .
När du startar om din Cloud POS webbläsarsession kommer Task Pad automatiskt att visas som standard Cloud POS Till-skärm.
Vill du snabbt komma åt Task Pad från den vanliga Cloud POS Till Screen?
Task Pad är lätt att komma åt från åtgärdsmenyn i Cloud POS , men om du är ett fan av kortkommandon kan du snabbt komma åt Task Pad genom att trycka ALT+T på ditt tangentbord.
Om du snabbt vill hoppa av Task Pad och återgå till standard Cloud POS Till Screen, kan du göra det genom att trycka på ESC- tangenten på ditt tangentbord.