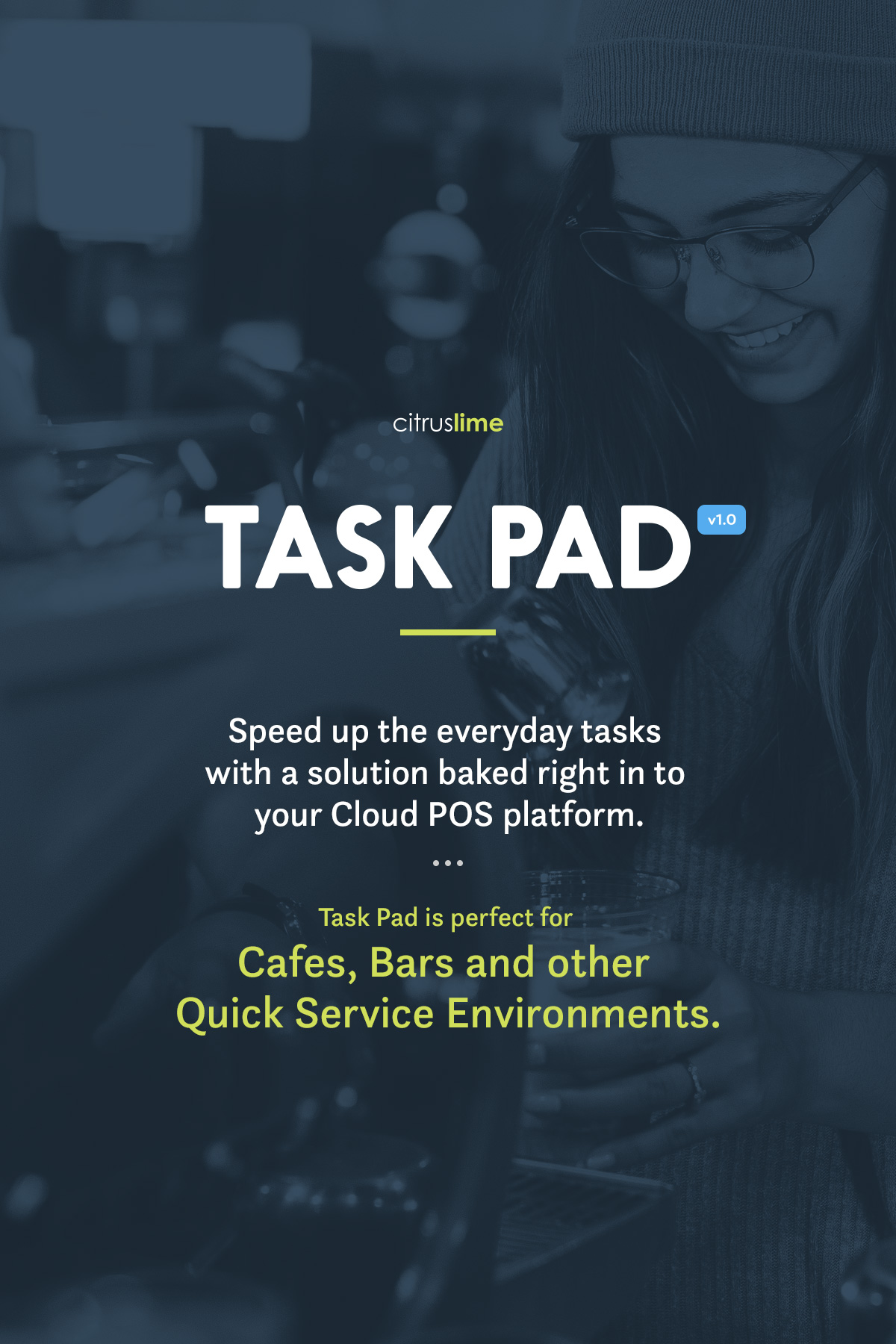
Inleiding tot taakpad
Task Pad is ontworpen om de dagelijkse taken te versnellen door snelle toegang te bieden tot de producten die u het meest gebruikt via een eenvoudig te navigeren boomstructuur van categorieën.
Task Pad is aanraakvriendelijk ontworpen en perfect voor cafés, bars en andere Quick Service-omgevingen, omdat u hiermee op een duidelijke manier door geselecteerde producten kunt bladeren, selecteren en zelfs personaliseren; gaandeweg een bestelling opbouwen.
Task Pad-bestellingen kunnen onmiddellijk worden aangeboden of worden bekeken in het standaard Cloud POS scherm voordat ze worden voltooid. Task Pad-orders kunnen ook aan een klant worden toegewezen en kunnen ook worden opgeslagen als een werkorder voor toekomstige terugroeping en verwerking.
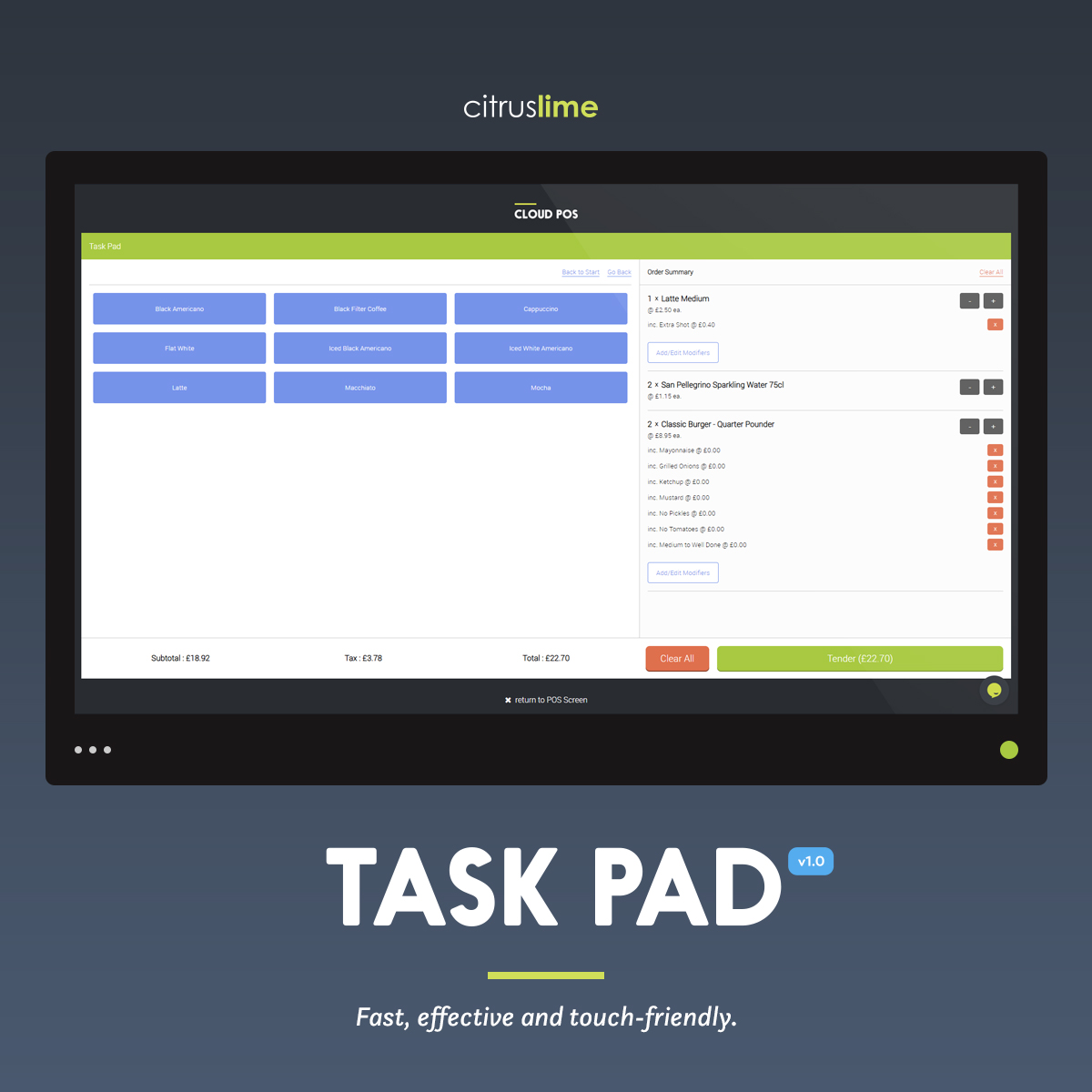
Sla dit niet over! Voordat je aan de slag gaat...
Voor de doeleinden van deze HOWTO zullen we Task Pad bespreken in de context van een (ingebeelde) café-omgeving.
Die beslissing is bijna volledig gebaseerd op de litanie van high street coffeeshops en eetgelegenheden op een steenworp afstand van het Citrus-Lime MCR Office (waar ik dit schrijf en mijn verontrustend diepe kennis van hun respectievelijke menu's).
Het is ook omdat een toenemend aantal van onze Retail-klanten dit soort ervaring in hun fysieke winkels introduceren en Task Pad is een direct antwoord op de ondersteuning van dit aanbod.
Task Pad is echter een geweldige functie voor het verbeteren van de snelheid waarmee de verkoop van gewone artikelen kan plaatsvinden (met name de verkoop van artikelen waarvan u de inventaris niet of normaal gesproken niet bijhoudt, zoals serviceartikelen - denk aan Wheel True of Brake Bleed als onderdeel van een Fietsservice).
Task Pad kan ook licht werk maken van deze transactietypen.
"Elke minuut die je aan planning besteedt, scheelt tien minuten aan uitvoering"
-Brian Tracy. CEO van Brian Tracy International
Als je goedkeurend knikt... is dat een goed teken. Hoe verleidelijk het ook is om er meteen in te duiken, het wordt ten zeerste aanbevolen om te plannen hoe u uw taakblokcategorieën , modifier-sjablonen en modifier-opties gaat structureren voordat u aan de toetsenbordtijd begint.
Mijn aanbeveling is om uw planning te beginnen met een lijst van de eindproducten die u in uw café zult aanbieden en ook de manieren waarop u deze producten door uw klanten kunt laten aanpassen.
Ik raad u ten zeerste aan dit op papier (of in een spreadsheet) te doen. Het is gemakkelijker voor u om na te denken over uw aanpak, uw werk met anderen te delen en uw structuur te verfijnen voordat u de insteltijd in Cloud POS vastlegt.
Wat wordt bedoeld met "eindproducten"?
Laten we bijvoorbeeld eens kijken naar een "Latte". Er zijn verschillende manieren om dit te benaderen, maar naar mijn mening zou ik een "Latte" beschouwen als een producttype , niet als een eindproduct . In traditioneel Cloud POS taalgebruik zou een Latte een Matrix Parent zijn. De matrixcomponenten van Latte zouden relatief zijn ten opzichte van de grootte .
Matrix ouder:
- Latte
Matrixcomponenten:
- Klein
- Medium
- Groot
- Extra groot
Dus naar mijn mening is een 'Large Latte' een eindproduct . Maar in dit "Have It Your Way"-tijdperk moet u dit eindproduct nog steeds kunnen afstemmen op hoe uw klant zijn ochtendcafeïne wil slikken.
Dat is waar Task Pad Modifier Options om de hoek komen kijken.
Met Task Pad kunt u wijzigingssjablonen maken en beheren, waarin u wijzigingsopties maakt.
Een voorbeeld van een wijzigingssjabloon is 'Koffieshots en siroop'.
Wijzigingsopties kunnen worden gezien als de middelen waarmee u een product (of dienst) voor uw klant kunt personaliseren. Modifier-opties zijn geen Cloud POS items die worden bijgehouden in de inventaris en zijn er in twee vormen: opmerkingen en prijsmodifiers .
Opmerkingen Modifiers hebben geen invloed op de uiteindelijke prijs van het Eindproduct; Prijsverbeteraars wel. Wanneer u Modifier-opties maakt, selecteert u eenvoudig het type modifier dat u moet gebruiken in een vervolgkeuzelijst en, als het een prijsmodifier is, voert u ook een prijs in die wordt toegevoegd aan de prijs van het eindproduct.
Laten we zeggen dat een klant die ervoor kiest om zijn Large Latte als "Skinny" te hebben, een niet-prijsveranderende selectie is. Je zou dit aanmaken als een Note Modifier .
Laten we ook zeggen dat de klant ook vraagt om zijn Large Skinny Latte met een Extra Espresso Shot en een Hazelnut Syrup smaakversterker, en dat voor beide opties een toeslag geldt. U zou deze modifier-opties maken als prijsmodifiers .
Laten we voor de doeleinden van dit voorbeeld zeggen dat:
- een Large Latte kost £ 2,40;
- een Extra Espresso-shot kost £ 0,40 en
- een schot van hazelnootsiroop kost £ 0,25.
Als uw klant een "Large Latte, Skinny, Extra Espresso Shot w/ Hazelnut Syrup" aanvraagt, dan heeft hij een Eindproduct + Notitiewijziging + Prijswijzigingen aangevraagd.
Laten we dit eens bekijken:
Matrix Component-item: Grote Latte @ £ 2,40
Opmerking Modifier: mager (geen kosten van toepassing)
Prijswijziging: 1 x Extra Espresso Shot @ £ 0,40, 1 x Hazelnootsiroop @ £ 0,25
Alles bij elkaar is de uiteindelijke prijs van deze gepersonaliseerde koffie £ 3,05.
Uw takenlijstcategorieën ontwerpen
Zodra u uw eindproducten en modificaties hebt ontworpen, zou het ontwerpen van uw taakblokcategorieën een relatief eenvoudig proces moeten zijn.
Task Pad-categorieën kunnen worden gezien als een middel om een hiërarchisch, stapsgewijs menu te maken dat de gebruiker naar een logisch gegroepeerde set Cloud POS items leidt.
Vitale informatie
Het is belangrijk op te merken dat elk niveau van uw Categoriehiërarchie beperkt is tot 8 x Categorieën op elk niveau .
Dit betekent dat u maximaal 8 categorieën op het hoogste niveau kunt maken en dat elk daarvan 8 categorieën op subniveau kan hebben. Elk van de categorieën op subniveau kan maximaal 8 categorieën op subniveau hebben, enzovoort ... enzovoort ...
Het laatste niveau van categorieën die u maakt, worden eindniveaucategorieën genoemd.
Categorieën op eindniveau zijn waar u normaal gesproken de Cloud POS producten koppelt die beschikbaar willen maken via Task Pad.
Binnen elke categorie op eindniveau kunt u maximaal 40 x Cloud POS producten koppelen.
Om verder te gaan met het Latte-thema, als Latte een soort koffie is en koffie een soort warme drank is en warme drank een soort drank, dan zou de structuur van uw taakblokcategorie waarschijnlijk als volgt moeten zijn:
Dranken > Warme dranken > Koffie
Deze benadering geeft een duidelijke wegwijzer naar de Task Pad-gebruiker en leidt hen netjes naar een beheersbare set Eindproducten.
Een voorbeeld :
Dranken > Warme dranken > Koffie
Dranken > Warme dranken > Thee
Dranken > Koude dranken > Koolzuurhoudende dranken
Drankjes > Koude dranken > Flessenwater
Dranken > Koude dranken > Sappen en concentraten
Er zijn eenvoudigere manieren om uw taakblok te ontwerpen, maar ...
Als u denkt: "Zijn er eenvoudigere manieren om mijn benadering van de opstelling van het taakblok te ontwerpen?" ... dan is het antwoord "Ja".
Task Pad is speciaal ontworpen om flexibel te zijn voor uw beoogde gebruik.
U kunt bijvoorbeeld eenvoudig een standaard Cloud POS item maken met de naam "Latte" (in plaats van een matrixproduct met 'Grootte' als de matrixcomponentitems).
U kunt dan een prijsmodificator gebruiken om de grootte van de gekochte latte te bepalen en wat dat gaat kosten. Dat gaat zeker lukken en het kost ook minder tijd om uw Eindproducten in Cloud POS te creëren.
Er is echter altijd een compromis vereist bij het bepalen van de structuur van uw gegevens.
Als u de hierboven beschreven vereenvoudigde instellingsmethode gebruikt, is het waarschijnlijk dat het aantal wijzigingsopties dat op het verkooppunt wordt aangeboden, zorgt voor een minder gebruiksvriendelijke ervaring.
Mijn aanbeveling is dat u bedenkt wie Task Pad gaat gebruiken om uw eindproducten en uw algehele klantervaring te verkopen.
Het is van cruciaal belang dat wat u ontwerpt, gemakkelijk te gebruiken is voor uw team (ze zullen het tenslotte elke dag gebruiken) en niet zorgt voor een slechte klantervaring. Daarom zou ik zeggen dat hoe meer inspanning vooraf zal resulteren in een beter algemeen resultaat.
Begin klein - test eerst een paar categorieën, modifiers en eindproducten en ga dan, als u tevreden bent met de richting die u opgaat ... vol vertrouwen verder.
Oké... dat is de theorie.
De rest van dit HOWTO-artikel zal u helpen dit in de praktijk te brengen en uw Cloud POS taakblok te bouwen...
Uw Task Pad-categorieën instellen
Het scherm Task Pad Setup zoeken in Cloud POS Back Office
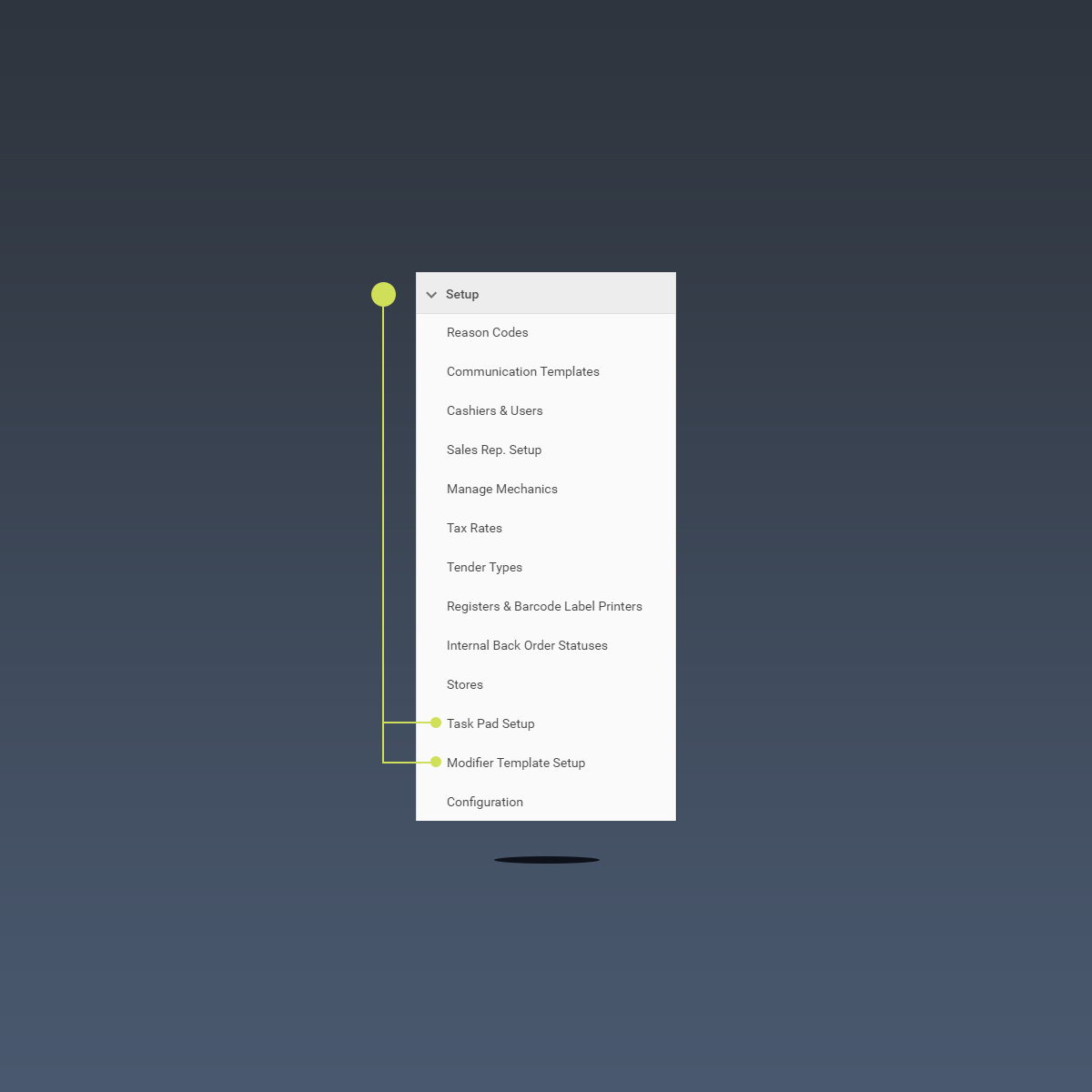
Ga vanuit Cloud POS Back Office naar het gedeelte Setup in de hoofdnavigatie (u moet op de kop klikken om de Setup-opties te bekijken).
Zoek de optie Task Pad Setup in het gedeelte Setup en klik om toegang te krijgen tot de Task Pad Setup- schermen.
Een nieuwe taakblokcategorie maken
Task Pad-categorieën worden gemaakt binnen een eenvoudige, hiërarchische structuur. Het eerste dat u moet doen, is een nieuwe categorie op het hoogste niveau maken.
Maar laten we eerst de lay-out van het scherm Task Pad Setup verkennen:
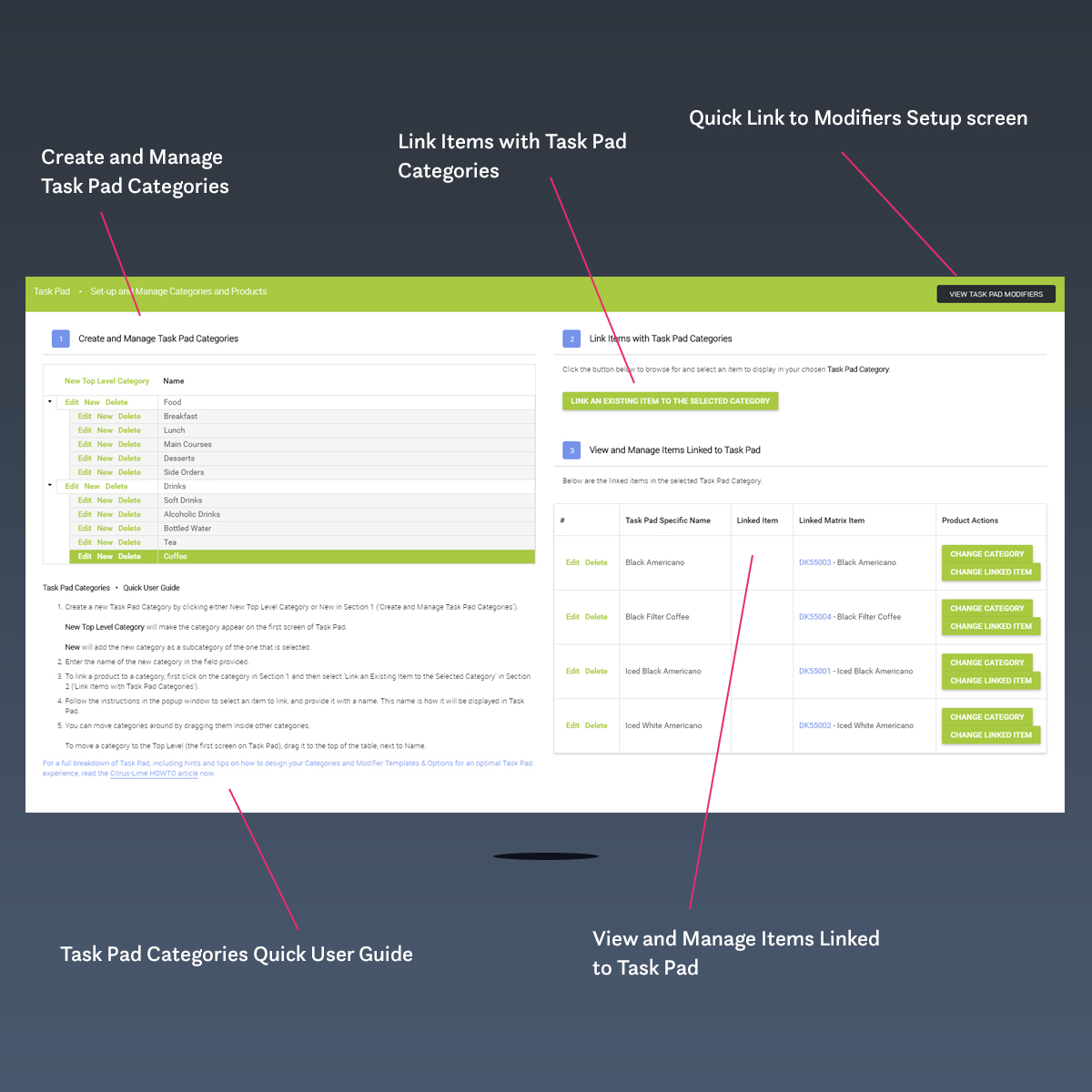
Sectie #01: Taakblokcategorieën maken en beheren
Vanaf hier kunt u uw taakpadcategorieënhiërarchie samenstellen en beheren:
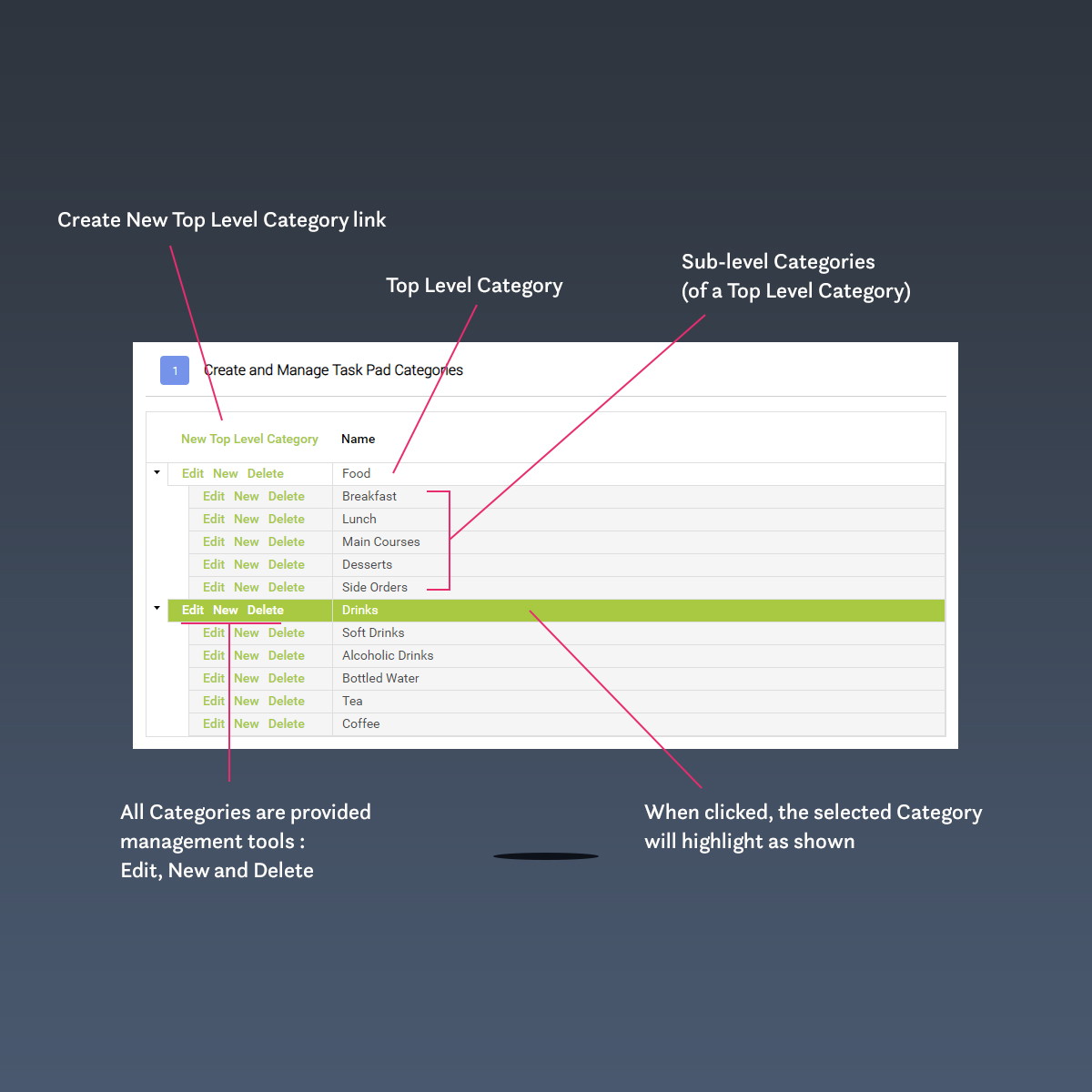
Klik om te beginnen op de koppeling Nieuwe hoofdcategorie . Er wordt een dialoogvenster weergegeven waarin u uw categorie een naam kunt geven. Voer de naam in het daarvoor bestemde veld in en klik vervolgens op de knop Categorie taakblok maken .
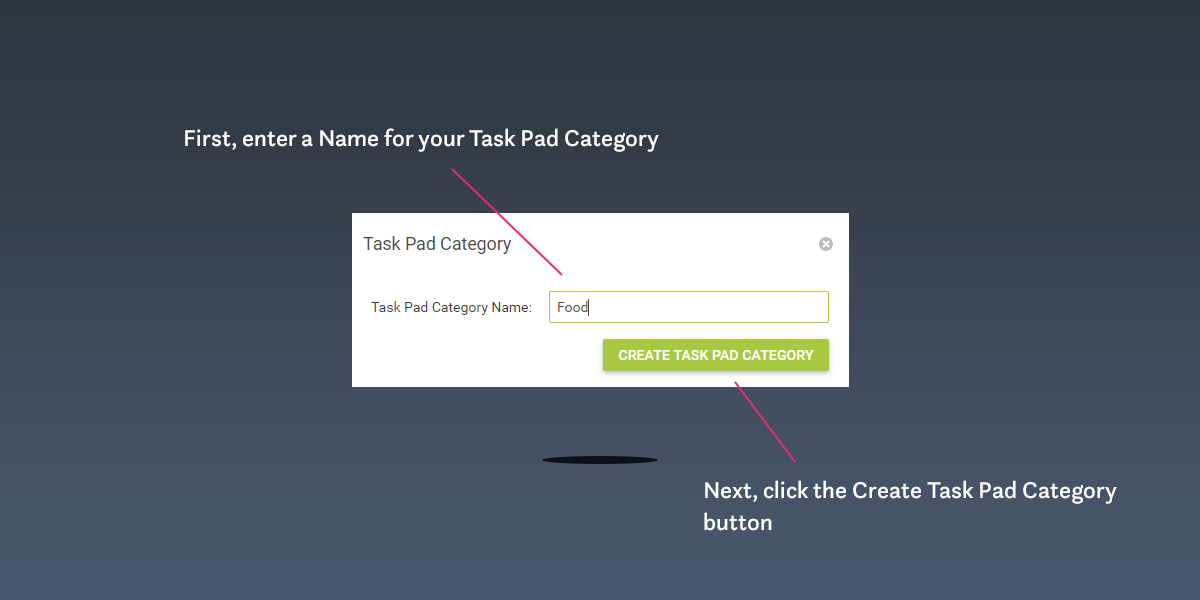
Uw nieuw gecreëerde categorie op het hoogste niveau wordt gepresenteerd in de rasterweergave in sectie 1 van het scherm Task Pad Setup .
Herhaal dit proces om al uw categorieën op het hoogste niveau te maken (maximaal 8 keer).
Zodra u al uw categorieën op het hoogste niveau hebt gemaakt, kunt u beginnen met het maken van categorieën op subniveau .
Om een categorie op subniveau aan te maken, selecteert u de categorie op het hoogste niveau waarin u categorieën op subniveau wilt maken. De categorie op het hoogste niveau wordt groen gemarkeerd. Zoek in de categorie op het hoogste niveau de optie Nieuw en klik erop.
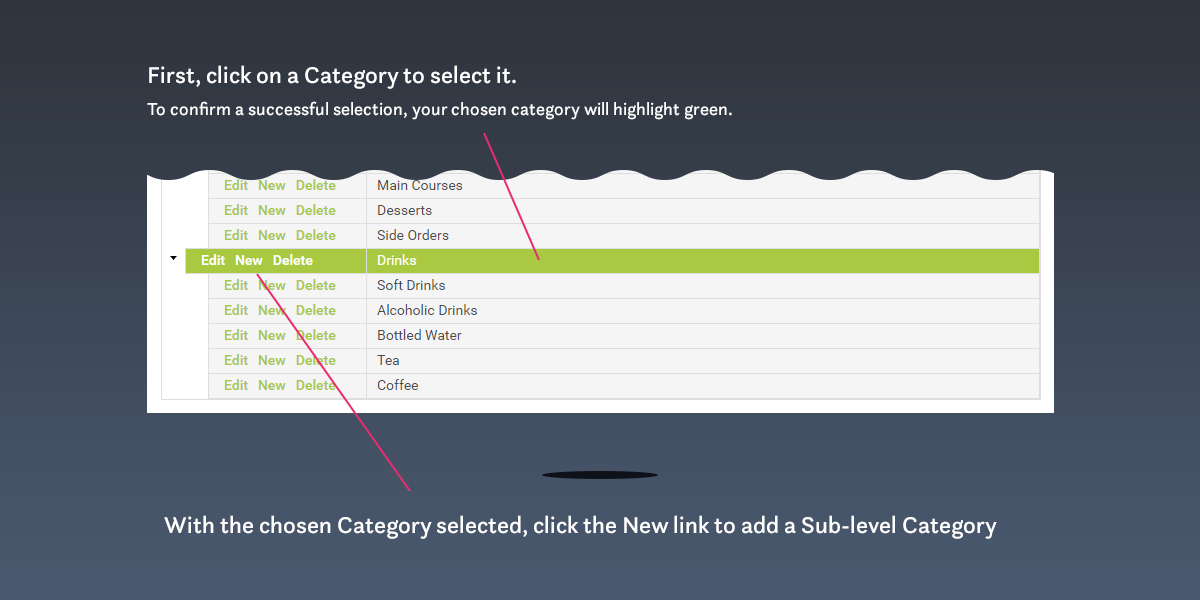
Net als bij het maken van een categorie op het hoogste niveau, wordt er een dialoogvenster weergegeven waarin u uw categorie op subniveau een naam kunt geven. Merk op dat voor subniveaucategorieën het dialoogvenster direct onder de categorie wordt weergegeven die u hebt geselecteerd om een subniveaucategorie aan toe te voegen.
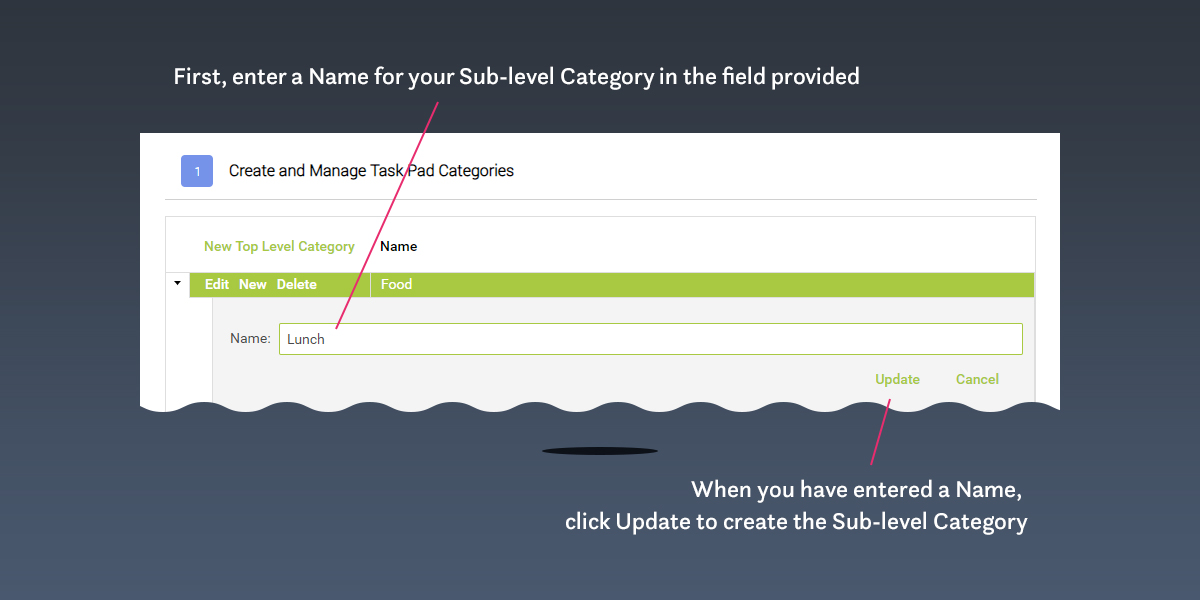
Eenmaal gepresenteerd, voert u de naam van uw subniveaucategorie in het daarvoor bestemde veld in en klikt u vervolgens op de knop Bijwerken .
Herhaal dit proces om al uw categorieën op subniveau te maken (maximaal 8 keer).
Sectie #02: Link Eindproducten met Task Pad Eindniveau Categorieën
Categorieën op eindniveau kunnen worden beschouwd als de 'eindbestemming' in uw categorieboom.
Categorie op hoogste niveau > Categorie op subniveau > Categorie op eindniveau
Een realistisch voorbeeld zou kunnen zijn:
Dranken > Warme dranken > Koffie
Categorieën op eindniveau zijn waar u de eindproducten moet koppelen die u beschikbaar wilt maken via Task Pad.
Voordat u doorgaat met het koppelen van eindproducten...
Het koppelen van een eindproduct aan een categorie op eindniveau is eenvoudig, maar ik raad u aan uw wijzigingssjablonen en wijzigingsopties te maken voordat u items koppelt met Task Pad.
Het kan ook nodig zijn (als u dit nog niet hebt gedaan en van plan bent nieuwe Cloud POD-items als eindproducten te maken) om de Cloud POS items te maken waarmee u Task Pad moet vullen.
Ga naar sectie:
Uw taakpadmodificatiesjablonen en -opties instellen
Ga naar sectie:
Eindproducten maken voor gebruik met Task Pad
Om een eindproduct te koppelen aan het taakblok, klikt u op de knop Een bestaand item koppelen aan de geselecteerde categorie in het scherm Taakblok instellen.
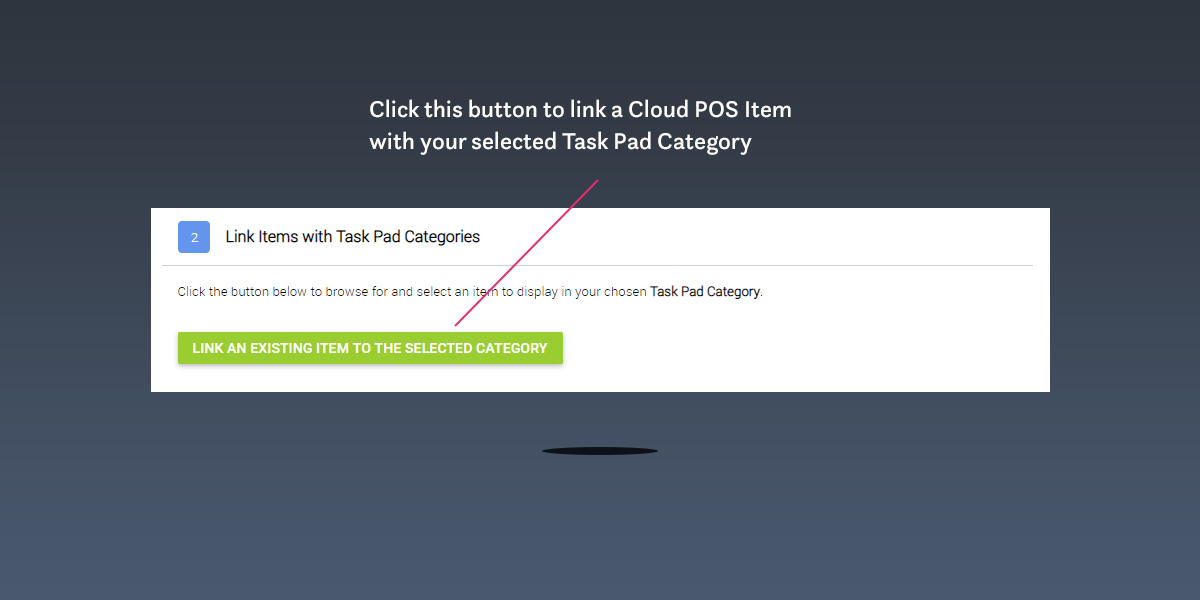
Er wordt een paneel gepresenteerd waarin u wordt uitgenodigd om door actieve items in de Cloud POS productdatabase te bladeren. Klik hiervoor eerst op de knop Item selecteren / Matrixitem .
Een tweede paneel (Item Select Panel) wordt weergegeven met uw actieve items. U kunt door alle beschikbare actieve items bladeren of uw zoekopdracht verfijnen met elke combinatie van de gepresenteerde filters en zoekvelden:
- Filter op artikeltype
- Zoeken op artikel Opzoekcode, omschrijving, merk, afdeling en categorie.
Om een zoekopdracht uit te voeren, drukt u op de Return-toets op uw toetsenbord.
Wanneer u het item hebt geïdentificeerd dat u aan Task Pad wilt koppelen, klikt u om de rij te markeren (de geselecteerde rij wordt donkerblauw gemarkeerd) en klikt u op de knop Item selecteren onder aan het paneel.
Het Item Select Panel zal automatisch sluiten en het Link an Item with Task Pad paneel zal voor u beschikbaar zijn om het koppelingsproces te voltooien.
Uw geselecteerde item wordt vermeld in het veld Item of Matrix Item (afhankelijk van het itemtype dat u hebt gekozen om te koppelen aan Task Pad).
Als u wilt, kunt u een andere naam toewijzen aan het item voor presentatie in Task Pad.
Zodra u het itemselectieproces hebt voltooid, klikt u op de knop Item koppelen (nu weergegeven als een actieve knop) om het proces voor het koppelen van items te voltooien.
Herhaal indien nodig de stappen voor het koppelen van items (vergeet niet de relevante categorieën te selecteren terwijl u door de items gaat die u wilt koppelen met Task Pad).
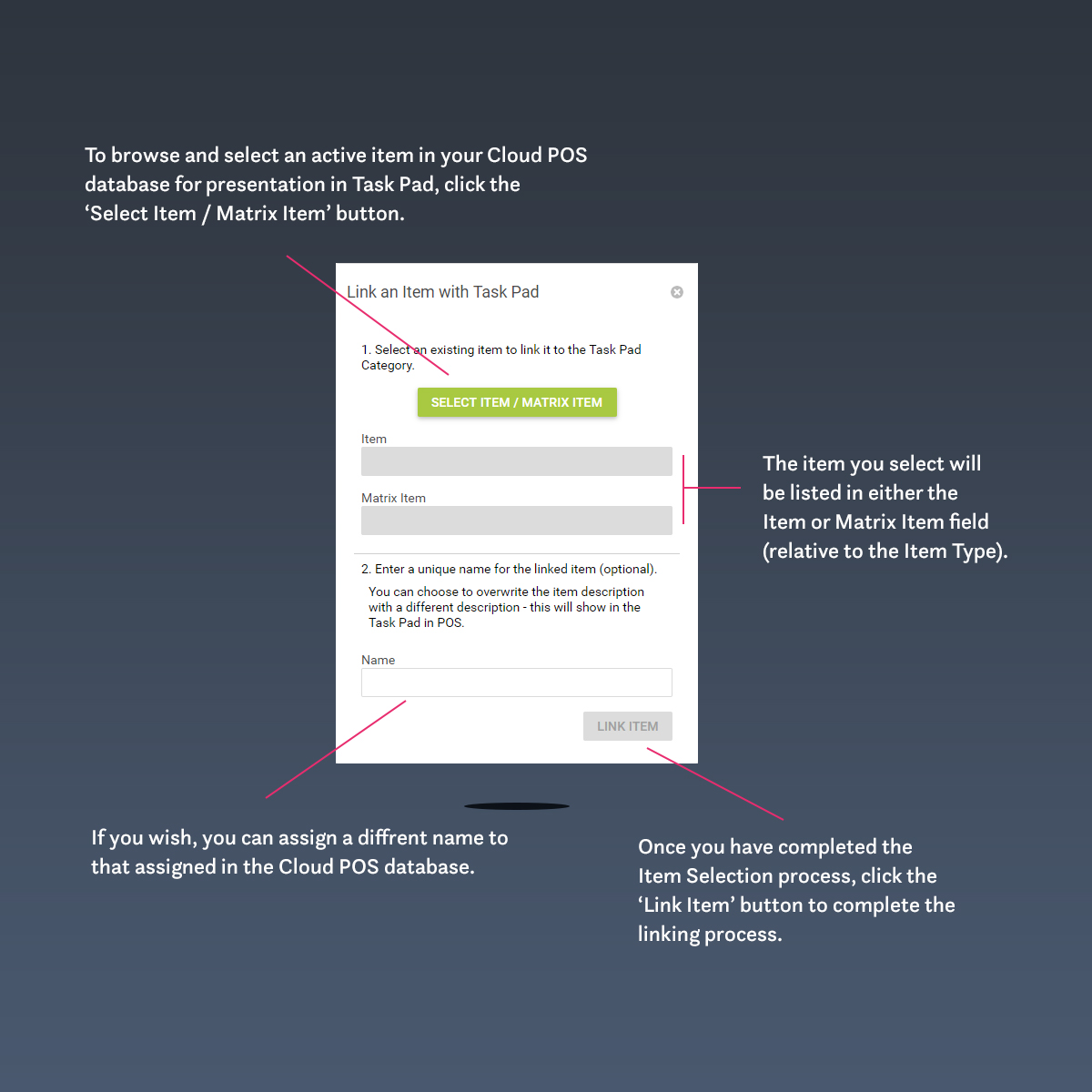
Sectie #03: Items bekijken en beheren die zijn gekoppeld aan Task Pad
Alle items die zijn gekoppeld aan Task Pad kunnen worden bekeken en beheerd via de sectie Items bekijken en beheren die zijn gekoppeld aan Task Pad van het scherm Task Pad Setup.
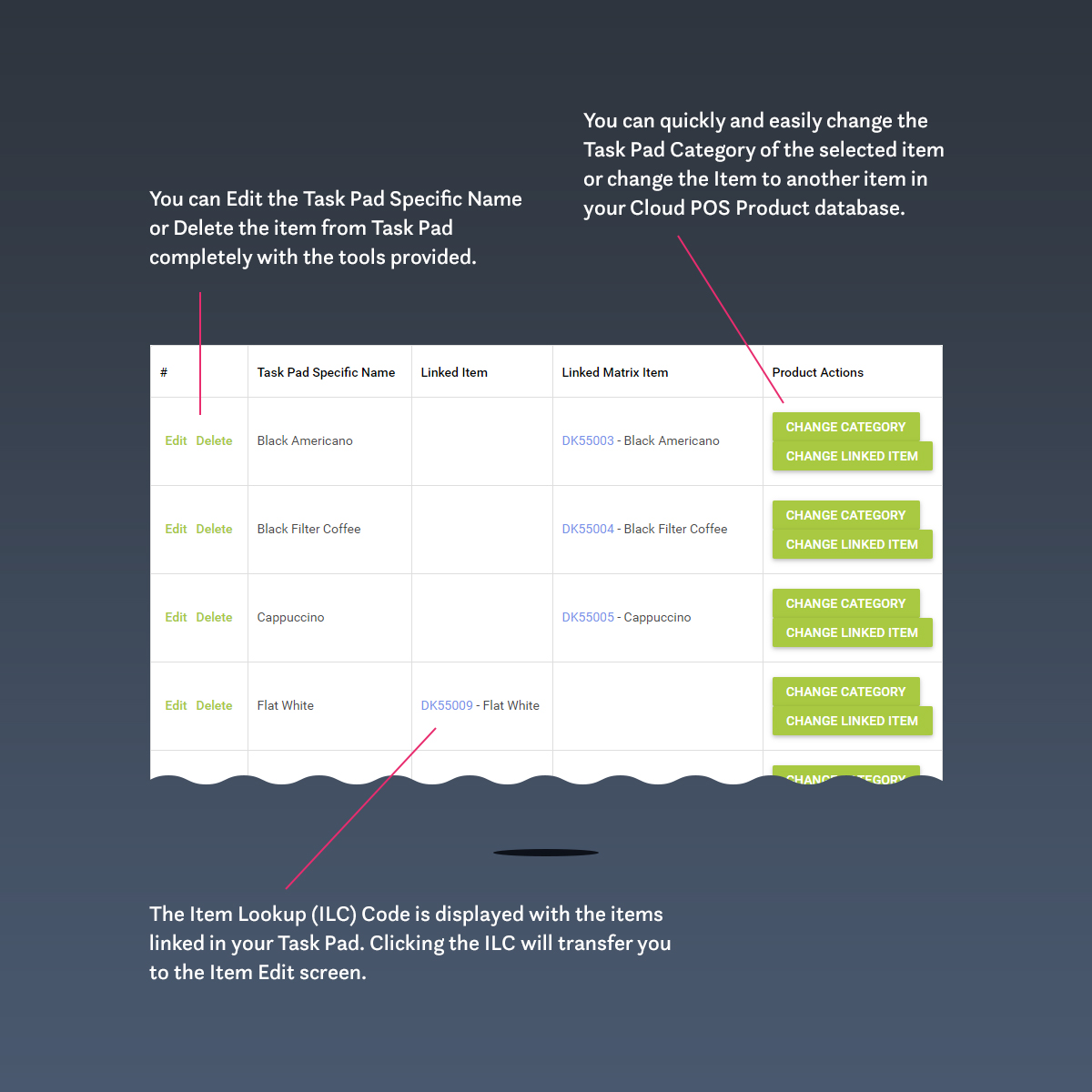
Om een item te bekijken dat is gekoppeld aan Task Pad, moet u eerst een categorie selecteren uit Sectie #01 ( Creëer en beheer Task Pad-categorieën ).
Vanuit de sectie Items bekijken en beheren die aan het taakblok zijn gekoppeld , kunt u met behulp van de knoppen en koppelingen:
- Bewerk de naam van het item zoals weergegeven in Task Pad;
- Verwijder het item uit de geselecteerde Task Pad-categorie*;
- Bekijk de specifieke naam van het taakblok, het gekoppelde item (of matrixitem) en de bijbehorende opzoekcode voor items;
- Wijzig de taakblokcategorie voor het geselecteerde item;
- Wijzig het gekoppelde item in een ander actief item in uw Cloud POS productdatabase;
- Ga direct naar het itembewerkingsscherm van een geselecteerd taakblokitem (door op de weergegeven ILC te klikken).
* Houd er rekening mee dat het verwijderen van een item van uw taakblok het item niet uit uw Cloud POS productdatabase verwijdert.
Uw taakpadmodificatiesjablonen en -opties instellen
Herinneren ...
Wijzigingsopties kunnen worden gezien als de middelen waarmee u een product (of dienst) voor uw klant kunt personaliseren. Modifier-opties zijn geen Cloud POS items die worden bijgehouden in de inventaris en zijn er in twee vormen: opmerkingen en prijsmodifiers .
Om een Task Pad Modifier te maken, moet u naar het scherm Modifier Template Setup in Cloud POS Back Office gaan.
Om dit te doen, opent u de hoofdnavigatie van Back Office en zoekt u de optie Modifier Template Setup in het gedeelte Setup .
Opmerking: als u zich al in het scherm Task Pad Setup bevindt, is er een knop in de rechterbovenhoek van het scherm om snel naar het Modifier Template Setup- scherm te gaan.
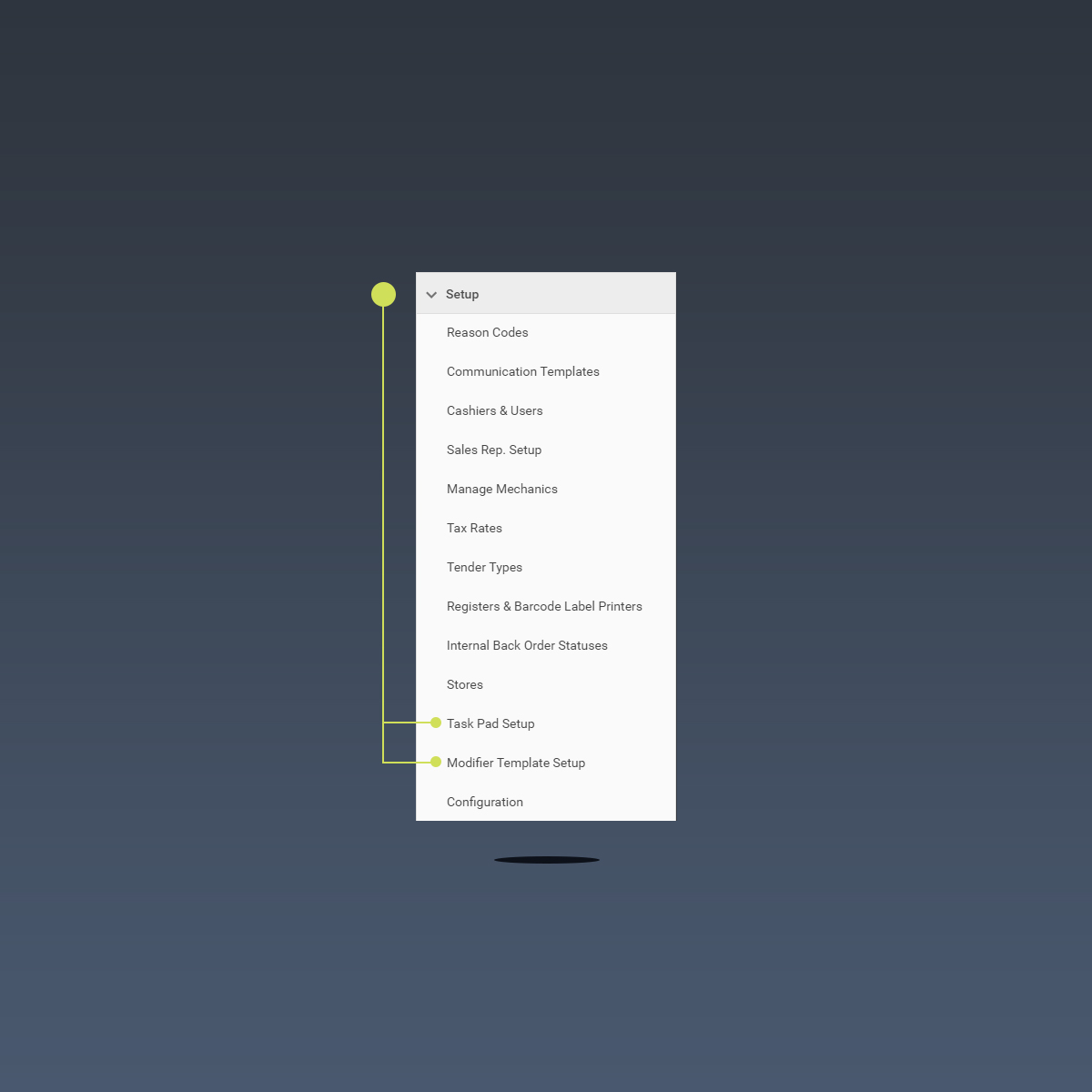
Modifier-sjablonen en modifier-opties maken is eenvoudig, maar laten we, voordat we verder gaan, vertrouwd raken met de functies van het Modifier Template Setup- scherm:
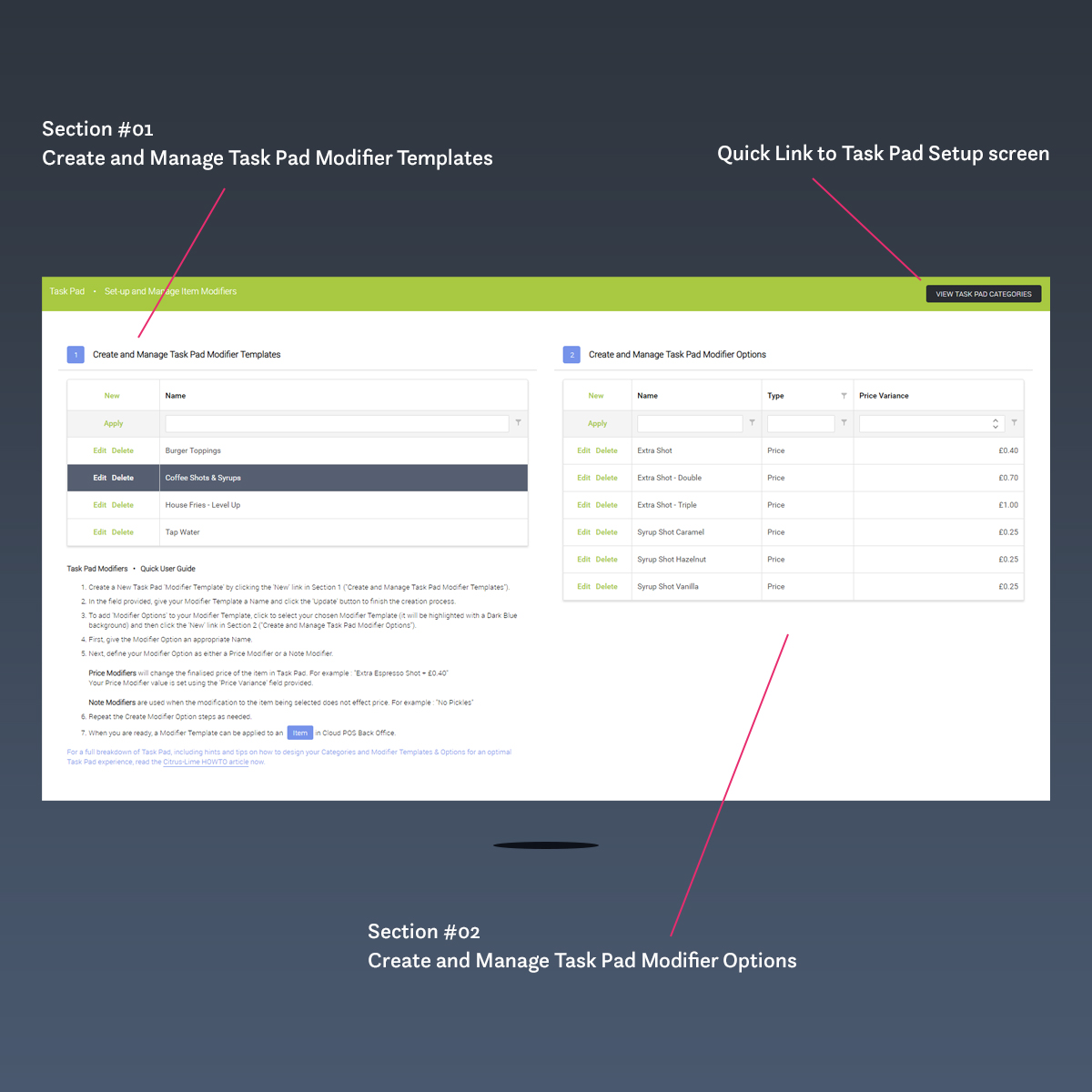
Sectie #01: Taakblok-modificatiesjablonen maken en beheren
Task Pad Modifier-sjablonen worden gemaakt om context te geven aan alle Modifier-opties die u erin wilt koppelen.
Als u bijvoorbeeld van plan bent om koffie aan te bieden en "Extra Espresso Shots" en "Syrup Flavours" beschikbaar zullen zijn als onderdeel van uw productpersonalisatieservice, dan is een logische naam voor de wijzigingssjabloon Coffee Shots & Syrups .
Om een Task Pad Modifier Template aan te maken, zoek en klik je op de New link in Sectie #01 van het Modifier Template Setup scherm.
Eenmaal geklikt, wordt een paneel direct eronder weergegeven. Voer een naam in voor uw modificatiesjabloon en klik op de koppeling Bijwerken om het aanmaakproces te voltooien. Als u van gedachten verandert, klikt u op de link Annuleren om het paneel te sluiten zonder op te slaan.
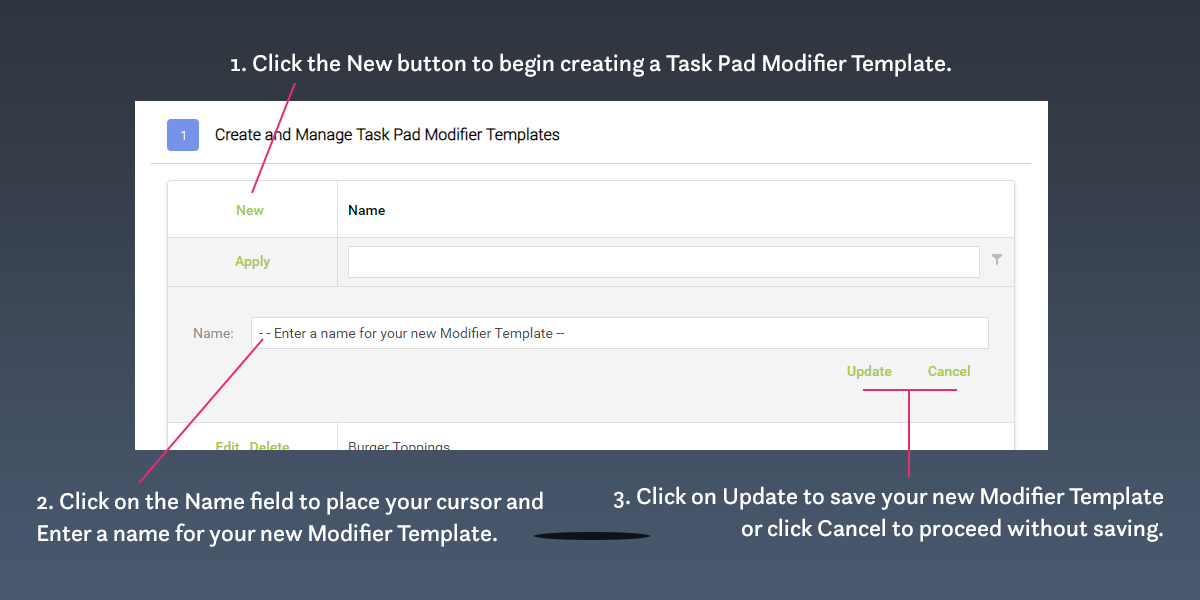
Herhaal indien nodig de stappen Nieuwe wijzigingssjabloon maken.
Als u een wijzigingssjabloon van uw taakblok wilt verwijderen, zoekt u gewoon de juiste wijzigingssjabloon op in het raster in sectie #01 en klikt u op de meegeleverde link Verwijderen . Als u een groot aantal wijzigingssjablonen hebt gemaakt, moet u mogelijk door het raster bladeren of de meegeleverde zoek- en filtertools gebruiken.
Om naar een modifier-sjabloon in uw raster te zoeken, klikt u op het zoekveld om uw cursor te plaatsen, typt u een zoekterm die is gekoppeld aan de naam van de modifier-sjabloon en drukt u op Return op uw toetsenbord. Het modifier-sjabloonraster wordt vernieuwd om een verfijnde selectie van modifier-sjablonen weer te geven die uw opgegeven zoekterm bevatten.
Houd er rekening mee dat het verwijderen van een wijzigingssjabloon ook alle wijzigingsopties verwijdert die zijn gekoppeld aan de wijzigingssjabloon die u wilt verwijderen. Het verwijderingsproces verwijdert ook de koppeling met alle Cloud POS items die u eerder hebt gemaakt.
Sectie #02: Creëer en beheer Task Pad Modifier-opties
Om Task Pad Modifier-opties te maken binnen een specifieke Task Pad Modifier-sjabloon, zoekt u eerst uw gekozen Modifier-sjabloon in het raster in sectie #01 ( Create and Manage Task Pad Modifier-sjablonen ) en klikt u om het te selecteren (de rasterrij wordt gemarkeerd in donkerblauw ).
Eenmaal geselecteerd, zal het raster in Sectie #02 (Create and Manage Task Pad Modifier Options) vernieuwen om alle eerder gekoppelde Modifier Options weer te geven.
Opmerking: als het raster leeg is na de selectie van een wijzigingssjabloon, betekent dit dat er nog geen wijzigingsopties zijn gekoppeld.
Voordat we een nieuwe wijzigingsoptie maken binnen uw geselecteerde wijzigingssjabloon, laten we eerst vertrouwd raken met de functies van het wijzigingsoptiesraster dat wordt weergegeven in sectie #02:
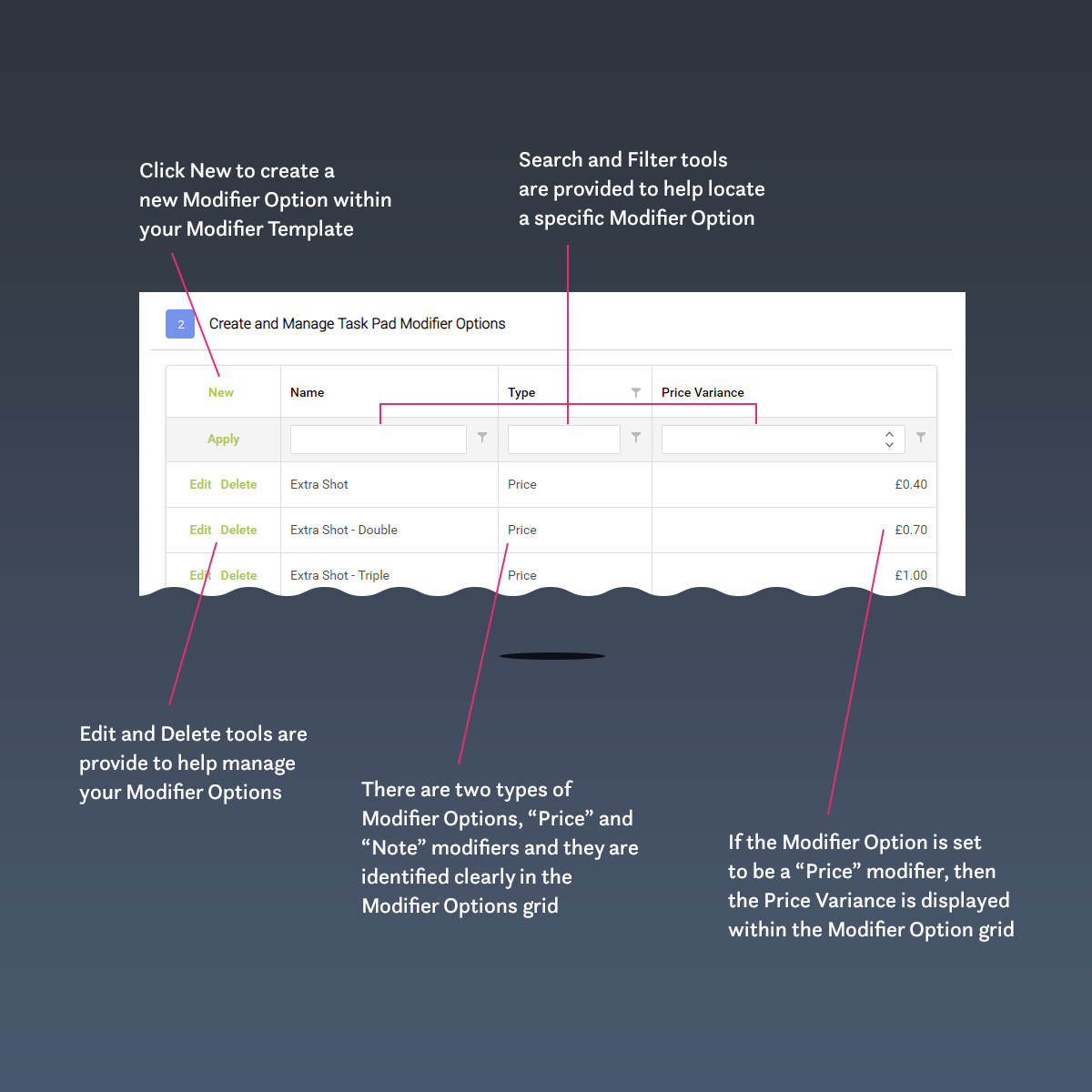
Om een nieuwe wijzigingsoptie aan te maken, zoek en klik je op de koppeling Nieuw in het wijzigingsoptieraster in sectie #02.
Nadat u op de koppeling Nieuw hebt geklikt, wordt direct daaronder een paneel weergegeven.
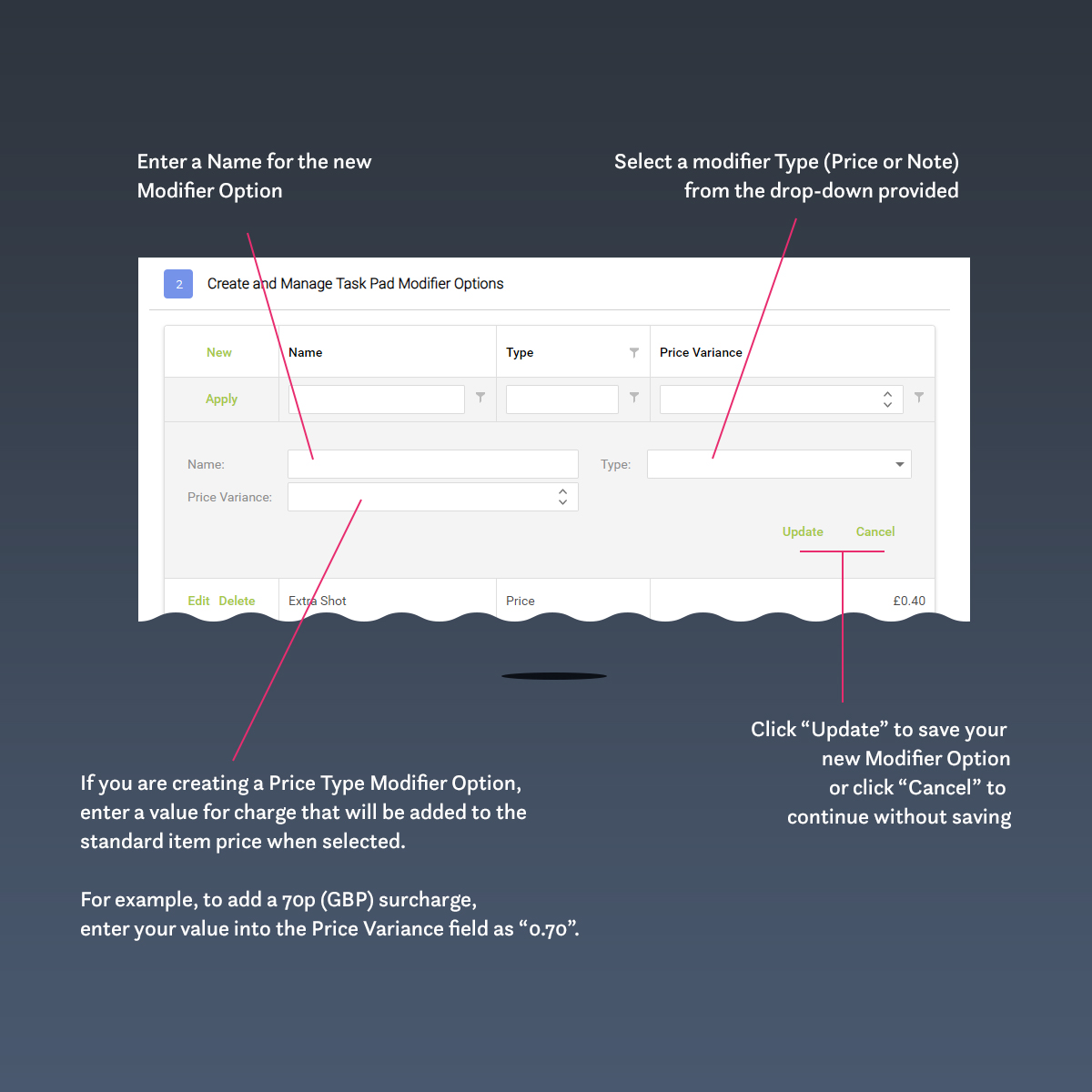
- Voer een naam in voor uw wijzigingsoptie;
- Selecteer het type wijzigingsoptie dat u wilt maken ( Prijs of Opmerking ) in de beschikbare vervolgkeuzelijst;
- Als u een prijsmodificator maakt, voert u een prijsafwijking in het daarvoor bestemde veld in. Als uw Price Modifier bijvoorbeeld een toeslag van 70 pence (GBP) aanrekent, voert u uw Price Variance-waarde in als "0,70".
Nadat u de gewenste eigenschappen van uw Modifier-optie hebt ingesteld, klikt u op de koppeling Update om op te slaan en door te gaan. Als u wilt doorgaan zonder op te slaan, klikt u op de link Annuleren .
Herhaal indien nodig de stappen Nieuwe wijzigingsoptie.
Eindproducten maken voor gebruik met Task Pad
Wat wordt bedoeld met "eindproducten"?
Eindproducten zijn in wezen Cloud POS items die zijn gemaakt voor gebruik binnen Task Pad.
Laten we bijvoorbeeld eens kijken naar een "Latte". Er zijn verschillende manieren om dit te benaderen, maar naar mijn mening zou ik een "Latte" beschouwen als een producttype , niet als een eindproduct . In traditioneel Cloud POS taalgebruik zou een Latte een Matrix Parent zijn. De matrixcomponenten van Latte zouden relatief zijn ten opzichte van de grootte .
Welke Cloud POS itemtypen zijn het beste voor Task Pad?
Uiteindelijk kunt u ervoor kiezen om elk Cloud POS itemtype weer te geven in Task Pad. Task Pad is in feite een alternatieve manier om items te ordenen, te bladeren en te selecteren om toe te voegen aan een Cloud POS transactie.
Afhankelijk van uw beoogde gebruik van Task Pad, zijn bepaalde itemtypen echter logischer dan andere.
In een café- setting zal er doorgaans een mix van Made to Order en CPG *-producten op het menu staan.
* CPG = Consumer Packaged Goods - een voorbeeld van een CPG-artikel is ingeblikte dranken (bijv. cola light ... andere koolzuurhoudende lightdranken zijn verkrijgbaar!).
Artikelen die op bestelling zijn gemaakt , worden meestal niet op dezelfde manier in voorraad bijgehouden als CPG- artikelen.
Daarom is het raadzaam om uw Cloud POS item als niet-voorraad aan te maken.
Als er geen dimensie- aspecten zijn waarmee u rekening moet houden bij uw menu-item (zoals Size ), moet u uw Cloud POS item maken als een standaard, niet-voorraaditem .
Als (bijvoorbeeld) grootte echter een overweging is van het menu-item, kunt u overwegen om ons Cloud POS item als een matrixitem te maken en componentitems te genereren op basis van de toepassing van een matrixsjabloon.
Het alternatief is om voor elke maatvariant van het menu-item individuele standaard-, niet-voorraaditems te maken.
Elke benadering heeft voordelen en compromissen in het initiële set-upproces, maar ik ben van mening dat, waar dimensies zoals grootte relevant zijn, een Matrix-item de optimale benadering is, aangezien het selectieproces binnen Task Pad eenvoudig wordt gemaakt voor de eindgebruiker (aangezien er er zijn minder algemene producten om uit te kiezen binnen de gebruikersinterface, waardoor de besteltijd wordt versneld en de klantervaring wordt verbeterd).
Op dit moment is het bij het maken van Matrix Component-artikelen in Cloud POS Back Office echter niet mogelijk om de componentartikelen automatisch te genereren als niet-voorraadartikelen.
Na het genereren van de componenten moet elk resulterend artikel worden geopend en geconverteerd naar een niet-voorraadartikel. Dit is geen ingewikkeld proces, maar zal in eerste instantie een kleine hoeveelheid tijd voor u toevoegen. Het is echter een eenmalige taak die de eindgebruiker op een zinvolle manier ten goede zal komen en uw klantervaring zal verbeteren.
Onthoud dat Cloud POS items kunnen worden gedeactiveerd, maar niet kunnen worden verwijderd. Met dat in gedachten, wordt u geadviseerd om uw itemtypen te plannen voordat u ze maakt.
Taakblokmodificatiesjablonen toepassen op eindproducten
De methode voor het toepassen van een Task Pad Modifier-sjabloon op een eindproduct is altijd hetzelfde, maar afhankelijk van het type Cloud POS item waarop u een Modifier-sjabloon wilt toepassen, kan de locatie van het kenmerk op de itemkaart variëren.
In alle gevallen moet u eerst het Item binnen Back Office lokaliseren.
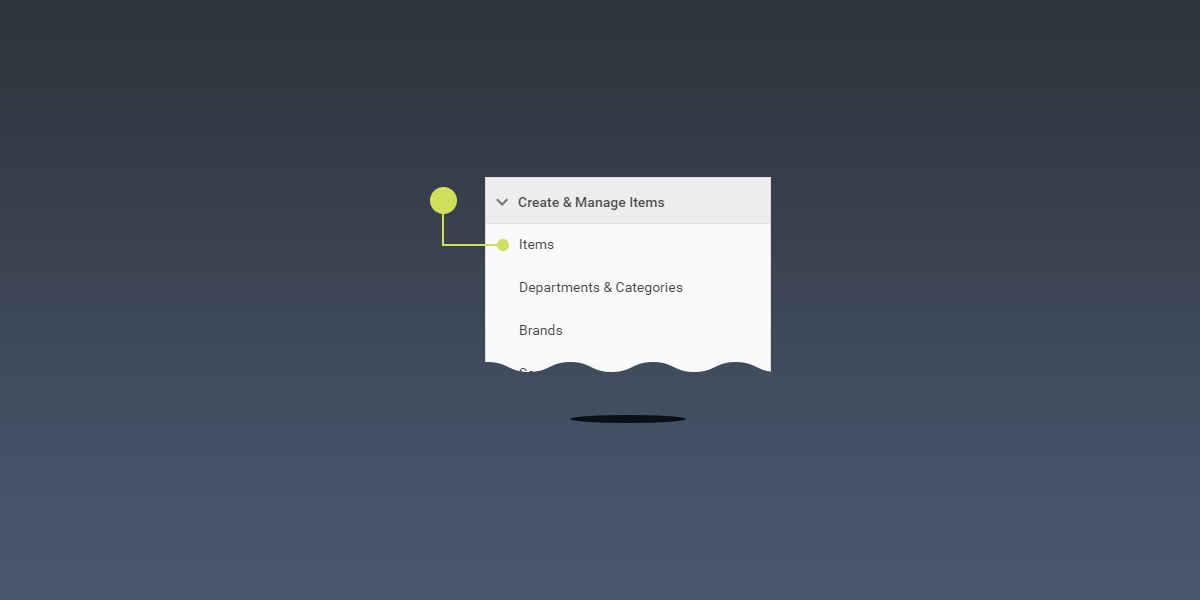
Als u de hoofdnavigatie in Back Office uitbreidt, zoekt u de optie Items in het gedeelte Items maken en beheren en klikt u om het scherm Items bladeren te openen.
Zoek met behulp van de hulpmiddelen in het scherm Bladeren naar items het Cloud POS item waarop u een taakblokmodificatiesjabloon wilt toepassen en klik om het scherm Item bewerken te openen.
Standaarditems: de sectie Itemmodifiers vinden op het scherm Item bewerken
Klik op het tabblad Geavanceerd in het scherm Item bewerken en blader, eenmaal geladen, naar de onderkant van het scherm om de sectie Itemmodifiers te vinden en selecteer een Modifier-sjabloon om toe te passen.
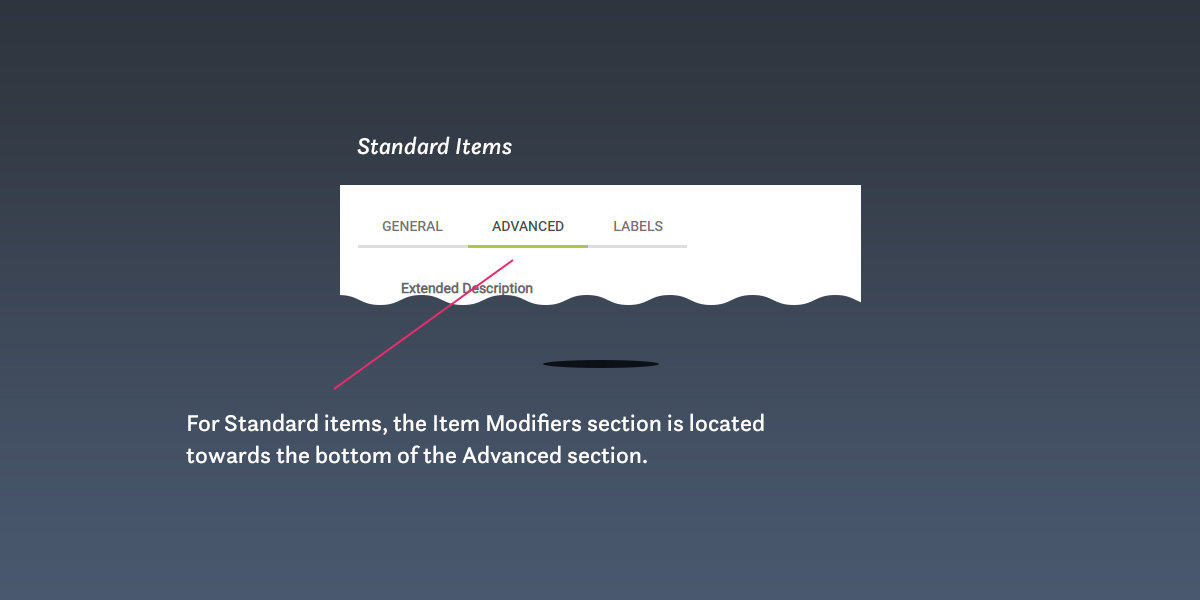
Matrix bovenliggende items: het gedeelte Itemmodifiers van het scherm Item bewerken vinden
Er zijn geen tabsecties in het Edit Item- scherm van een Matrix Parent Item. Scroll naar de onderkant van het scherm om het onderdeel Item Modifiers te vinden.
Wijzigingssjablonen toepassen op een Cloud POS item
Zodra u de sectie Itemmodifiers van het Edit Item-scherm hebt gevonden, is het toepassen van een Modifier-sjabloon snel en eenvoudig.
Selecteer gewoon de vereiste modifier-sjabloon in de vervolgkeuzelijst en de modifier-sjabloon wordt automatisch toegepast. De wijzigingsopties die aan de toegepaste wijzigingssjabloon zijn gekoppeld, worden weergegeven in een raster (onder de vervolgkeuzelijst Wijzigingssjabloon).
Merk op dat u Modifier-opties niet kunt bewerken of verwijderen uit dit raster - het is Alleen weergeven .
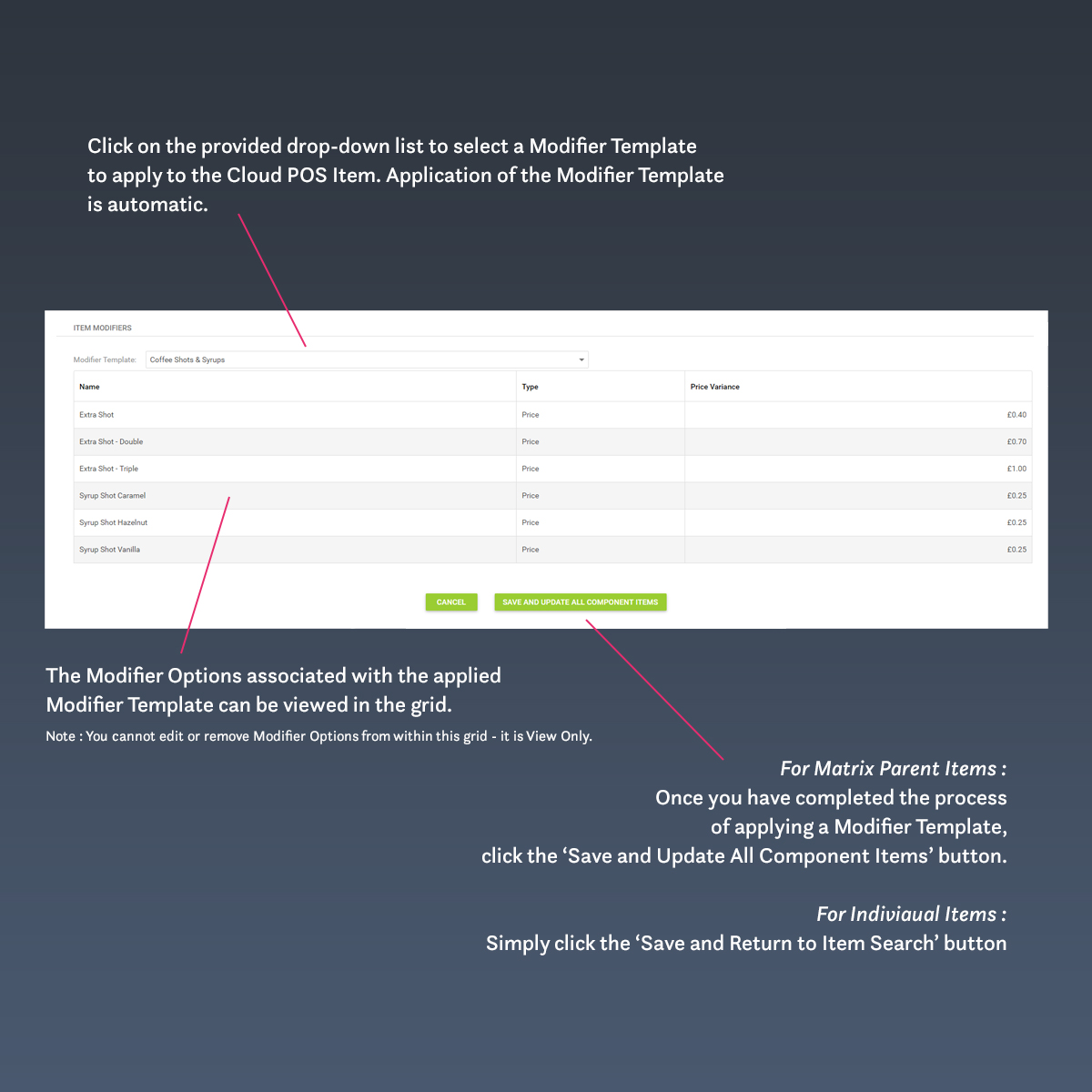
Een toegepast modificatiesjabloon vervangen van een Cloud POS -item
Om een toegepast modificatiesjabloon van een Cloud POS item te vervangen , maakt u gewoon een andere selectie in de vervolgkeuzelijst Modificatiesjabloon op het scherm Item bewerken.
Een toegepaste wijzigingssjabloon verwijderen uit een Cloud POS item
Om een toegepaste wijzigingssjabloon van een Cloud POS item te verwijderen , selecteert u gewoon de optie Geen in de wijzigingssjabloon op het scherm Item bewerken.
Voor wijzigingssjablonen die zijn toegepast op bovenliggende matrixitems, worden de stappen Vervangen of Verwijderen automatisch toegepast op alle matrixcomponentitems.
Taakblok instellen: Hints en tips
Ziet u de wijzigingen die u in Taakpad hebt aangebracht niet?
Task Pad wordt geladen wanneer de Cloud POS Till wordt geladen en wordt niet bijgewerkt totdat Cloud POS opnieuw wordt geladen. Als u wijzigingen wilt bekijken die u aanbrengt in Task Pad, inclusief nieuwe Task Pad-categorieën of gekoppelde items, moet u uw Cloud POS browsersessie opnieuw starten.
Ziet u sommige items niet in Task Pad (ook al heeft u uw Cloud POS sessie opnieuw gestart)?
Bij het instellen of wijzigen van Task Pad in Back Office kan het zijn dat u bent vergeten uw Items te koppelen aan een Task Pad Category. Het is gemakkelijk gedaan. Selecteer een Task Pad-categorie in Sectie #01 van het Task Pad Setup- scherm in Back Office en controleer het raster in Sectie #02 om er zeker van te zijn dat alle verwachte items zijn gekoppeld. Als u items moet koppelen, vergeet dan niet uw Cloud POS browsersessie opnieuw te starten.
Wilt u Task Pad configureren om standaard te laden?
Binnen Back Office kan Task Pad worden geconfigureerd om automatisch te laden als het standaard Cloud POS kassascherm. Dit is perfect als u Cloud POS banen heeft die speciaal zijn bedoeld voor uw café-instelling (of andere Quick Service-omgeving).
Om Cloud POS op deze manier te configureren:
- Ga in Back Office naar het gedeelte Instellingen van de hoofdnavigatie en selecteer de optie Registers & Barcode Labelprinters .
- Klik op de optie Bewerken op het register dat u wilt configureren;
- Zoek vanuit het scherm Bewerken naar het gedeelte Instellingen ;
- Zoek in het gedeelte Instellingen naar Automatisch het taakblok weergeven na elke transactie en vink het selectievakje aan met het label Toon taakblok automatisch ;
- Blader naar de onderkant van het scherm Bewerken en klik op de knop Opslaan .
Wanneer u uw Cloud POS browsersessie opnieuw start, wordt Task Pad automatisch gepresenteerd als het standaard Cloud POS Till-scherm.
Wilt u snel toegang krijgen tot Task Pad vanuit het standaard Cloud POS Till Screen?
Task Pad is eenvoudig toegankelijk via het Actions- menu in de Cloud POS , maar als je fan bent van sneltoetsen, kun je Task Pad snel openen door op ALT+T op je toetsenbord te drukken.
Als u Task Pad snel wilt verlaten en wilt terugkeren naar het standaard Cloud POS Till-scherm, kunt u dat doen door op de ESC- toets op uw toetsenbord te drukken.