Banner Collections es el área que le permite administrar y actualizar los banners de la página de inicio de su tienda en línea. Cada colección de banners ya se habrá creado para usted antes de que su tienda en línea entre en funcionamiento y se nombrará de manera relevante en el lugar donde aparecen.
Para acceder a sus colecciones de banners, inicie sesión en su Cloud MT y vaya a Administración del sitio > Administración de banners a través de la columna de navegación de la izquierda.
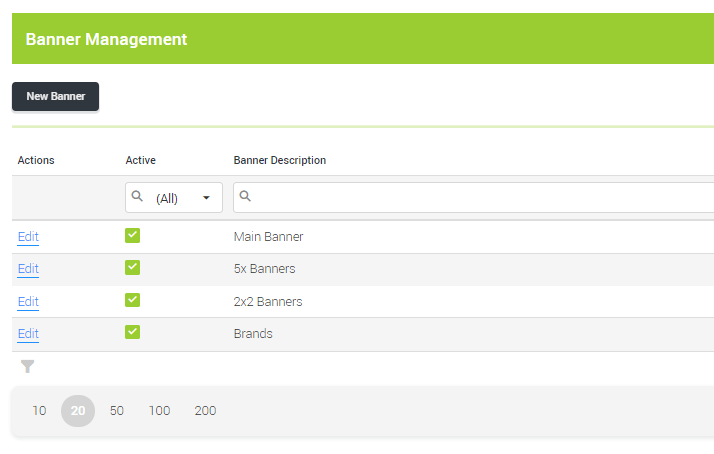
Administrar sus colecciones de banners
Aquí es donde puede ver todas las colecciones de banners que se encuentran actualmente en su tienda en línea. Un miembro del equipo de diseño de Citrus-Store creará y asignará todas las colecciones por usted antes de que su tienda en línea entre en funcionamiento. Dentro de las colecciones, puede actualizar el contenido de cada banner individual en su tienda en línea. Haz clic en Editar junto a la colección que deseas actualizar.
Tenga en cuenta: deberá ponerse en contacto con nuestro Success Team si desea agregar una nueva colección de banners a su tienda en línea. La creación de una nueva colección no agregará automáticamente nuevos banners, ya que requiere la participación de un miembro del equipo de diseño de Citrus-Store.
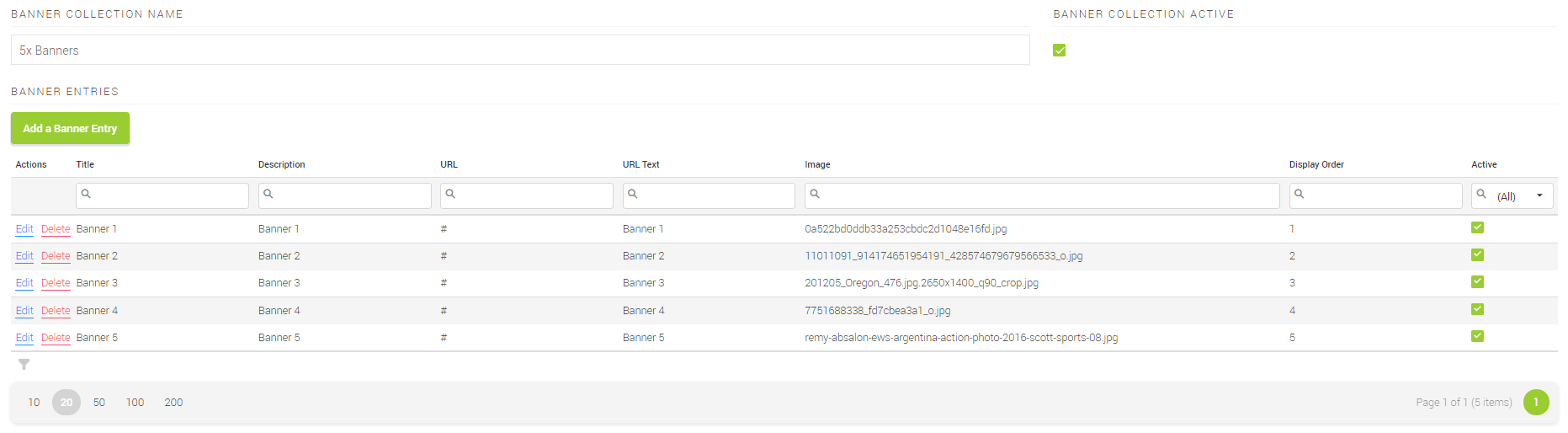
Editando tus Banners
Dentro de una Colección de Banners encontrarás todos los banners que le pertenecen. Como se indicó anteriormente, un miembro del equipo de diseño de Citrus-Store ya habrá creado la Colección junto con los banners para usted.
Con eso en mente, le recomendamos que mantenga el nombre de la colección relevante, piense en "Página de inicio 4x Banners" en lugar de solo "Página de inicio".
Tiene la capacidad de mostrar/ocultar cada banner individualmente (si existe más de uno en una Colección) o puede ocultar la Colección por completo. Si el mensaje '¿Actualmente activo?' casilla de verificación está desmarcada, todos los banners dentro de la Colección no se mostrarán.
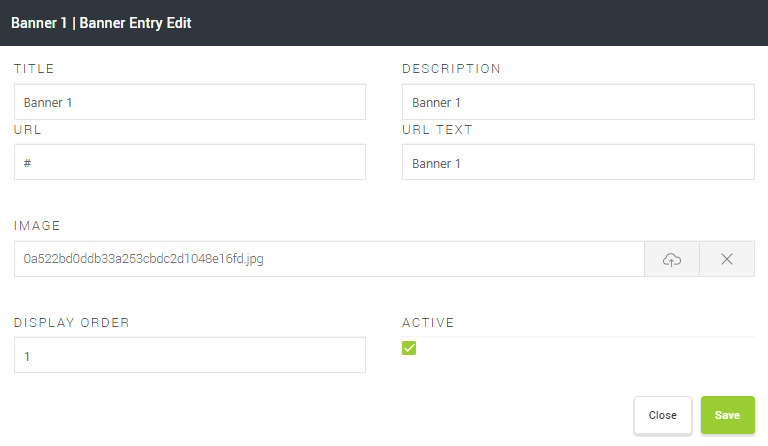
Descripción general de la edición de pancartas
Al hacer clic en Editar junto al banner que desea actualizar, se le presentarán 7x opciones para actualizar. Ellos son:
- Título Este es el texto descriptivo principal más grande del banner.
- Descripción El texto más pequeño que aparece debajo del título del banner. Recomendamos mantener esto conciso para acomodar dispositivos más pequeños.
- URL La URL de destino a la que se vinculará su banner cuando se haga clic en él.
- URL Texto El botón principal de 'Llamada a la acción' de su banner.
- Imagen* La imagen del banner. Para actualizar, haga clic en el enlace 'Subir imagen'.
- Orden de visualización Cambiar este valor reordenará sus banners. El número más bajo será el primero en mostrarse.
- Activo Si esto no está marcado, el banner no se mostrará.
Una vez que haya realizado todos los cambios necesarios en sus banners, haga clic en Guardar en la parte inferior derecha del panel de banners. Al hacer clic en Cancelar , el banner volverá a su estado original.
Nota importante: una vez que haya terminado de editar todos sus banners, deberá hacer clic en Guardar colección de banners en la parte inferior de la página para confirmar todos los cambios.
*Si está creando un nuevo banner, el cargador de imágenes aparecerá automáticamente una vez que haya hecho clic en el enlace 'Actualizar'.
Puede leer más sobre nuestras recomendaciones sobre las mejores prácticas de imagen aquí: https://howto.citruslime.com/42240-e-merchandising/293401-how-dynamic-images-and-banner-images-works
¿Interesado en colecciones de banners?
Las colecciones de banners brindan una valiosa mejora en la velocidad del tiempo de carga de su tienda en línea. Si no está utilizando Banner Collections, comuníquese con el Success Team hoy mismo para ver qué podemos hacer por usted.