Inom Citrus-Lime POS finns det ett antal guider som tillåter massändringar av objekten i din databas. Guiden Modifiera leverantörsinformation låter användaren göra ändringar i följande fält för varje artikel i bulk:
- Leverantör
- Minimum antal
- Leverantörskostnad
- Leverantörens beställningsnummer
- Master Pack kvantitet
- Skattenivå
Guiden låter dig också använda SIM för att få leverantörens senaste priser för:
- Leverantörskostnad
Guiderna finns under avsnittet Skapa och hantera objekt i huvudmenyn Cloud POS backoffice:
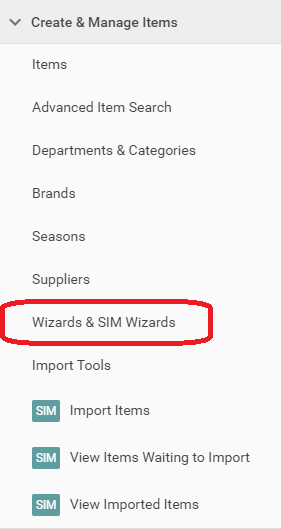
I menyn Wizards väljer du Guiden Modifiera leverantörsinformation :
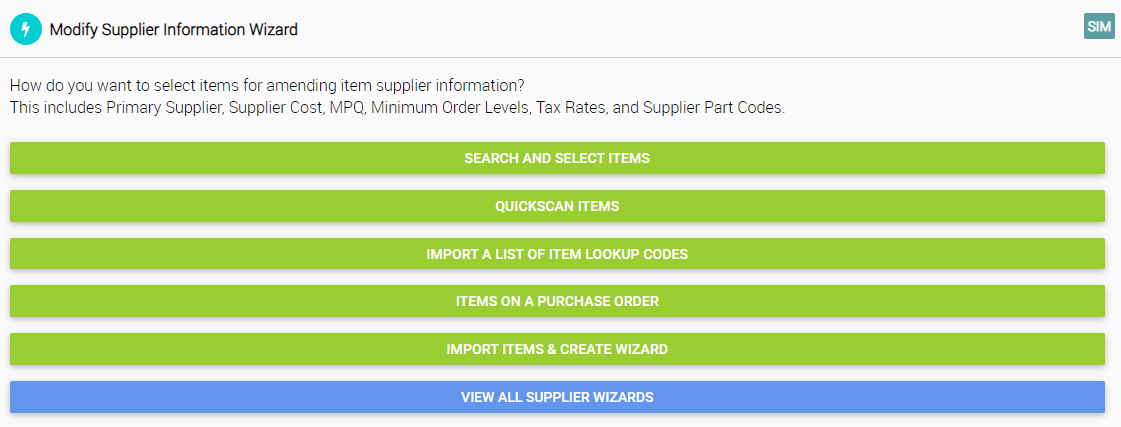
Du kommer att se att det finns flera alternativ för att lägga till objekt i guiden för att kunna arbeta med dem. I exemplet nedan använder vi alternativet Sök och välj objekt :

Med den här metoden är den första uppgiften att hitta de objekt som du vill uppdatera. Du kan göra detta genom att använda filtren. Lägg till de produkter du vill uppdatera antingen individuellt eller lägg till alla resultat i filtret:
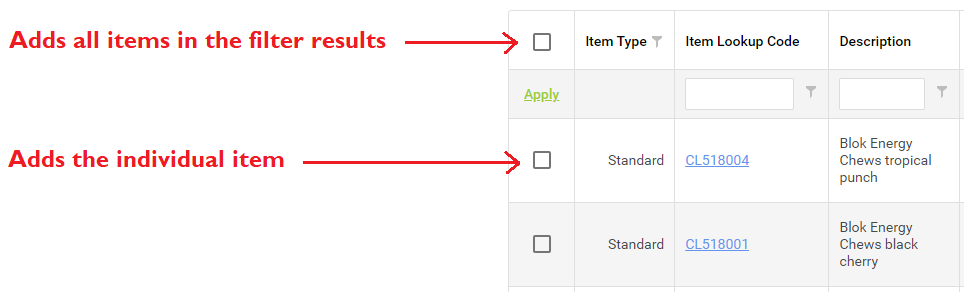
När du har valt de relevanta objekten klickar du på knappen Redigera objekt längst ned på skärmen:
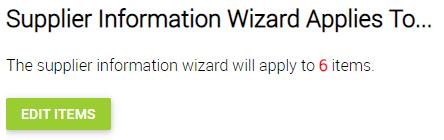
Sidan kommer nu att ladda rutnätet där du kan ändra artikeldata:
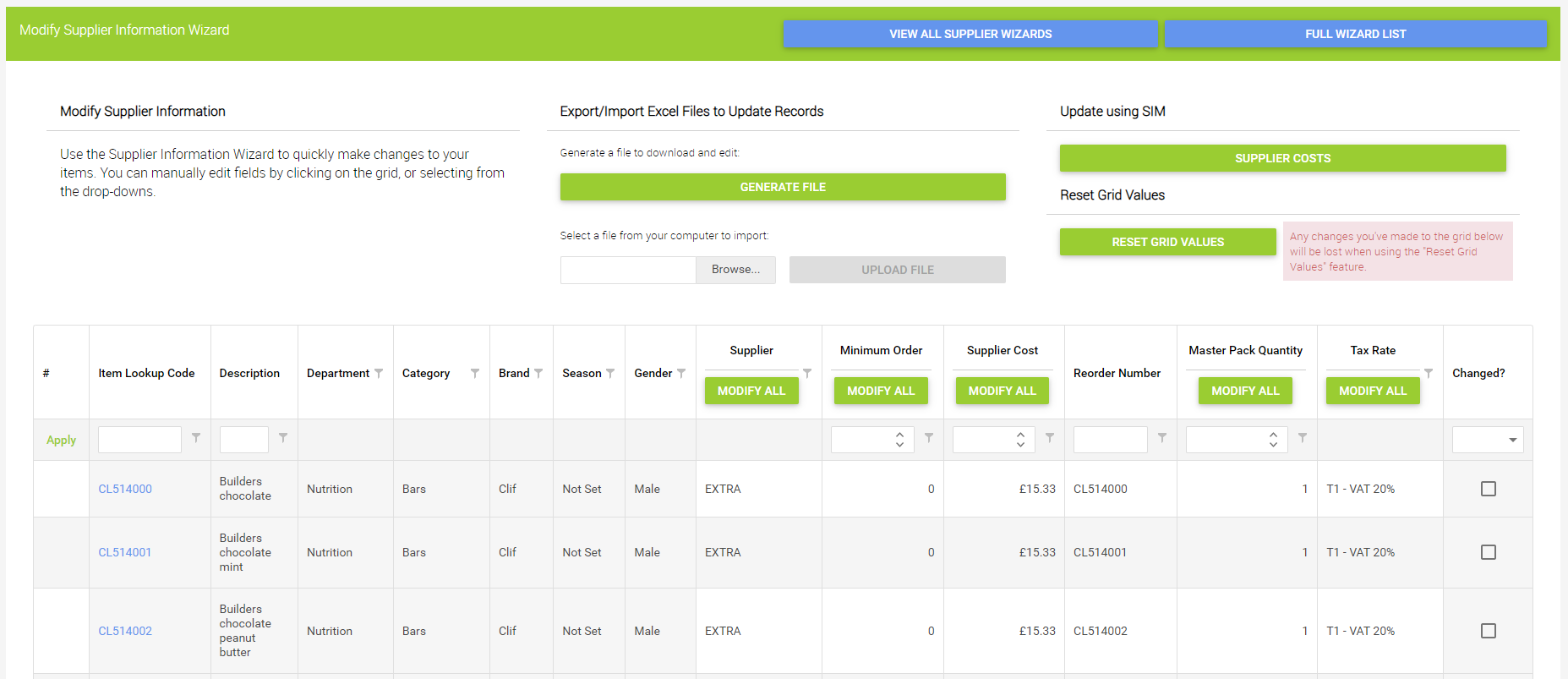
En vanlig användning av denna guide är att uppdatera leverantörens självkostnadspris för artiklarna. Leverantörskostnaden är den kostnad som kommer att synas i en inköpsorder nästa gång du får varan. Den används för att beräkna den genomsnittliga vägda kostnaden.
Du kan använda SIM-funktionen för att uppdatera leverantörskostnader. Klicka på knappen Leverantörskostnader för att hitta uppdaterade priser:

Eventuella leverantörskostnader som har uppdaterats kommer att markeras:
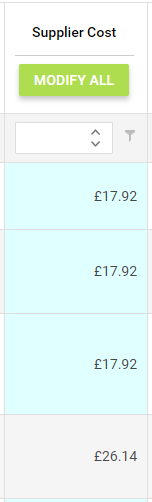
Du kan också redigera alla redigerbara fält manuellt genom att skriva direkt:
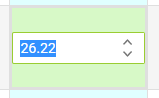
Om du vill använda samma värde på en kolumn för alla objekt i guiden kan du använda alternativet Ändra alla . I exemplet nedan tillämpar vi en minimibeställningsnivå på 1 på alla artiklar i guiden:
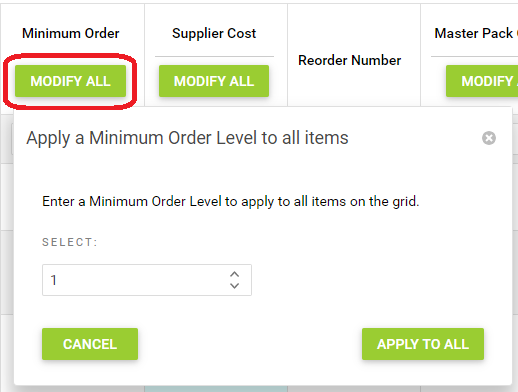
Importera en fil
Om du redan känner till objekten du vill uppdatera kan du importera en Excel-fil med objekten och skapa en guide. Det här alternativet tar bort behovet av att söka efter föremålen och låter dig göra dina prisuppdateringar i Excel istället för Cloud POS .
För att använda den här funktionen, välj Importera objekt & Skapa Wizard .
Kolumnerna som måste finnas i filen är:
Koda
Leverantör
Minsta beställning
Leverantörskostnad
Beställningsnummer
Master Pack kvantitet
Skattenivå
För att hjälpa dig i denna process kan du klicka på knappen Generera tom mall och detta låter dig ladda ner en Excel-fil som är förfylld med de obligatoriska kolumnrubrikerna. Kolumnen Leverantör innehåller också en lista över alla leverantörer som finns i din databas.
Koder kan vara antingen artikeluppslagskoder, leverantörsdelarkoder eller streckkoder (alias), men de måste finnas i databasen. Varje kolumn du inte vill ändra kan lämnas tom vid behov, för att indikera att dess värde inte ska uppdateras.
Om en kod i den importerade filen löser sig till flera objekt (till exempel en artikel har en streckkod som är samma värde som en annan artikels leverantörsdelkod), kommer bara en av dessa artiklar att läggas till i guiden. Prioritetsordningen är (från högsta till lägsta prioritet) Leverantörsdelkod - Artikeluppslagskod - Streckkod.
När du har förberett din fil klickar du på knappen Bläddra för att hitta den och klickar sedan på Ladda upp .
När filen har laddats upp klickar du på Visa guide .
Du kommer nu att se ett rutnät med de objekt du har importerat. Du kan använda funktionen på sidan för att göra nödvändiga justeringar.
Begå dina ändringar
Oavsett vilken metod du använde för att skapa guiden, när du är nöjd med ändringarna måste du utföra dem.
Om du har gjort några justeringar i rutnätet måste du klicka på Spara ändringar . Knappen blir nedtonad om det inte finns några ändringar att spara.

Om du vill schemalägga guiden så att den körs vid ett visst datum och tid har du möjlighet att göra det:

När du har sparat alla ändringar klickar du på Bekräfta ändringar . Knappen Bekräfta ändringar kommer att vara nedtonad om det finns ändringar som inte har sparats:
