All'interno di Citrus-Lime POS ci sono una serie di procedure guidate per consentire modifiche in blocco agli articoli nel database. La procedura guidata Modifica informazioni fornitore consente all'utente di apportare modifiche ai seguenti campi per ciascun articolo in blocco:
- Fornitore
- Quantità di ordine minimo
- Costo del fornitore
- Numero di riordino del fornitore
- Quantità del pacchetto principale
- Aliquota fiscale
La procedura guidata ti consentirà inoltre di utilizzare la SIM per ottenere gli ultimi prezzi del fornitore per:
- Costo del fornitore
Le procedure guidate sono disponibili nella sezione Crea e gestisci articoli nel menu principale del backoffice Cloud POS :
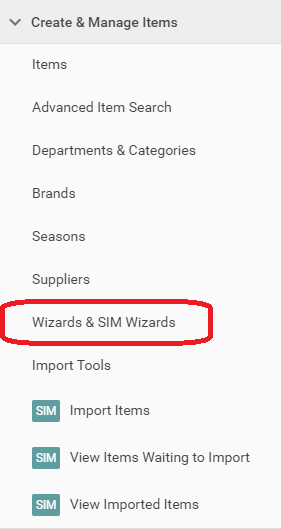
All'interno del menu Procedure guidate, seleziona Modifica guidata informazioni fornitore :
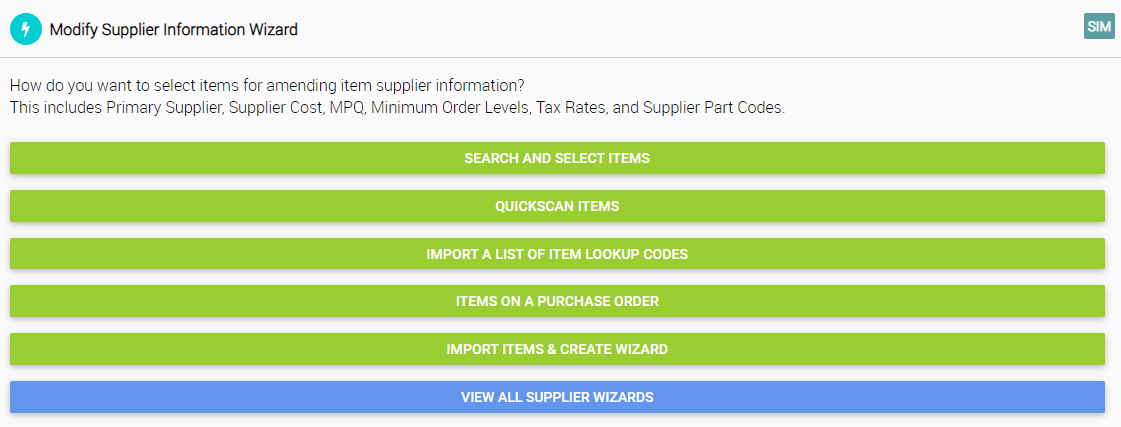
Vedrai che ci sono diverse opzioni per aggiungere elementi alla procedura guidata per lavorare con loro. Nell'esempio seguente, stiamo utilizzando l'opzione Cerca e seleziona elementi :

Utilizzando questo metodo, la prima attività è trovare gli elementi che si desidera aggiornare. Puoi farlo utilizzando i filtri. Aggiungi i prodotti che desideri aggiornare singolarmente o aggiungi tutti i risultati nel filtro:
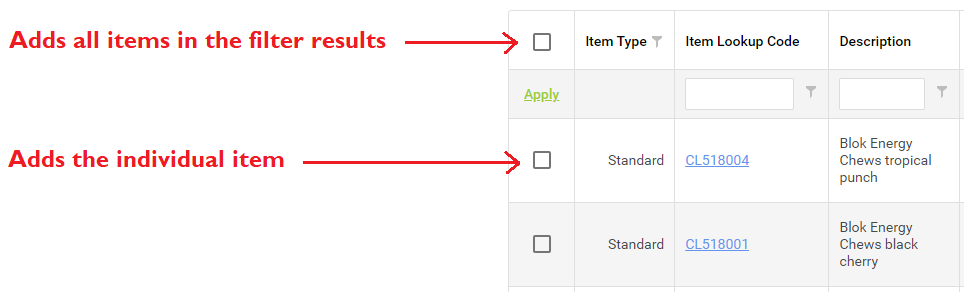
Dopo aver selezionato gli elementi pertinenti, fai clic sul pulsante Modifica elementi nella parte inferiore dello schermo:
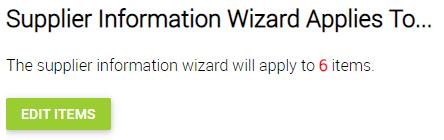
La pagina caricherà ora la griglia in cui è possibile modificare i dati dell'articolo:
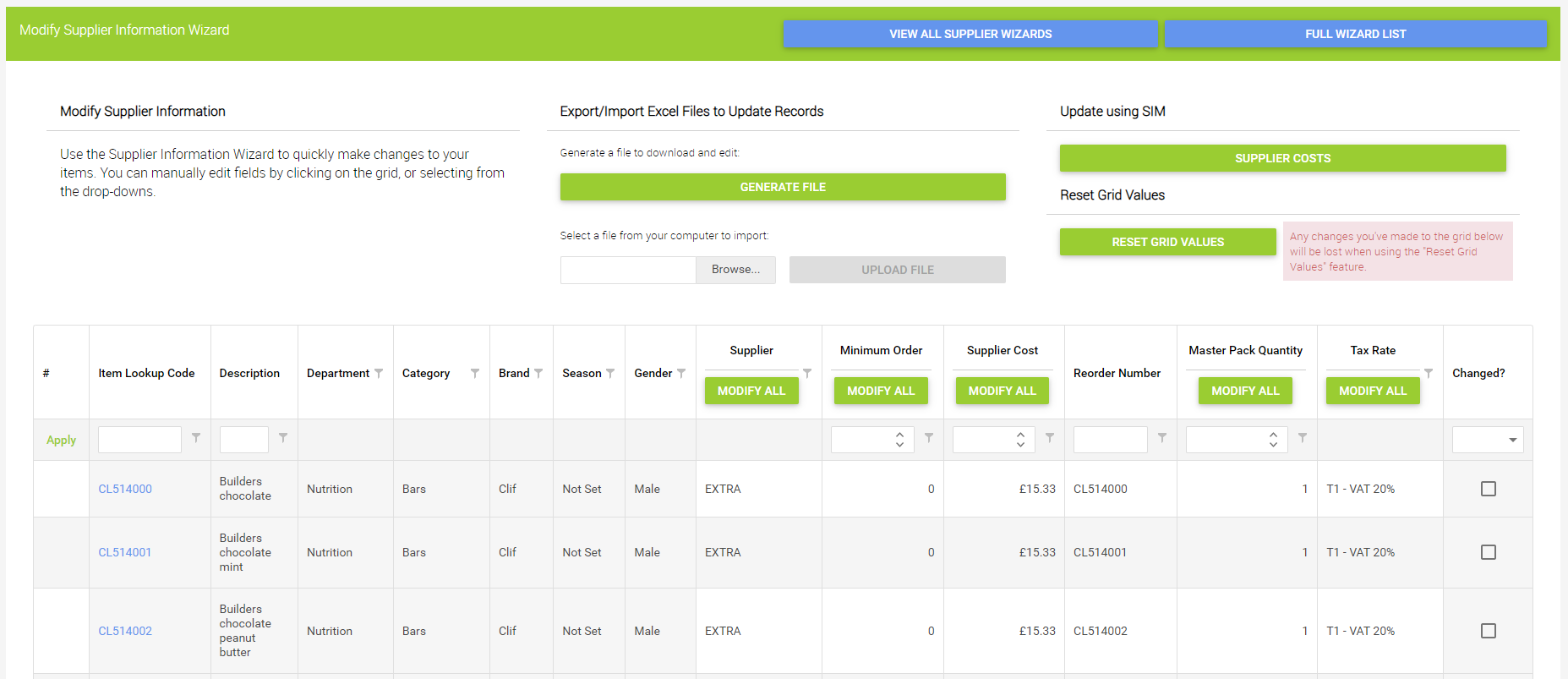
Un utilizzo comune di questa procedura guidata consiste nell'aggiornare il prezzo di costo del fornitore degli articoli. Il prezzo di costo del fornitore è il costo che verrà visualizzato in un ordine d'acquisto alla successiva ricezione dell'articolo. Viene utilizzato per calcolare il costo medio ponderato.
È possibile utilizzare la funzionalità SIM per aggiornare i costi del fornitore. Fare clic sul pulsante Costi del fornitore per trovare eventuali prezzi aggiornati:

Verranno evidenziati gli eventuali costi dei fornitori che sono stati aggiornati:
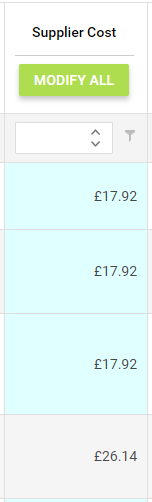
Puoi anche modificare manualmente qualsiasi campo modificabile digitando direttamente:
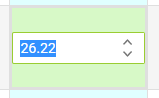
Se si desidera applicare lo stesso valore a una colonna per tutti gli elementi della procedura guidata, è possibile utilizzare l'opzione Modifica tutto . Nell'esempio seguente, stiamo applicando un livello di ordine minimo pari a 1 a tutti gli articoli nella procedura guidata:
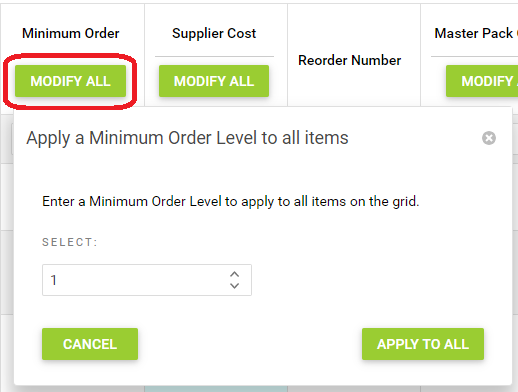
Importare un file
Se conosci già gli articoli che desideri aggiornare, puoi importare un file Excel degli articoli e creare una procedura guidata. Questa opzione elimina la necessità di cercare gli articoli e ti consente di effettuare gli aggiornamenti dei prezzi in Excel anziché in Cloud POS .
Per utilizzare questa funzione, seleziona Importa elementi e Crea procedura guidata .
Le colonne che devono essere presenti nel file sono:
Codice
Fornitore
Ordine minimo
Costo del fornitore
Riordina numero
Quantità pacchetto principale
Aliquota fiscale
Per aiutarti in questo processo, puoi fare clic sul pulsante Genera modello vuoto e questo ti consentirà di scaricare un file Excel che è precompilato con le intestazioni di colonna obbligatorie. La colonna Fornitore contiene anche un elenco di tutti i Fornitori presenti nel database.
I codici possono essere codici di ricerca articolo, codici parte fornitore o codici a barre (alias), ma devono esistere nel database. Ogni colonna che non si desidera modificare può essere lasciata vuota se necessario, per indicare che il suo valore non deve essere aggiornato.
Se un codice nel file importato si risolve in più articoli (ad esempio, un articolo ha un codice a barre che ha lo stesso valore del codice parte fornitore di un altro articolo), solo uno di questi articoli verrà aggiunto alla procedura guidata. L'ordine di precedenza è (dalla priorità più alta a quella più bassa) Codice parte fornitore - Codice ricerca articolo - Codice a barre.
Dopo aver preparato il file, fare clic sul pulsante Sfoglia per individuarlo, quindi fare clic su Carica .
Una volta caricato il file, fai clic su Visualizza procedura guidata .
Ora vedrai una griglia degli elementi che hai importato. È possibile utilizzare la funzionalità sulla pagina per apportare le modifiche necessarie.
Confermare le modifiche
Indipendentemente dal metodo utilizzato per creare la procedura guidata, una volta che sei soddisfatto delle modifiche, dovrai confermarle.
Se hai apportato modifiche all'interno della griglia, dovrai fare clic su Salva modifiche . Il pulsante sarà disattivato se non ci sono modifiche da salvare.

Se desideri pianificare l'esecuzione della procedura guidata in una data e un'ora particolari, hai la possibilità di farlo:

Una volta salvate le modifiche, fai clic su Commit Changes . Il pulsante Conferma modifiche sarà disattivato se sono presenti modifiche non salvate:
