Citrus-Lime POS:ssa on useita ohjattuja toimintoja, jotka sallivat tietokannan kohteiden joukkomuutoksia. Ohjatun toimittajan tietojen muokkaustoiminnon avulla käyttäjä voi tehdä muutoksia seuraaviin kenttiin jokaiselle tuotteelle kerralla:
- Toimittaja
- Vähimmäistilausmäärä
- Toimittajan hinta
- Toimittajan tilausnumero
- Master Pack määrä
- Veroaste
Ohjatun toiminnon avulla voit myös käyttää SIM-korttia saadaksesi toimittajan uusimmat hinnat:
- Toimittajan kustannukset
Ohjatut toiminnot löytyvät Cloud POS backoffice -päävalikon Luo ja hallitse kohteita -osiosta :
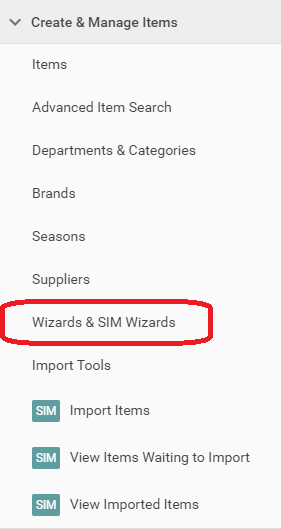
Valitse Ohjatut toiminnot -valikosta Muokkaa toimittajan tietoja ohjattu toiminto :
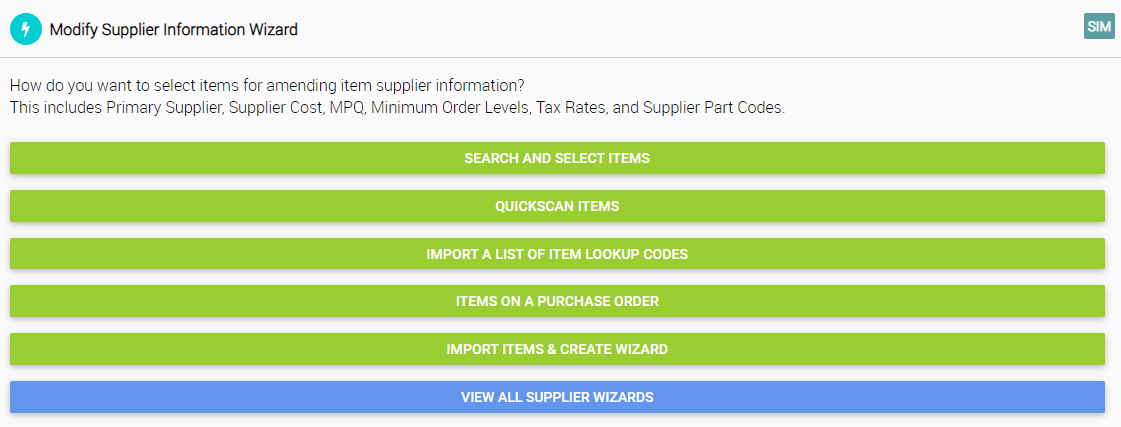
Näet, että on useita vaihtoehtoja lisätä kohteita ohjattuun toimintoon, jotta voit työskennellä niiden kanssa. Alla olevassa esimerkissä käytämme Etsi ja valitse kohteet -vaihtoehtoa:

Tällä menetelmällä ensimmäinen tehtävä on löytää kohteet, jotka haluat päivittää. Voit tehdä tämän käyttämällä suodattimia. Lisää tuotteet, jotka haluat päivittää joko yksitellen tai lisää kaikki tulokset suodattimeen:
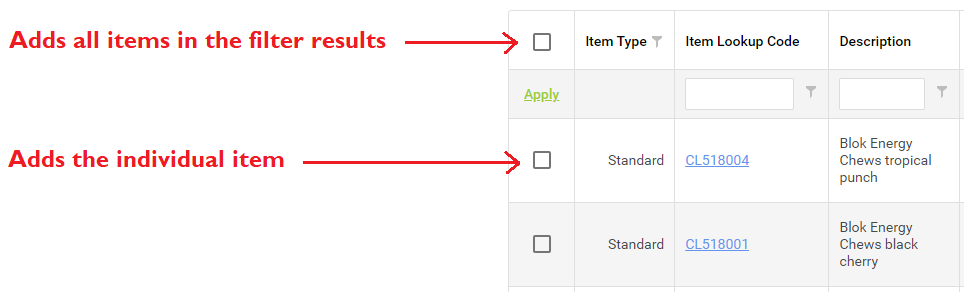
Kun olet valinnut tarvittavat kohteet, napsauta Muokkaa kohteita -painiketta näytön alareunassa:
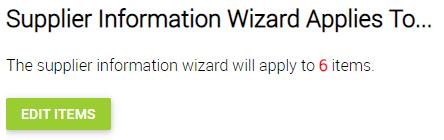
Sivu lataa nyt ruudukon, jossa voit muuttaa tuotetietoja:
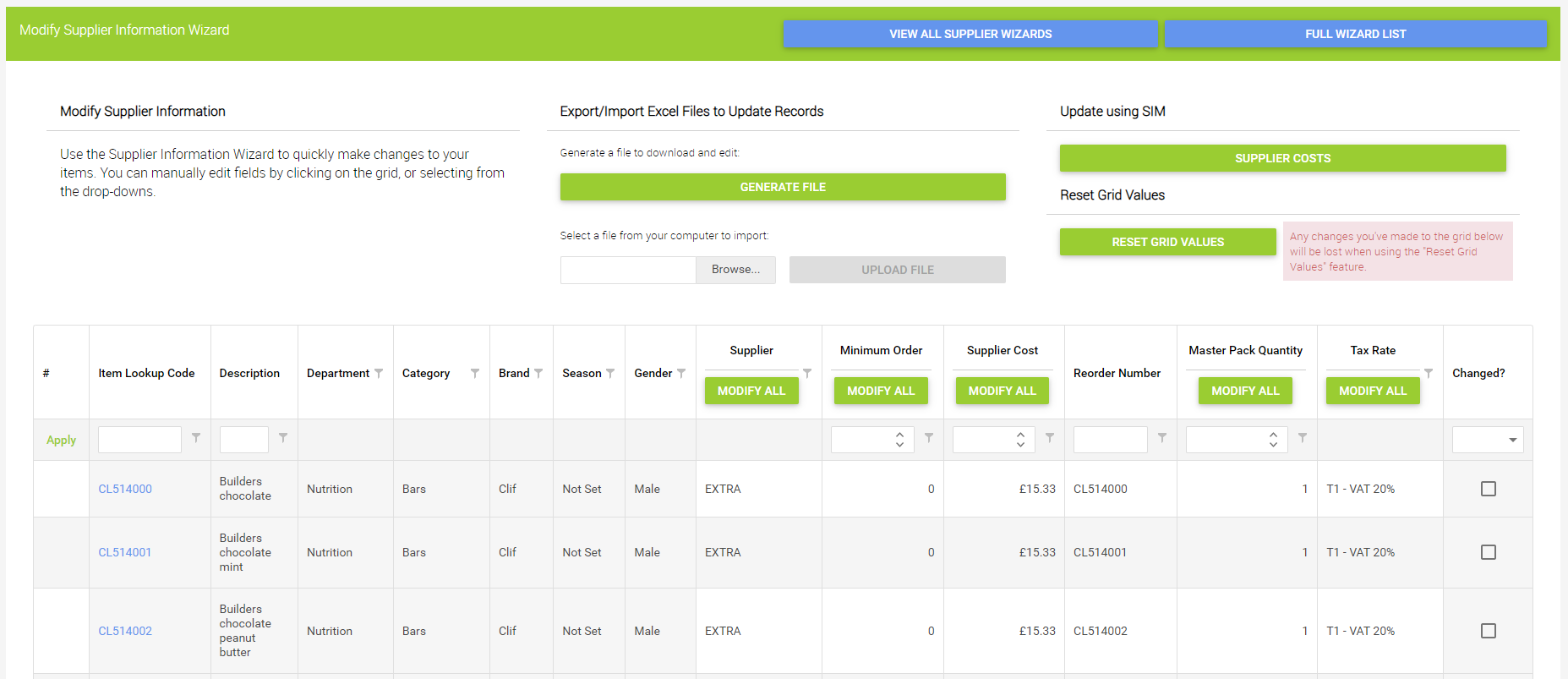
Tämän ohjatun toiminnon yleinen käyttötarkoitus on päivittää tuotteiden toimittajan omakustannushinta. Toimittajan omakustannushinta on hinta, joka näkyy ostotilauksessa, kun seuraavan kerran vastaanotat tuotteen. Sitä käytetään painotetun keskihinnan laskemiseen.
Voit käyttää SIM-toimintoa päivittääksesi toimittajan kustannukset. Napsauta Toimittajakustannukset -painiketta nähdäksesi päivitetyt hinnat:

Kaikki päivitetyt toimittajakustannukset korostetaan:
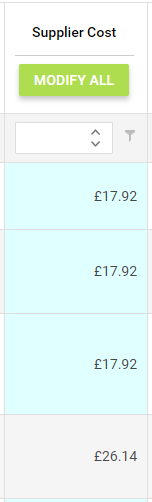
Voit myös muokata mitä tahansa muokattavissa olevia kenttiä manuaalisesti kirjoittamalla suoraan:
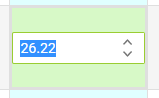
Jos haluat käyttää samaa arvoa sarakkeeseen kaikille ohjatun toiminnon kohteille, voit käyttää Muokkaa kaikkia -vaihtoehtoa. Alla olevassa esimerkissä käytämme Minimitilaustasoa 1 kaikkiin ohjatun toiminnon tuotteisiin:
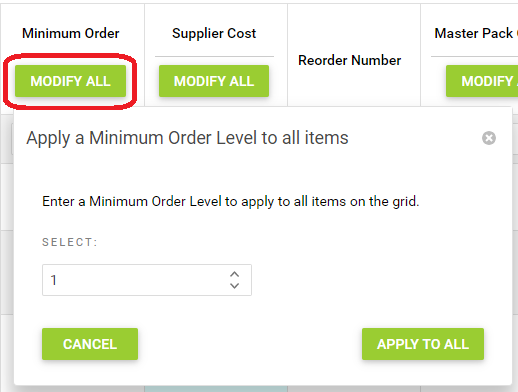
Tiedostoa tuodaan
Jos tiedät jo kohteet, jotka haluat päivittää, voit tuoda kohteista Excel-tiedoston ja luoda ohjatun toiminnon. Tämä vaihtoehto poistaa tarpeen etsiä kohteita ja antaa sinun tehdä hintapäivitykset Excelissä Cloud POS sijaan.
Voit käyttää tätä ominaisuutta valitsemalla Tuo kohteet ja ohjattu luontitoiminto .
Sarakkeet, joiden on oltava tiedostossa, ovat:
Koodi
Toimittaja
Minimitilaus
Toimittajan kustannukset
Uudelleentilausnumero
Pääpakkauksen määrä
Veroaste
Voit auttaa sinua tässä prosessissa napsauttamalla Luo tyhjä malli -painiketta, jolloin voit ladata Excel-tiedoston, joka on valmiiksi täytetty pakollisilla sarakeotsikoilla. Toimittaja-sarake sisältää myös luettelon kaikista tietokannassasi olevista toimittajista.
Koodit voivat olla joko tuotehakukoodeja, toimittajan osakoodeja tai viivakoodeja (aliaksia), mutta niiden on oltava tietokannassa. Jokainen sarake, jota et halua muuttaa, voidaan tarvittaessa jättää tyhjäksi osoittamaan, että sen arvoa ei pidä päivittää.
Jos tuodun tiedoston koodi ratkaisee useita nimikkeitä (esimerkiksi tuotteella on viivakoodi, joka on sama arvo kuin toisen tuotteen toimittajan osakoodi), vain yksi näistä kohteista lisätään ohjattuun toimintoon. Tärkeysjärjestys on (korkeimmasta alimpaan prioriteettiin) Toimittajan osakoodi - Tuotehakukoodi - Viivakoodi.
Kun olet valmistellut tiedoston, napsauta Selaa- painiketta löytääksesi sen ja napsauta sitten Lataa .
Kun tiedosto on ladattu, napsauta Näytä ohjattu toiminto .
Näet nyt ruudukon tuomistasi kohteista. Voit käyttää sivun toimintoja tarvittavien säätöjen tekemiseen.
Muutosten tekeminen
Riippumatta siitä, mitä menetelmää käytit ohjatun toiminnon luomiseen, kun olet tyytyväinen muutoksiin, sinun on vahvistettava ne.
Jos olet tehnyt muutoksia ruudukossa, sinun on napsautettava Tallenna muutokset . Painike näkyy harmaana, jos tallennettavia muutoksia ei ole.

Jos haluat ajoittaa ohjatun toiminnon toimimaan tiettynä päivänä ja kellonaikana, voit tehdä niin:

Kun olet tallentanut muutokset, napsauta Vahvista muutokset . Vahvista muutokset -painike näkyy harmaana, jos muutoksia ei ole tallennettu:
