Einige Artikel, die entweder manuell in Cloud POS erstellt oder über SIM importiert wurden, werden in verpackten Mengen gekauft, der Inhalt wird jedoch als Einzelartikel verkauft. Beispiele können Ernährungsprodukte oder Schläuche sein.
In diesem Fall muss die Artikelkarte mithilfe der MPQ-Funktion (Multi-Pack Quantity) so konfiguriert werden, dass dies berücksichtigt wird. Dies erfolgt im Artikeldatensatz im Cloud POS Backoffice.
Bei den folgenden Schritten wird davon ausgegangen, dass Sie gerade das Element erstellen oder es bereits von der SIM-Karte importiert haben und es nun anpassen müssen.
Wenn Sie Hilfe beim Erstellen eines Standardartikels benötigen, lesen Sie bitte diesen Artikel:
Wie verwalte und erstelle ich Standardartikel?
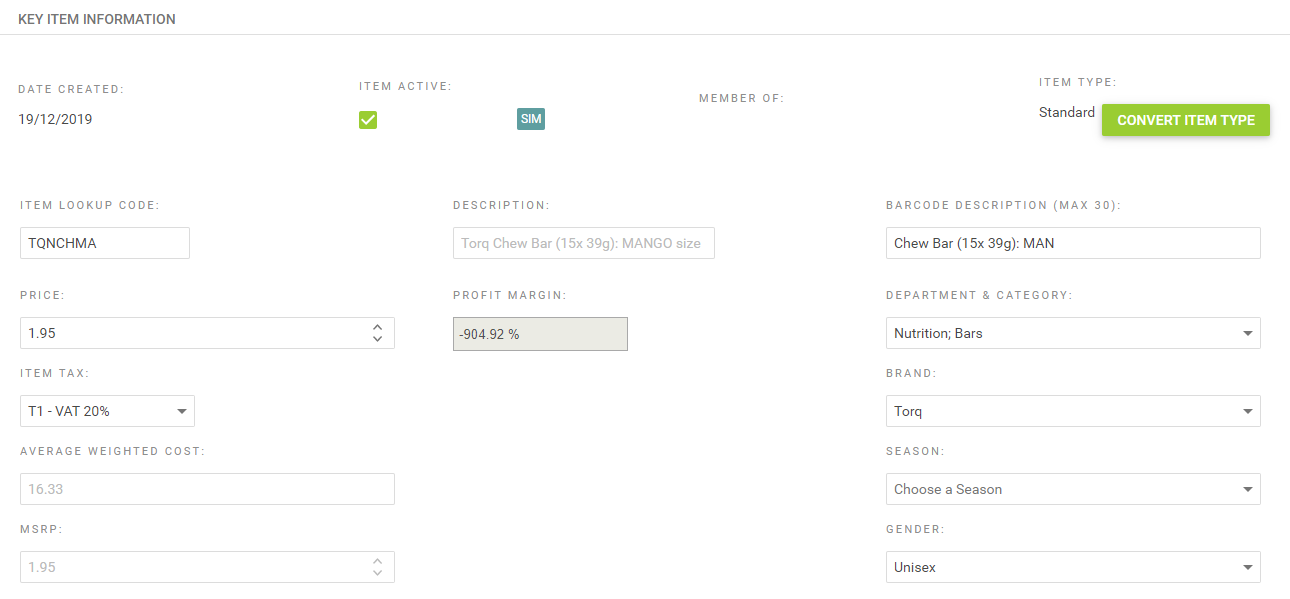
Unabhängig davon, ob Sie den Artikel selbst erstellen oder von der SIM-Karte importiert haben und ihn nun anpassen, müssen Sie zunächst sicherstellen, dass Ihr Verkaufspreis der eines einzelnen Artikels und nicht der der Schachtel ist.
Jetzt müssen wir die Kosten so einstellen, dass sie denen eines einzelnen Artikels entsprechen, und dem System mitteilen, dass es sich um einen MPQ-Artikel handelt.
HINWEIS: Wenn Sie das Element selbst erstellen, müssen Sie es speichern, bevor Sie mit den nächsten Schritten fortfahren können.
1) Scrollen Sie im Artikeldatensatz zum Abschnitt „Bestand “, wählen Sie „Bearbeiten“ neben dem Geschäft, in dem Sie arbeiten, und ändern Sie dann das Feld „ Kosten“ .
Der Betrag, den Sie in das Feld „Kosten“ eingeben, sollte der Preis sein, den Sie Ihrem Lieferanten für einen einzelnen Artikel zahlen würden. Wenn sich beispielsweise 15 Artikel in der Box befinden und Sie dem Lieferanten 15,00 £ für die Box zahlen, betragen die Kosten für den einzelnen Artikel 1,00 £.
Klicken Sie auf Aktualisieren , um die Änderungen zu speichern.

2) Der nächste Schritt besteht darin, den Artikel so zu ändern, dass er anhand der Kartonmenge berechnet wird. Scrollen Sie zum Abschnitt „Lieferanten“ und klicken Sie auf „Bearbeiten“ , um den Datensatz zu ändern.
Geben Sie im Feld „Stückkosten“ die Kosten eines einzelnen Artikels ein;
Geben Sie im Feld MPQ die Anzahl der Produkte ein, die in der Box enthalten sind;

Wenn Sie diese Zahlen aktualisieren, wird das Feld „Paketkosten“ automatisch berechnet. Aufgrund der in der Berechnung verwendeten Rundung entspricht dies möglicherweise nicht den tatsächlichen genauen Kosten einer Box. Die Zahl wird jedoch aktualisiert, wenn Sie das nächste Mal eine Box über eine Bestellung erhalten.
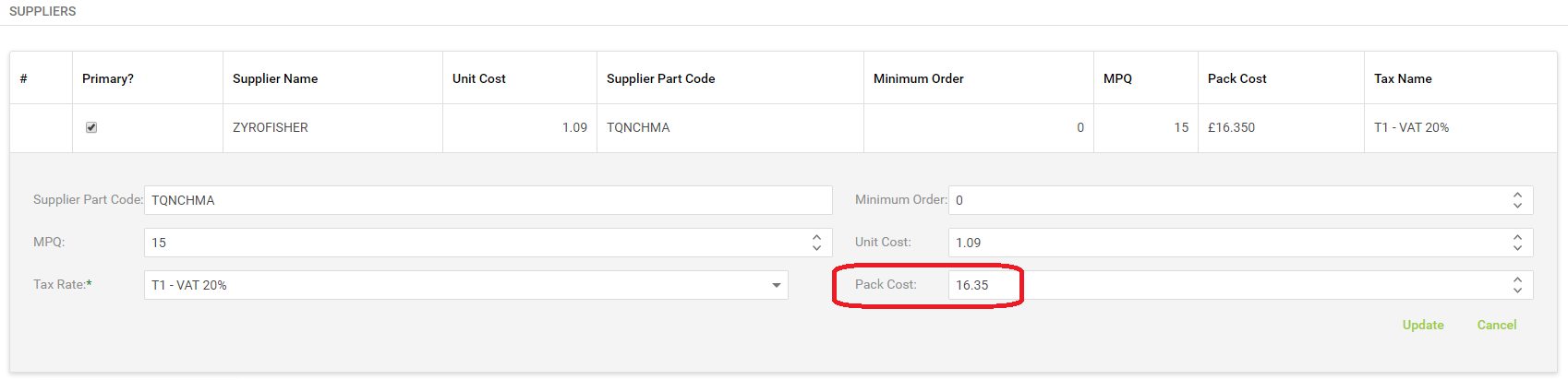
3) Klicken Sie auf „Aktualisieren“ , um Ihre Änderungen zu speichern. Scrollen Sie dann zum Fuß der Artikelseite und klicken Sie auf „Speichern“ , um den gesamten Artikeldatensatz zu speichern.
Wenn diese Datensätze festgelegt sind, kann der Artikel wie gewohnt einzeln verkauft werden, und Cloud POS berechnet nun die korrekte Bestellmenge, wenn der Artikel für diesen Lieferanten in eine Bestellung aufgenommen wird.
MPQ-Artikel auf Bestellungen
Im Screenshot-Beispiel unten können wir sehen, dass das System beim Hinzufügen eines MPQ-Artikels zu einer Bestellung erkennt, dass eine Packung mehrere einzelne Artikel enthält.
Wenn der Artikel in einer Bestellung enthalten ist, können wir dies als Gelegenheit nutzen, den genauen Selbstkostenpreis des Artikels festzulegen, indem wir das Feld „Positionskosten“ bearbeiten:
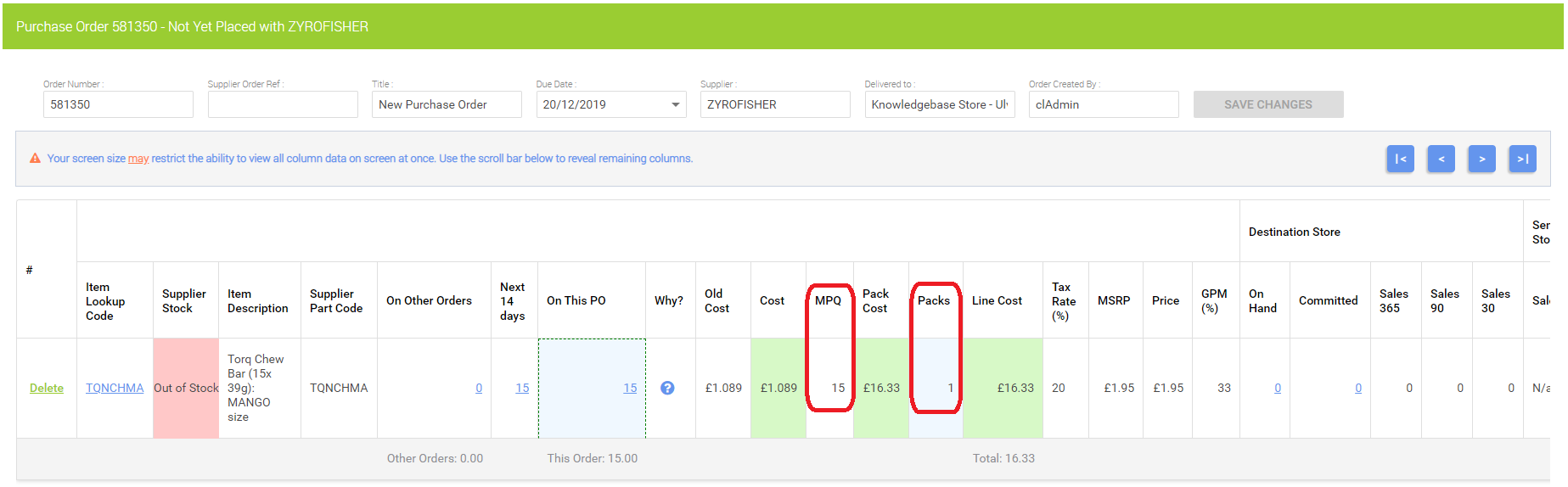
Sobald die Bestellung aufgegeben wurde und wir zur Wareneingangsphase des Lagereingangs übergegangen sind, müssen wir erneut überprüfen, ob das Feld „Verpackungskosten“ korrekt ist, und dies gegebenenfalls entsprechend dem Preis ändern, den wir dem Lieferanten gezahlt haben. 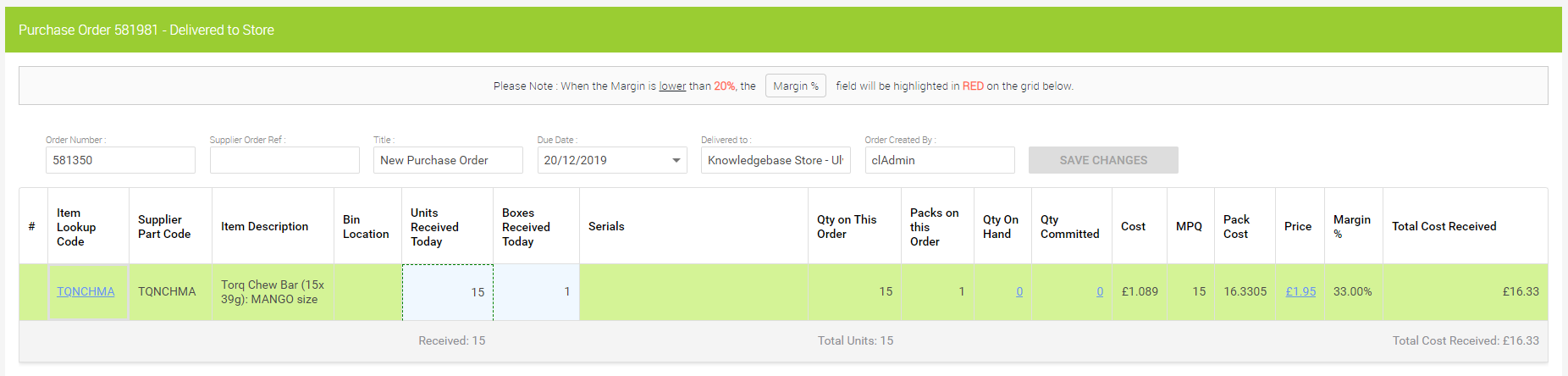
Die Verpackungskosten im Abschnitt „Lieferanten“ des Artikeldatensatzes werden aktualisiert, um den Selbstkostenpreis widerzuspiegeln, den wir beim Erhalt des Artikels in der Bestellung eingegeben haben:
