Některé položky, buď vytvořené ručně v Cloud POS , nebo importované pomocí SIM karty, se kupují jako krabicová množství, ale obsah se prodává jako jednotlivé položky. Příkladem mohou být nutriční produkty nebo duše.
V této situaci musí být karta položky nakonfigurována tak, aby s tím počítala, pomocí funkce MPQ (Multi-Pack Quantity). To se provádí na záznamu položky v backoffice Cloud POS .
Níže uvedené kroky předpokládají, že právě vytváříte položku nebo jste ji již importovali ze SIM karty a nyní ji potřebujete upravit.
Pokud potřebujete pomoc s vytvořením standardní položky, přečtěte si tento článek:
Jak mohu spravovat a vytvářet standardní položky?
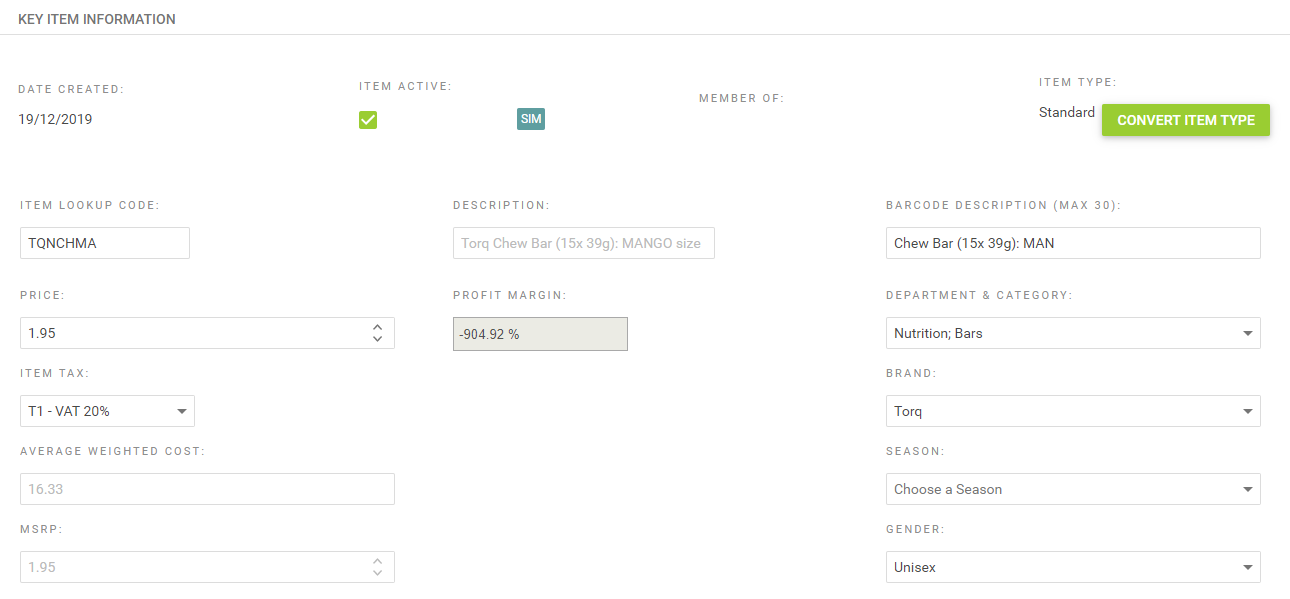
Ať už položku vytváříte sami, nebo jste ji importovali ze SIM karty a nyní ji upravujete, prvním krokem je ujistit se, že vaše prodejní cena odpovídá ceně jedné položky, nikoli krabice.
Nyní musíme nastavit náklady na stejnou cenu jako u jednotlivé položky a říci systému, že se jedná o položku MPQ.
POZNÁMKA: Pokud vytváříte položku sami, budete ji muset uložit, než budete moci pokračovat dalšími kroky.
1) V záznamu artiklu přejděte do části Zásoby , vyberte Upravit vedle obchodu, ve kterém pracujete, a upravte pole Cena .
Hodnota, kterou zadáte do pole Cena, by měla být cena, kterou byste zaplatili svému dodavateli za jednu položku. Pokud je například v krabici 15 položek a zaplatíte dodavateli za krabici 15,00 GBP, cena za jednu položku bude 1,00 GBP.
Klepnutím na tlačítko Aktualizovat uložíte změny.

2) Dalším krokem je úprava položky pro výpočet z množství krabice. Přejděte do části Dodavatelé a kliknutím na Upravit záznam upravte.
Do pole Jednotková cena zadejte cenu jedné položky;
Do pole MPQ zadejte počet produktů, které jsou obsaženy v poli;

Při aktualizaci těchto čísel se automaticky vypočítá pole Cena za balení. Kvůli zaokrouhlování použitému při výpočtu to nemusí odpovídat skutečným přesným nákladům na krabici, ale údaj se aktualizuje, když příště obdržíte krabici prostřednictvím nákupní objednávky.
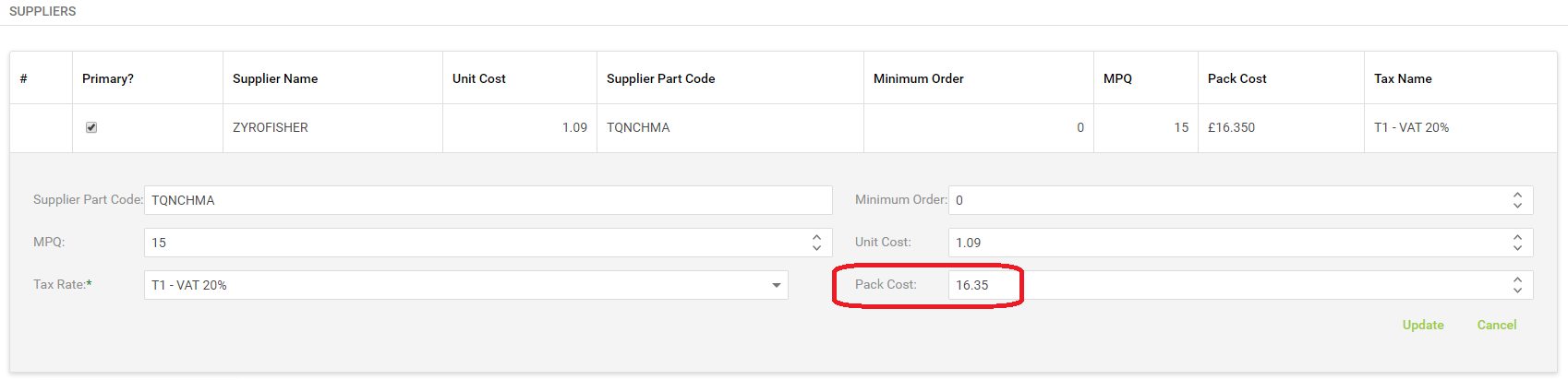
3) Kliknutím na Aktualizovat uložte změny, poté přejděte na konec stránky položky a kliknutím na Uložit uložte celý záznam položky.
S těmito nastavenými záznamy lze položku prodávat jednotlivě jako obvykle a Cloud POS nyní vypočítá správné množství pro objednávku, když je položka zadána do nákupní objednávky pro daného dodavatele.
MPQ položky na nákupních objednávkách
Na níže uvedeném příkladu snímku obrazovky můžeme vidět, že když přidáme položku MPQ do nákupní objednávky, systém pochopí, že jeden balíček obsahuje řadu jednotlivých položek.
Když je položka zahrnuta do nákupní objednávky, můžeme to využít jako příležitost k nastavení přesné nákladové ceny položky úpravou pole Řádková cena:
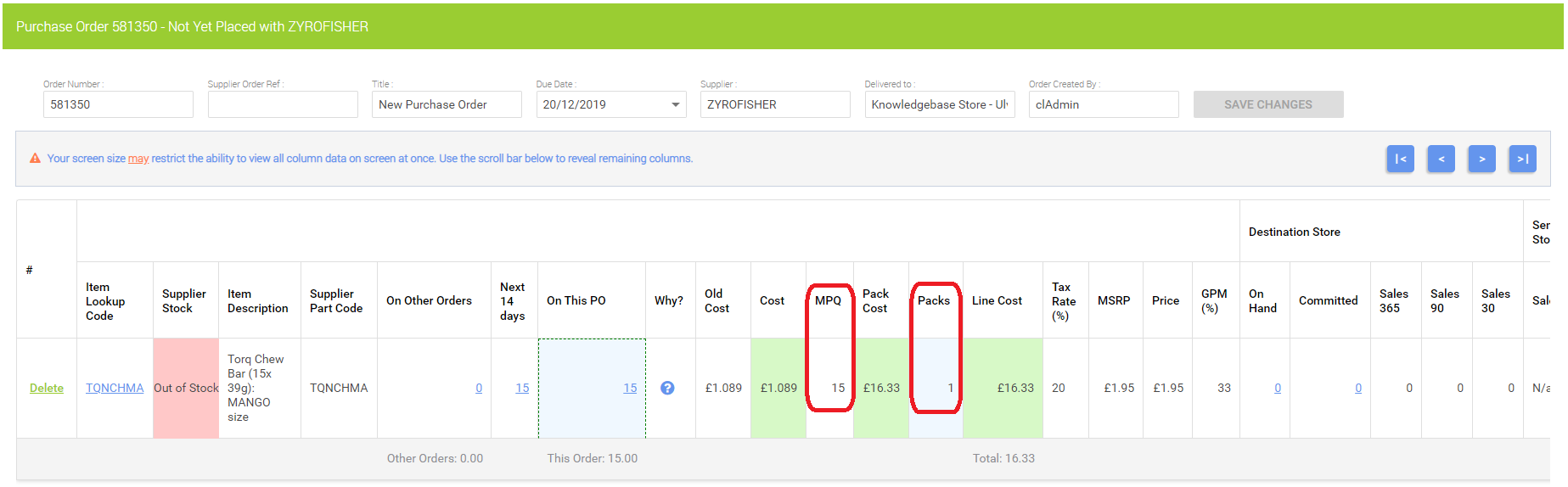
Jakmile je objednávka zadána a my se přesuneme do fáze příjmu zboží na skladě, musíme znovu zkontrolovat správnost pole Cena balení a v případě potřeby toto upravit podle ceny, kterou jsme zaplatili dodavateli. 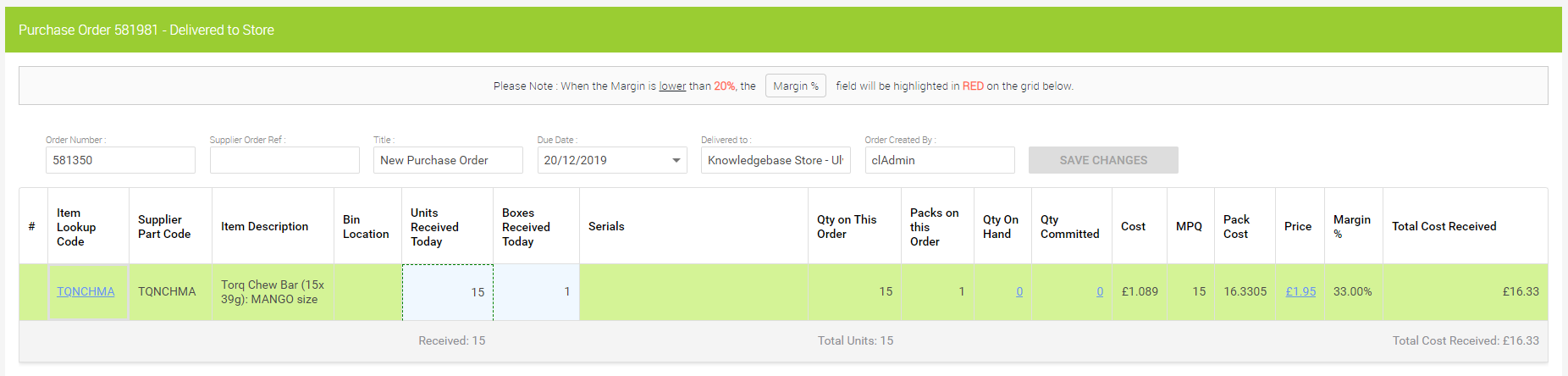
Sekce Cena balení v sekci Dodavatelé záznamu položky se aktualizuje tak, aby odrážela nákladovou cenu, kterou jsme zadali při příjmu položky v objednávce:
