Les tâches d'atelier qui n'ont pas encore été planifiées se trouvent dans la liste des tâches non planifiées , sur le côté droit de l'écran Planificateur de tâches d'atelier.
À l'aide du menu déroulant, vous pouvez trier les tâches non planifiées par date de création (lorsque la tâche d'atelier a été créée) ou par date d'échéance (lorsque le client s'attend à ce que le travail soit terminé).
Vous pouvez également utiliser l'icône de filtre pour effectuer une recherche par client, article de service, référence ou numéro de commande :
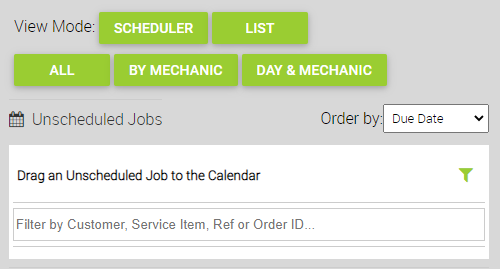
Ces détails indiquent la date d'échéance à laquelle le client s'attend à récupérer le travail terminé.
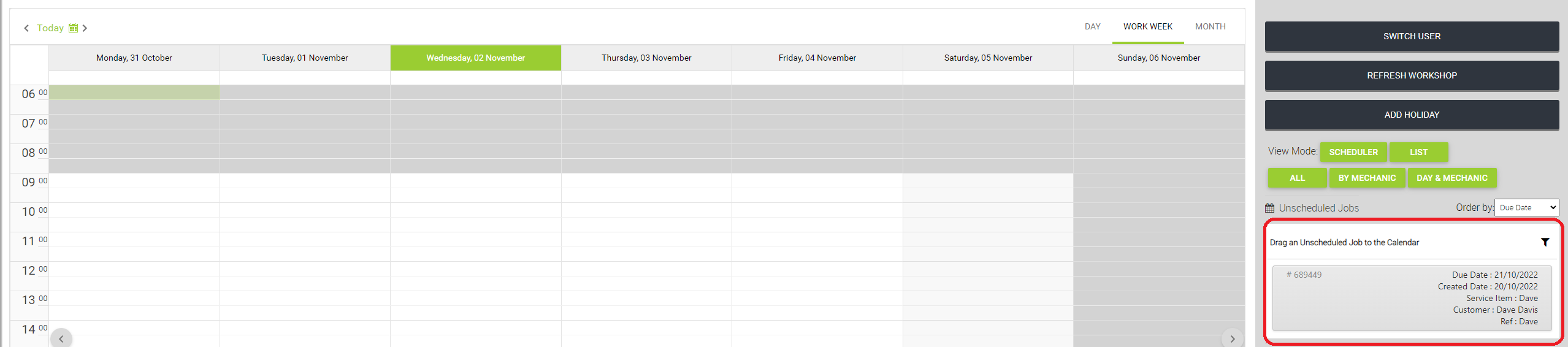
Cliquez et faites glisser la tâche de la liste des tâches non planifiées vers le calendrier à l'heure et au jour où vous souhaitez que la tâche soit entreprise.
Dans l'exemple ci-dessous, on voit que le job doit être récupéré le 5, on va donc le faire glisser sur le 05 juillet.
Lorsque vous faites glisser le travail sur le calendrier, il remplira par défaut un créneau de 60 minutes. Lorsque vous déplacez la tâche dans le calendrier, vous verrez un affichage indiquant l'heure sur laquelle vous survolez :
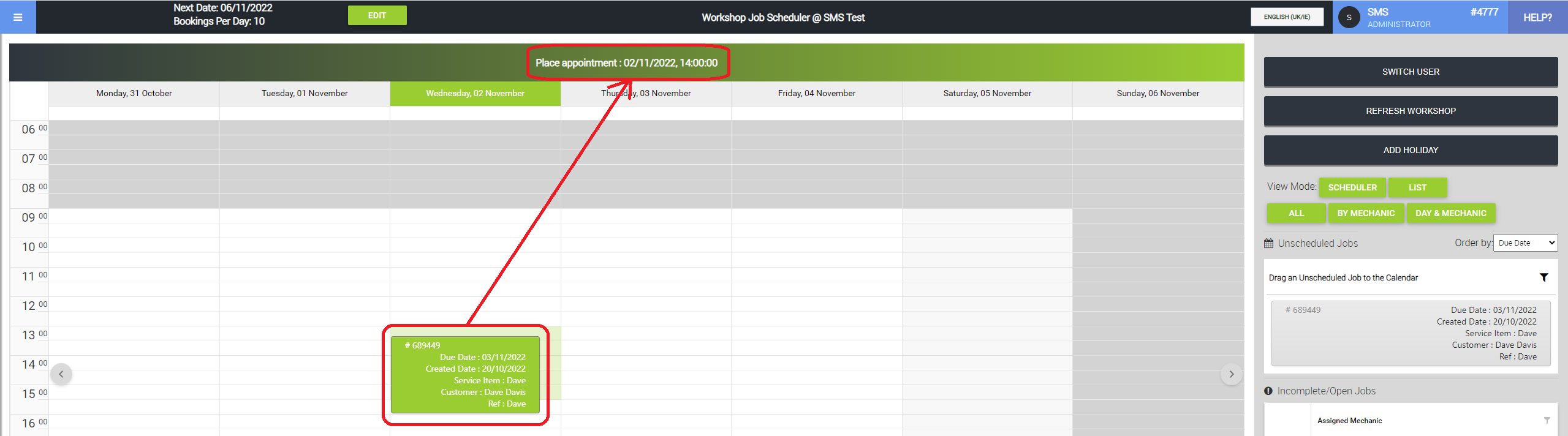
Survoler le bas ou le haut de la tâche révélera une flèche qui vous permet de développer la tâche pour occuper le temps correct dans le calendrier. Dans l'exemple ci-dessous, nous couvrons un créneau de 2h30 :
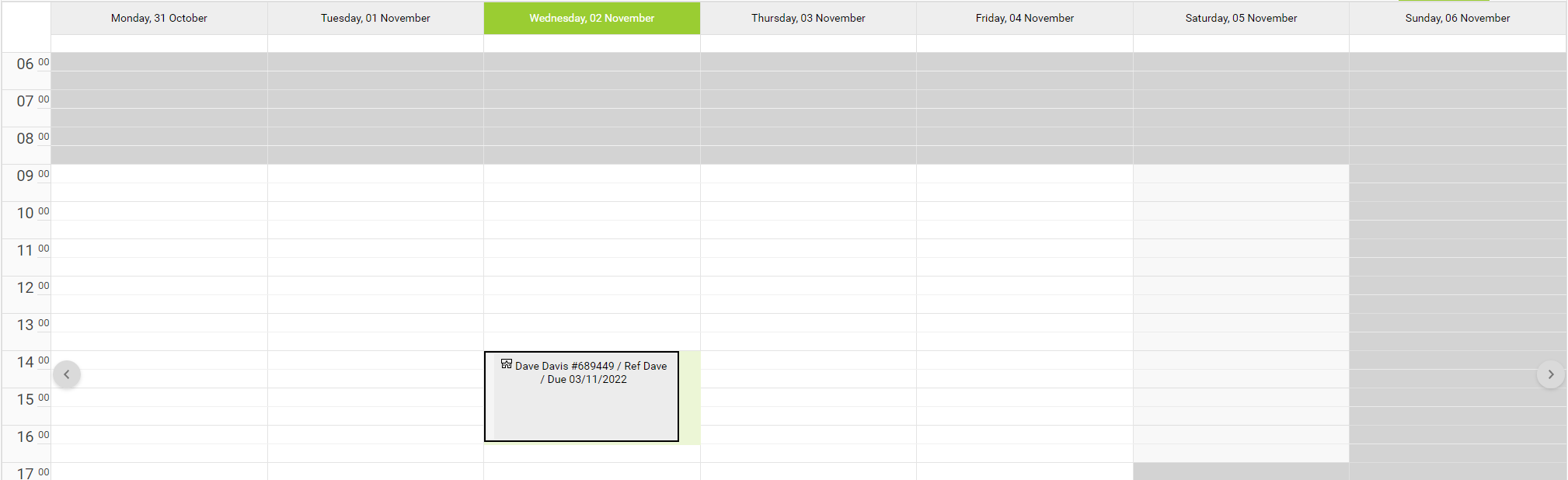
Vous pouvez faire glisser la tâche sur le calendrier si vous devez modifier l'heure ou le jour où la tâche est planifiée.
En haut à gauche de chaque tâche, vous pouvez voir des icônes indiquant l'état de la tâche :
| je con | Icône Signification |
 |
Indique que le travail est en retard |
 |
Le travail est en attente |
 |
Pièces en attente |
 |
L'article à réparer est en magasin (enregistré) |
 |
Ce travail est une construction de vélo |
 |
Ce travail a été payé et collecté au point de vente |
 |
Ce travail est terminé |
Pour attribuer la tâche à un mécanicien particulier, passez votre souris sur la tâche dans le calendrier, puis cliquez sur le bouton Modifier dans la fenêtre contextuelle, comme ci-dessous :
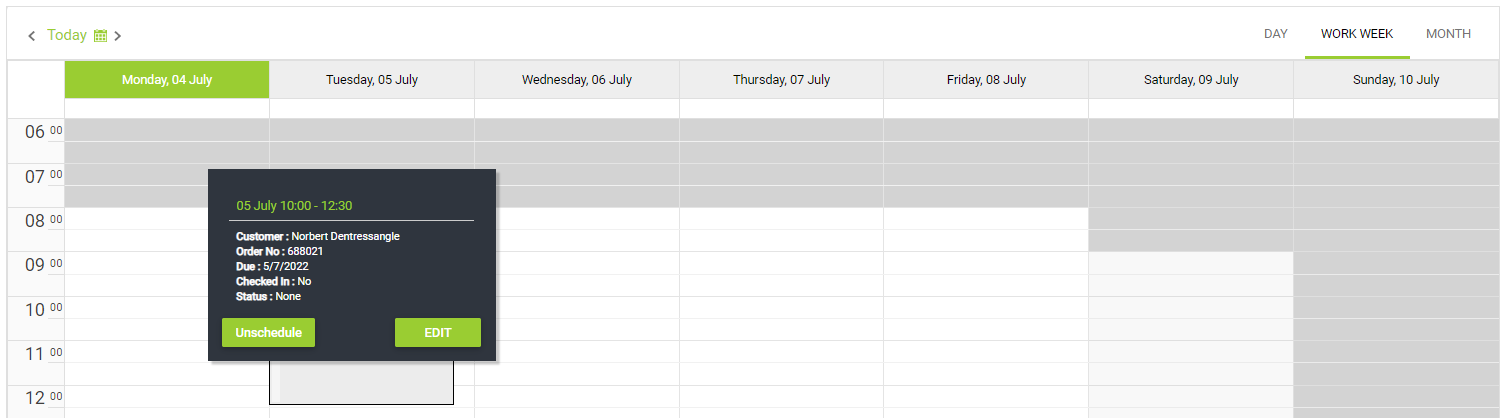
Cela ouvre le travail en haut de l'écran. Dans cet écran, vous avez quelques options en termes de planification. Comme suggéré précédemment, vous pouvez affecter un mécanicien. Vous pouvez également cliquer sur le bouton Annuler la planification , ce qui supprimera la tâche du calendrier et la replacera dans la liste des tâches non planifiées :

Regarder une vidéo: