Cloud POS cuenta con una función de cambio rápido, por lo que los cajeros no necesitan cerrar sesión por completo en el punto de venta para cambiar a otro cajero.
El primer paso es configurar su cajero para que pueda utilizar esta función. En el backoffice de Cloud POS, seleccione Cajeros y usuarios en la sección Configuración del menú:

Haga clic para editar el cajero correspondiente e ingrese el número de PIN en el campo PIN.
Haga clic en Actualizar para guardar:

Ahora, cuando vuelva al punto de venta, haga clic en el botón Cambiar de usuario:

También puede cambiar de usuario desde el menú Acciones:

El cajero puede iniciar sesión con su número de cajero y su PIN:

El número de cajero se puede encontrar en la sección Cajeros y usuarios del backoffice de Cloud POS. Cada cajero tiene un número único, que no se puede editar:

También es posible utilizar la función Cambiar de usuario al completar una transacción cuando llegue a la pantalla Publicar transacción, como se muestra a continuación:
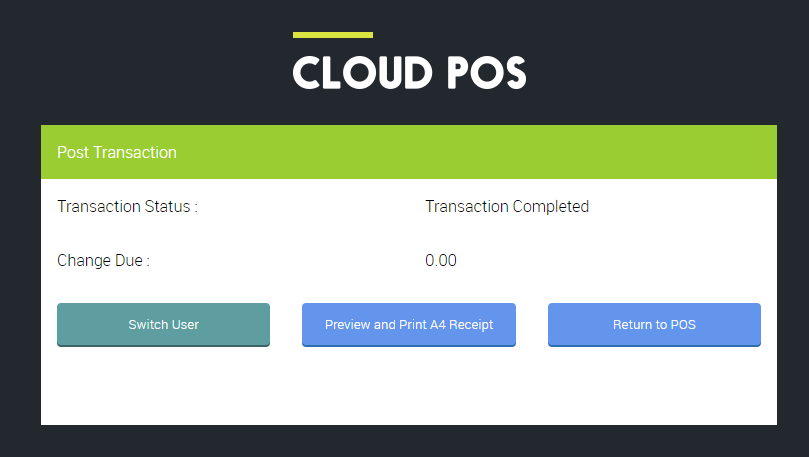
Al iniciar sesión, los detalles del cajero se muestran en la esquina superior derecha del punto de venta:
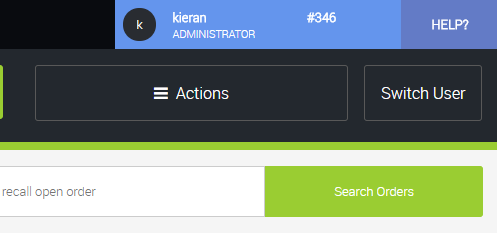
Si desea aplicar esta funcionalidad, de modo que un cajero deba iniciar sesión nuevamente después de que se complete cada transacción, puede hacerlo en el backoffice de Cloud POS.
Desde el menú principal, vaya a Configuración y luego a Configuración . En la sección Configuración del cajero , marque la casilla marcada Forzar a un cajero a iniciar sesión rápidamente (PIN) después de cada transacción . Haga clic en Guardar una vez que haya realizado esta selección.

NOTA: Esta es una configuración global, por lo que de manera predeterminada se aplicará a cada registro en cada tienda dentro de su grupo de POS en la nube.
Para excluir registros específicos (por ejemplo, registros que puede usar para procesar pedidos por Internet), en el menú principal en la oficina administrativa de Cloud POS, vaya a Configuración y luego a Registros e impresoras de etiquetas de códigos de barras .
Busque el registro que desea excluir y haga clic en Editar . En la sección Configuración , marque la casilla marcada Suprimir cierre de sesión automático y luego haga clic en Guardar .
Los cajeros que utilicen esa caja registradora permanecerán conectados cuando se complete una transacción.