La herramienta Importación de proveedores permite la creación rápida y masiva de registros de proveedores en la base de datos de Cloud POS
Esto se puede usar en situaciones como si se está mudando a Cloud POS desde otra plataforma minorista y desea traer los datos de su proveedor existente.
requisitos previos
Siempre recomendamos usar la plantilla de importación generada dentro de Cloud POS , ya que contiene los campos correctos que se requieren para la importación.
Generación de una plantilla de importación
1) Desde el menú principal en la oficina administrativa de Cloud POS , navegue hasta Crear y administrar artículos , luego Importar herramientas .
2) Bajo el encabezado Importación de proveedores , haga clic en el botón para Generar plantilla en blanco , luego haga clic en Descargar archivo para guardar el archivo de plantilla en su computadora. El formato de archivo de la plantilla es un archivo de Microsoft Excel (.xlsx).
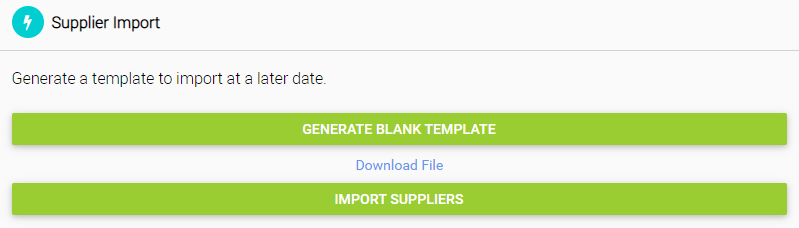
Comprensión de la plantilla de importación de proveedores
Una vez que haya abierto el archivo de plantilla en Excel, verá una segunda hoja titulada 'Ejemplo':
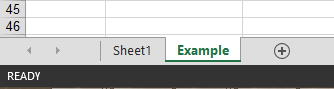
Esta hoja muestra un ejemplo de cómo se deben agregar los registros de proveedores a la plantilla:

Los campos Nombre del Proveedor, Código y Número de Cuenta son obligatorios. Todos los demás campos son opcionales pero tienen validación de longitudes en la plantilla de Excel. Un proveedor tampoco importará si el Código es el mismo que el de un proveedor existente.
Las plantillas de importación de proveedores contienen validación de datos, es decir, longitud máxima de caracteres. Se le mostrará un mensaje de error dentro de Excel si los datos no son válidos para la importación.
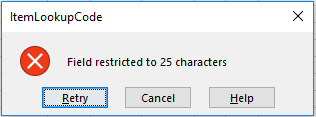
Cuando haya ingresado todos los datos necesarios en la plantilla, guarde el archivo en su computadora; el formato de archivo debe ser Excel para que funcione la importación.
Importación de la plantilla de importación de proveedores
Una vez que haya preparado y verificado la plantilla de importación de su proveedor, ahora puede importar los datos al sistema Cloud POS
1) Desde el menú principal en la oficina administrativa de Cloud POS , navegue hasta Crear y administrar artículos , luego Importar herramientas .
2) En el encabezado Importación de proveedores , haga clic en el botón Importar proveedores:

3) Haga clic en Examinar para ubicar y seleccionar el archivo de su máquina local:

4) Seleccione el archivo y haga clic en Abrir :
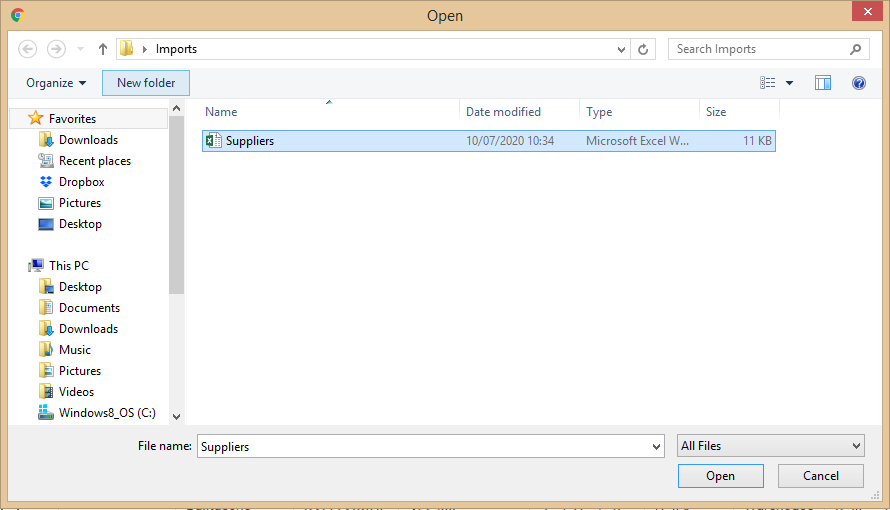
5) Haga clic en Cargar ;
6) La cuadrícula ahora se completará con los registros del proveedor según su plantilla:
 Los registros se marcarán como Error si hay algún problema con los datos, y la columna Mensaje de error brindará una descripción del problema.
Los registros se marcarán como Error si hay algún problema con los datos, y la columna Mensaje de error brindará una descripción del problema.
Si hay registros con errores, estos no se importarán y estas líneas se omitirán en el proceso de importación. El sistema comprueba si hay datos no válidos:
- Un proveedor sin nombre;
- Un proveedor sin código;
- Un proveedor sin número de cuenta;
- Un proveedor con un código duplicado en el archivo;
- Un proveedor con un código que ya existe en su base de datos de Cloud POS
- Una dirección de correo electrónico no válida;
- Un número de teléfono, móvil y fax no válido;
- Valores no válidos en los campos Números personalizados;
- Valores no válidos en los campos de fecha personalizada.
7) Si hay errores, puede realizar cambios directamente dentro de la cuadrícula para corregir cualquier problema. Haga clic en el campo que desea editar y escriba la nueva información.
Alternativamente, puede editar la plantilla en Excel y cargarla nuevamente siguiendo los pasos anteriores. Esto reemplazará los datos que cargó previamente en el Paso 5.
8) Después de realizar los cambios para corregir los errores, haga clic en el botón Guardar cambios en la cuadrícula y validar datos . Esto volverá a validar la información en la cuadrícula (es decir, haga otra verificación de esos datos para asegurarse de que está bien para la importación). Puedes repetir este paso tantas veces como necesites.
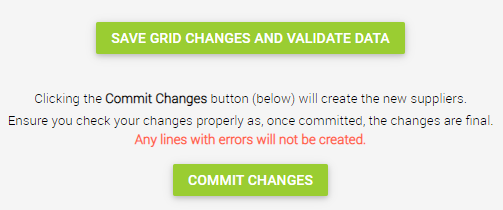
Asegúrese de verificar todos los cambios minuciosamente ya que, una vez confirmados, los cambios son definitivos.
9) Cuando esté completamente satisfecho con los nuevos registros de proveedores que va a crear, haga clic en el botón Confirmar cambios . Esto creará los registros de proveedores en su base de datos de Cloud POS