Du kan få tilgang til og bruke kundekommunikasjonsfunksjonen fra Kunde -delen av Citrus-Lime Back Office, fra salgsstedet etter at du har valgt kunden din, og fra verkstedmodulen når du har åpnet en kundes verkstedjobb.
E-postadressen du spesifiserer som e-post for kundeservice i butikkoppføringen i Cloud POS backoffice vil bli vist til kunden som avsenderadresse, og er også adressen som kundene kan svare på:
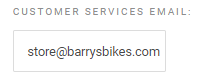
For å få tilgang til kundekommunikasjon fra POS, velg kunden og du vil da se en lenke, som vist nedenfor:
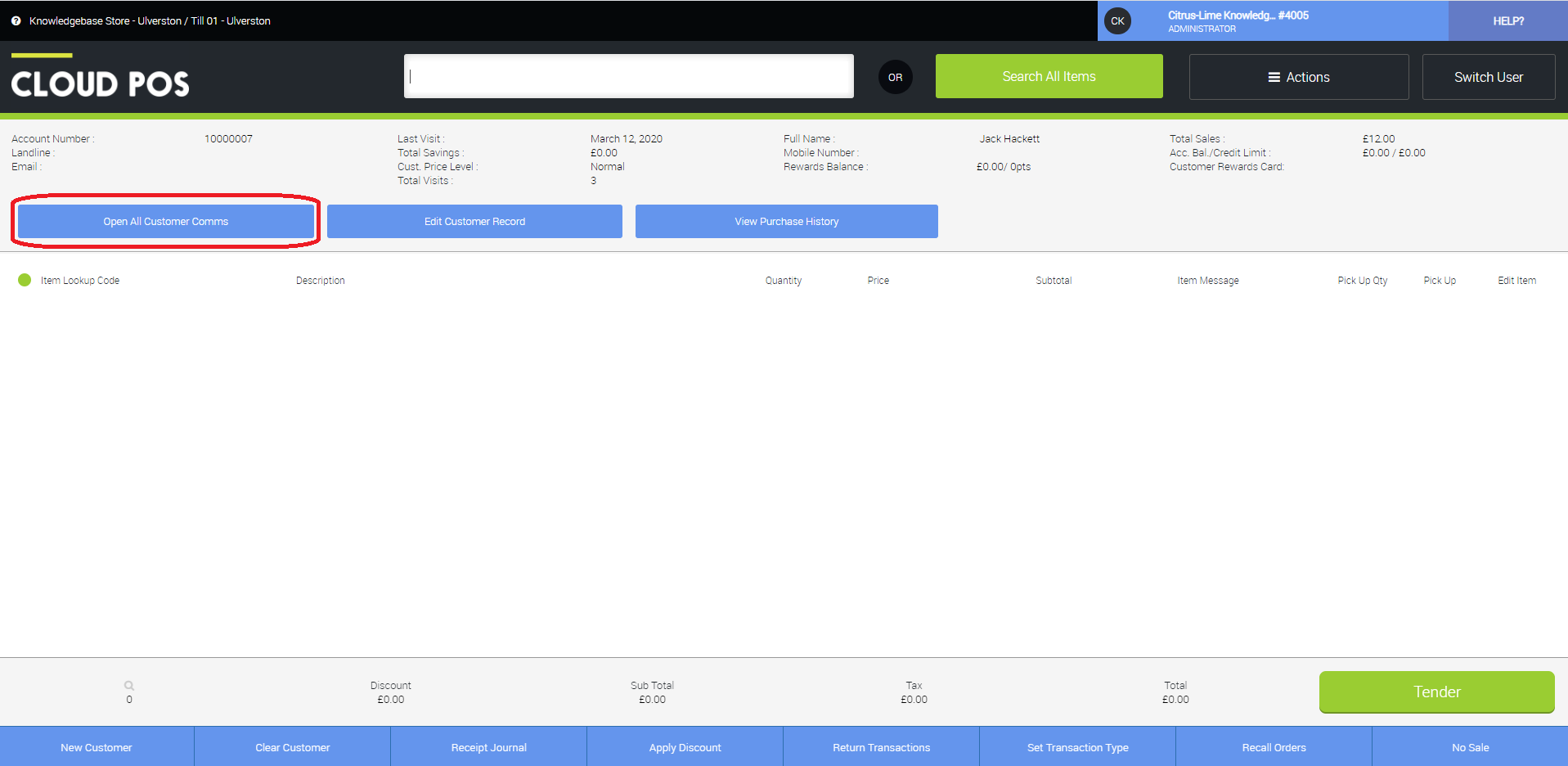
For å få tilgang til kundekommunikasjon fra verkstedmodulen, åpne en jobb fra kalenderen ved å høyreklikke på jobben. Du skal da kunne få tilgang til funksjonaliteten ved å bruke knappene som er uthevet nedenfor:
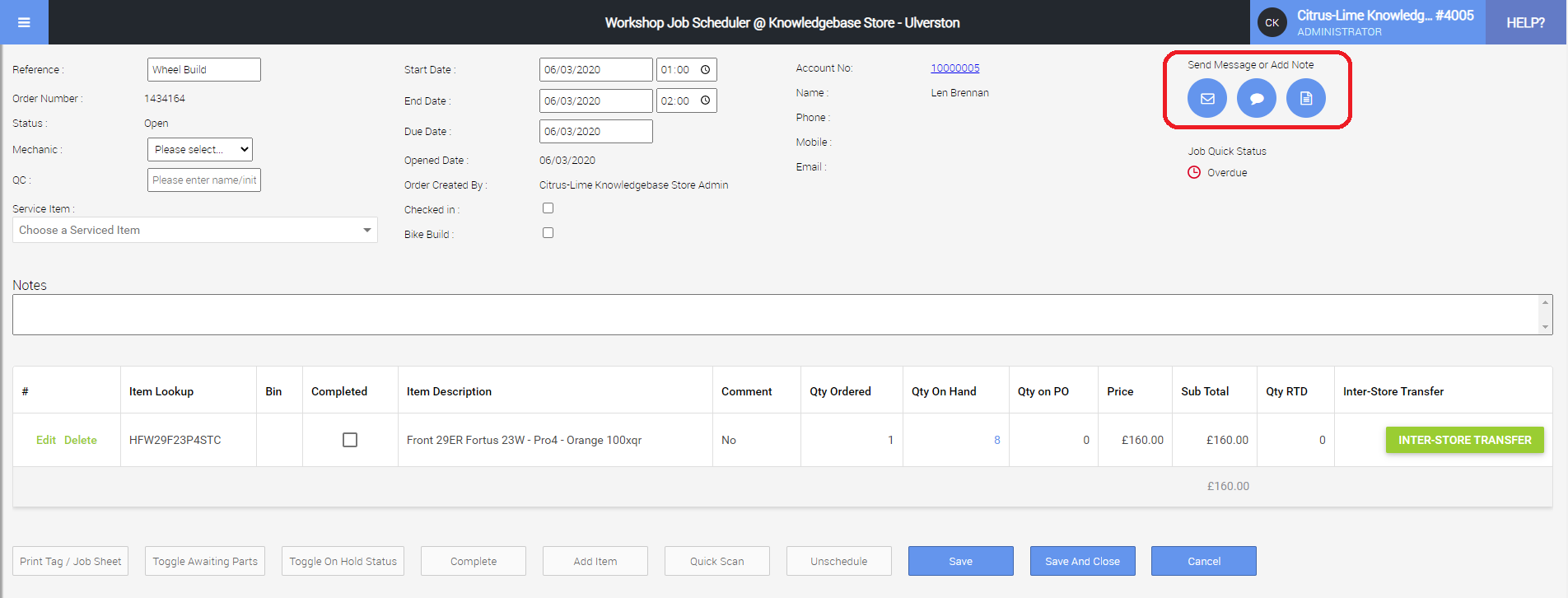
Fra backoffice for å få tilgang til Kunder-delen, åpne menyen og velg Kunder fra Kunder, Kvitteringer og Ordrer- delen:
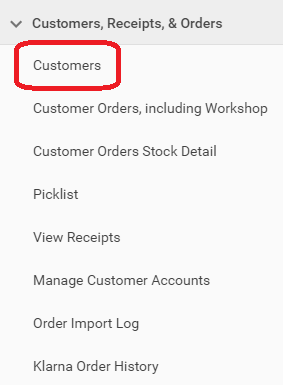
Når Kunder-skjermen lastes inn, vil du bli presentert med et rutenett med alle dine eksisterende kunder. På det rutenettet vil du se en kontaktlenke på hver enkelt kunderad.
Klikk på kontaktkoblingen (som tilsvarer kunden du ønsker å sende en kommunikasjon til eller ta opp et notat til) for å åpne kundekommunikasjonspanelet:
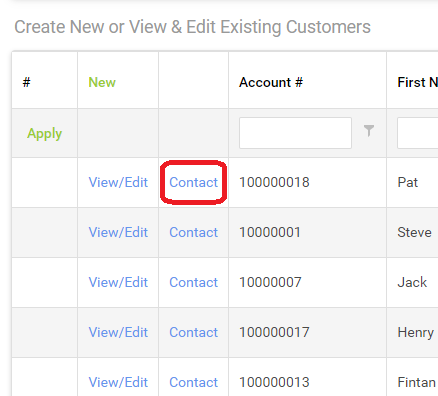
Når du har klikket på kontaktkoblingen, åpnes kundekommunikasjonspanelet, klart til bruk:
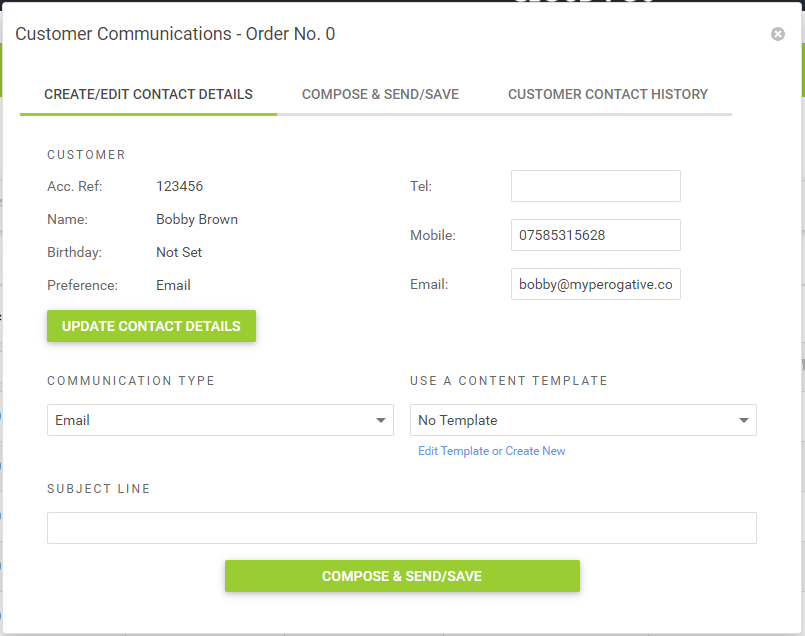
Bruke kundekommunikasjonsfunksjonen
Det er 3 faner på kundekommunikasjonsfunksjonen:
- Opprett/rediger kontaktdetaljer
- Skriv og send/lagre
- Kundekontakthistorikk

Fane #1 : Opprett/rediger kontaktdetaljer
Denne inneholder en rekke informasjon og funksjoner som hjelper deg med å forberede en kommunikasjon.
Kundedelen fremhever nøkkeldetaljer for kunden du har tenkt å kontakte.
Du vil merke at det er en preferanseseksjon i kundedetaljområdet på denne fanen. Denne funksjonen gir et forslag til brukeren om hva den beste kommunikasjonsmetoden er å bruke når han kontakter kunden. Den håndhever ikke bruken av en bestemt kommunikasjonstype.
Hurtig viderekobling: Angi kontaktpreferanse for en kunde
Det er verdt å merke seg at dette er helt valgfritt og avhenger like mye av dine menneskelige prosesser som systemnøyaktighet for å være virkelig nyttig.
Med andre ord, hvis det ikke er din policy å spørre en kunde om hvordan de foretrekker at du kontakter dem, så er det uten verdi å angi en preferanse.
Dette er imidlertid en liten praksis å ta i bruk og vil garantert bli verdsatt av kundene dine.
Alt sagt, det er enkelt å sette en preferanse på kundeposten.
Først, fra Kunde-skjermen i Citrus-Lime Back Office, velg Vis/ Rediger -lenken som tilsvarer kunden du vil tilordne en preferanse til:
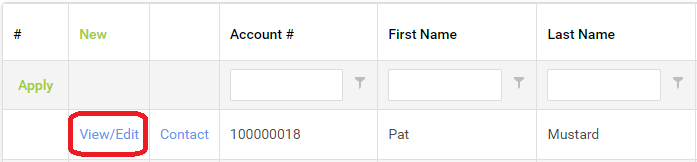
Skjermbildet Rediger kundeoppføring åpnes. Rull ned på siden og finn følgende område:

Bruk rullegardinmenyen, velg enten E-post eller SMS for å angi en preferanse:
Når du har angitt en preferanse, blar du til bunnen av skjermbildet Rediger kundepost og klikker på Lagre- knappen for å bruke endringene.
Kommunikasjonstype- delen inneholder en rullegardinliste der du kan velge hvilken type kommunikasjon du ønsker å bruke.
Alternativene er E-post, SMS eller Merknad.
E-post og SMS er utgående kommunikasjon. Merknad er en intern kommunikasjon; slik at du kan spille inn kommentarer om andre former for kundeinteraksjon. Det kan for eksempel være lurt å notere et notat som kunden ringte inn for å varsle om en endring i planene sine eller en slags kundeserviceproblem (dvs. manglende ordre i posten).
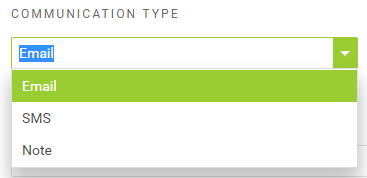
Du kan velge å bruke en innholdsmal ved å velge en fra rullegardinlisten.
Som standard er rullegardinlisten satt til 'Ingen mal'.
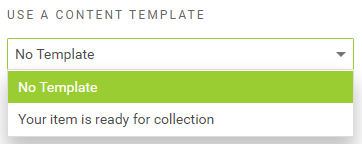
Malene som vises i rullegardinlisten er i forhold til kommunikasjonstypen du har valgt.
Med andre ord, hvis du har valgt e-post som kommunikasjonstype, vil bare e-postkommunikasjonsmaler være til stede i rullegardinmenyen.
Det samme gjelder hvis du velger SMS eller Notat som kommunikasjonstype.
Vet du ennå ikke hvordan du lager en kommunikasjonsmal? Les denne relaterte artikkelen .
Emnelinjen beskriver konteksten for kommunikasjonen du skriver for å sende eller lagre.
Hvis du har valgt å bruke en mal , vil emnelinjen bli fylt ut for deg (forutsatt at malen er opprettet med emnelinjeinnhold).
Hvis emnelinjen er fylt ut som et resultat av bruk av en mal, kan du fortsatt redigere innholdet i emnelinjen slik det passer deg.
Hvis du har valgt å ikke bruke en mal , er Emnelinje-feltet tilgjengelig for deg å fylle ut etter eget ønske.
Merk at du ikke kan sende eller lagre en kommunikasjon (av noen type) uten først å angi en emnelinje.
Du kan velge å enten bruke kundenavnet i melding eller du kan velge å gjøre dette selv manuelt.
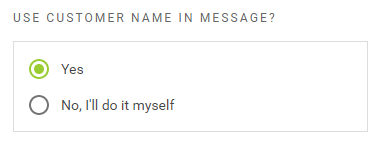
Velger du Nei, jeg gjør det selv , så står du fritt til å henvende deg til mottakeren i din egen stil. Eller, faktisk, ikke i det hele tatt!
Som standard er innstillingen satt til Ja . Dette betyr at kundenavnet som vises på Konfigurer-fanen, vil bli brukt automatisk i den sammensatte kommunikasjonen.
Å velge Ja bidrar til å sikre konsistens mellom deg og kollegene dine og minimerer feil i stavemåten til et kundenavn.
Når du velger Ja, har du også muligheten til å bruke den standard uformelle hilsenstilen eller bytte til en formell stil, avhengig av forretningsstilen din.
Når du er fornøyd med at du har konfigurert kommunikasjonen riktig, klikker du på kategorien Skriv og send/lagre for å komme videre.
Rask avledning: Uformell eller formell hilsen?
Som standard, når du velger å la kundekommunikasjonsfunksjonen automatisk legge til kundenavnet, er hilsener som brukes i kommunikasjonen du sender, uformelle. For eksempel, hvis du kontakter John Doe, vil e-posten din si "Hei John". Hvis du foretrekker det, kan du formalisere hilsenen din slik at den begynner "Dear Mr Doe". Hvis du ikke har tatt med en tittel på kundeposten, vil bruk av en formalisert hilsen resultere i "Kjære John".
For å bruke den formelle hilsenstilen, sett ganske enkelt den medfølgende avmerkingsboksen:
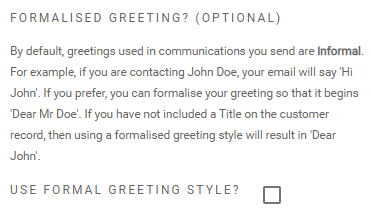
Fane #2 : Skriv og send/lagre
Skriv og send/lagre-fanen består av følgende funksjoner:
- Påminnelse om hilsenstil
- Kommunikasjon Send/lagre tilbakemelding (vellykket eller mislykket)
- Påminnelse om emnelinje
- Skriv innholdsfelt
- Send/Lagre-knapp
Påminnelse om hilsenstil
Dette er en enkel tekstlinje som fungerer som en påminnelse for typen hilsen du har valgt å bruke i kommunikasjonen (uformell eller formell stil).
Merk: Hilsener brukes kun på e-post- og SMS-kommunikasjonstyper.
For eksempel:

Kommunikasjon Send/lagre tilbakemelding (vellykket eller mislykket)
Når du har sendt eller lagret en kommunikasjon, vil en bekreftelse bli presentert for å bekrefte dette:
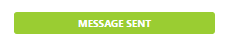
Kommunikasjonsmaler inkluderer emnelinjer, så bruk av en mal bidrar til å sikre at kommunikasjonen er riktig konfigurert.
Men hvis du velger å ikke bruke en mal, må du inkludere et emne for e-post, SMS eller notat.
Hvis du glemmer å gjøre dette, kan ikke kommunikasjonen sendes (eller lagres), og en melding vil vises for å informere deg om dette:

Påminnelse om emnelinje
Emnelinjepåminnelsen gir deg en rask bekreftelse på at det er konfigurert en emnelinje og lar deg sjekke at innholdet i den er kontekstuelt relevant:
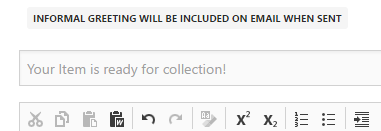
Merk: Du kan ikke endre emnelinjen i feltet Emnelinjepåminnelse. For å gjøre det, må du klikke på Konfigurer-fanen og bruke emnefeltet.
Skriv innholdsfelt
Dette er feltet der du skriver innhold for e-post-, SMS- eller notatkommunikasjonen du har tenkt å bruke. 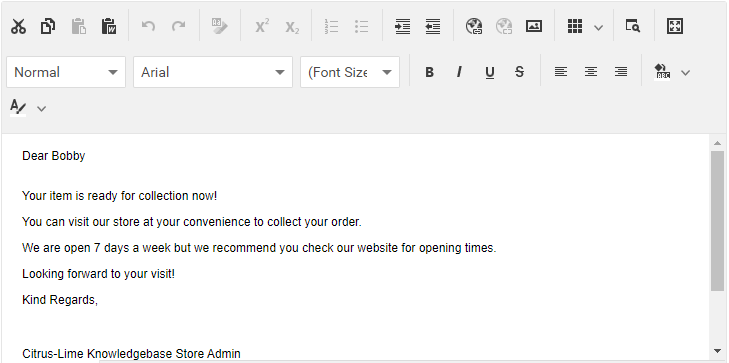
Eksemplet vist ovenfor er et typisk brukseksempel, bestående av:
- Formell hilsen
- Malinnhold
- Signatur
Hvis du har valgt å ikke bruke en mal, vil feltet Skriv innhold være tomt, slik at du kan fylle det med innholdet du finner passende.
Husk at du ikke kan bruke hilsen- og signaturfunksjonene uten først å ha brukt en kommunikasjonsmal.
Praktisk tips: Bare å lage en kommunikasjonsmal uten forhåndsdefinert innhold og bruke den i Konfigurer-delen vil sikre at hilsener og signaturer er tilgjengelige for deg uten å måtte bruke malinnhold.
Du kan redigere hvilket som helst innhold som er satt inn via kommunikasjonsmaler, inkludert detaljene for en signatur eller hilsen, etter at den er tatt i bruk. Disse endringene gjelder kun for forekomsten av kommunikasjonen du skriver; hvis du vil endre innholdet i en kommunikasjonsmal permanent, må du gå til seksjonen kommunikasjonsmaler i Citrus-Lime Back Office og endre malen der.
Er du usikker på hvordan du endrer eller oppretter nye kommunikasjonsmaler? Les denne artikkelen
Send/Lagre-knapp
Ganske enkelt, ved å klikke på denne knappen vil du enten sende e-post/SMS eller lagre notatet mot kundeposten.
Fane #3 : Kundekontakthistorikk
Fanen Kundekontakthistorikk inneholder en søkbar/filtrerbar liste over all kommunikasjon som tidligere er sendt (eller lagret) knyttet til kundeposten du jobber med.
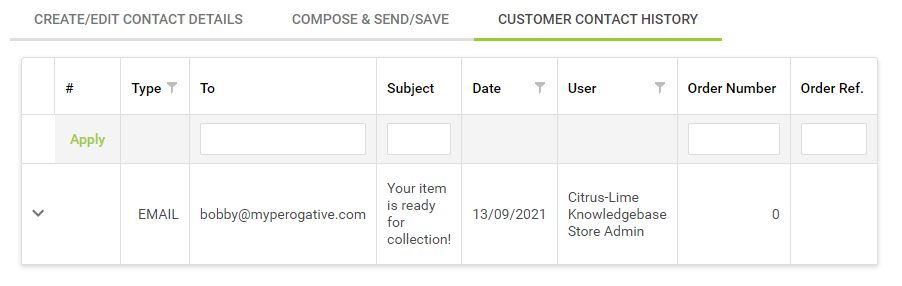
Ved å klikke på ruten ved siden av en bestemt kommunikasjon utvides raden for å avsløre innholdet i den kommunikasjonen.
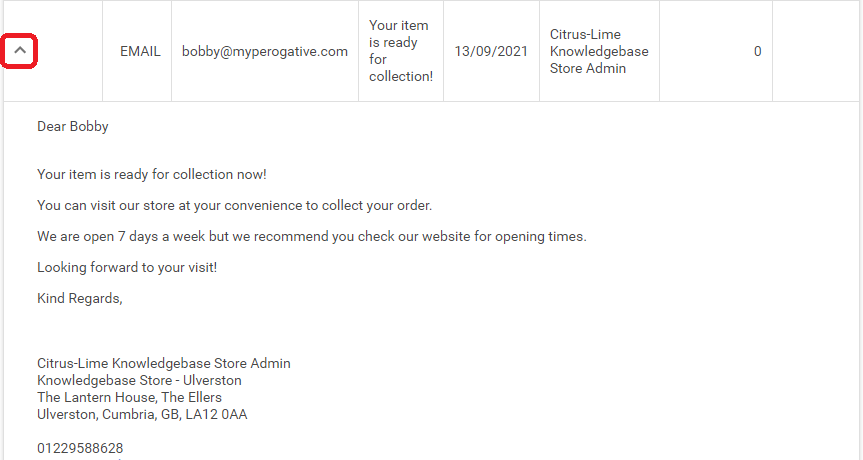
Dette er også en fin måte å bekrefte for deg selv at gjeldende kommunikasjon har blitt registrert mot kundeposten, da den vil vises i tabellen umiddelbart etter klikk på Send/Lagre-knappen på Skriv Send/Lagre-fanen.