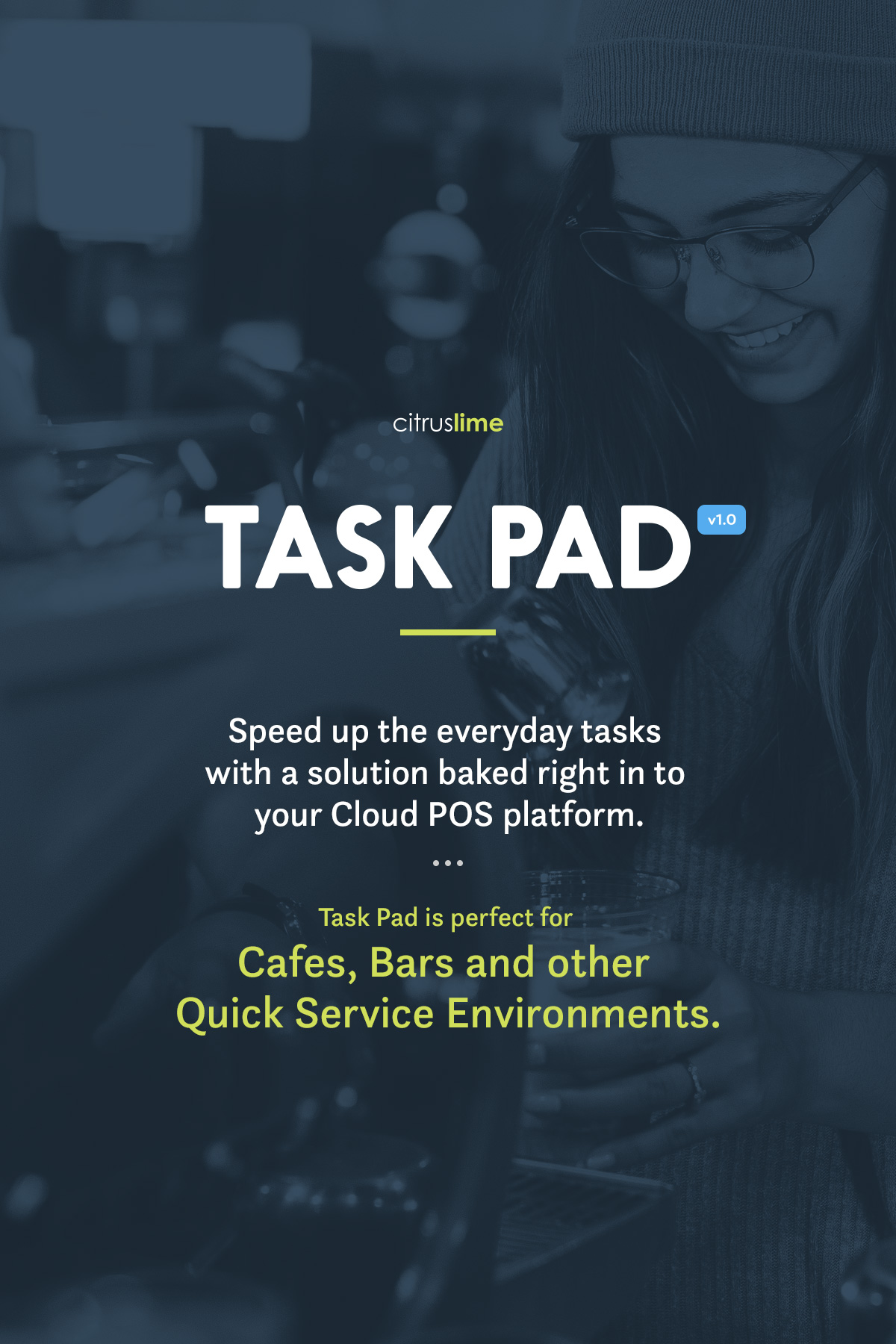
Introduksjon til Task Pad
Task Pad er designet for å øke hastigheten på de daglige oppgavene ved å gi rask tilgang til produktene du får mest tilgang til via et tre med kategorier som er enkelt å navigere.
Berøringsvennlig design, Task Pad er perfekt for kafeer, barer og andre Quick Service-miljøer, da den lar deg bla gjennom, velge og til og med tilpasse utvalgte produkter på en tydelig måte; bygge en ordre mens du går.
Task Pad-bestillinger kan tilbys umiddelbart eller gjennomgås i standard Cloud POS skjermbildet før fullføring. Task Pad-ordrer kan også tilordnes til en kunde i tillegg til å bli lagret som en arbeidsordre for fremtidig tilbakekalling og behandling.
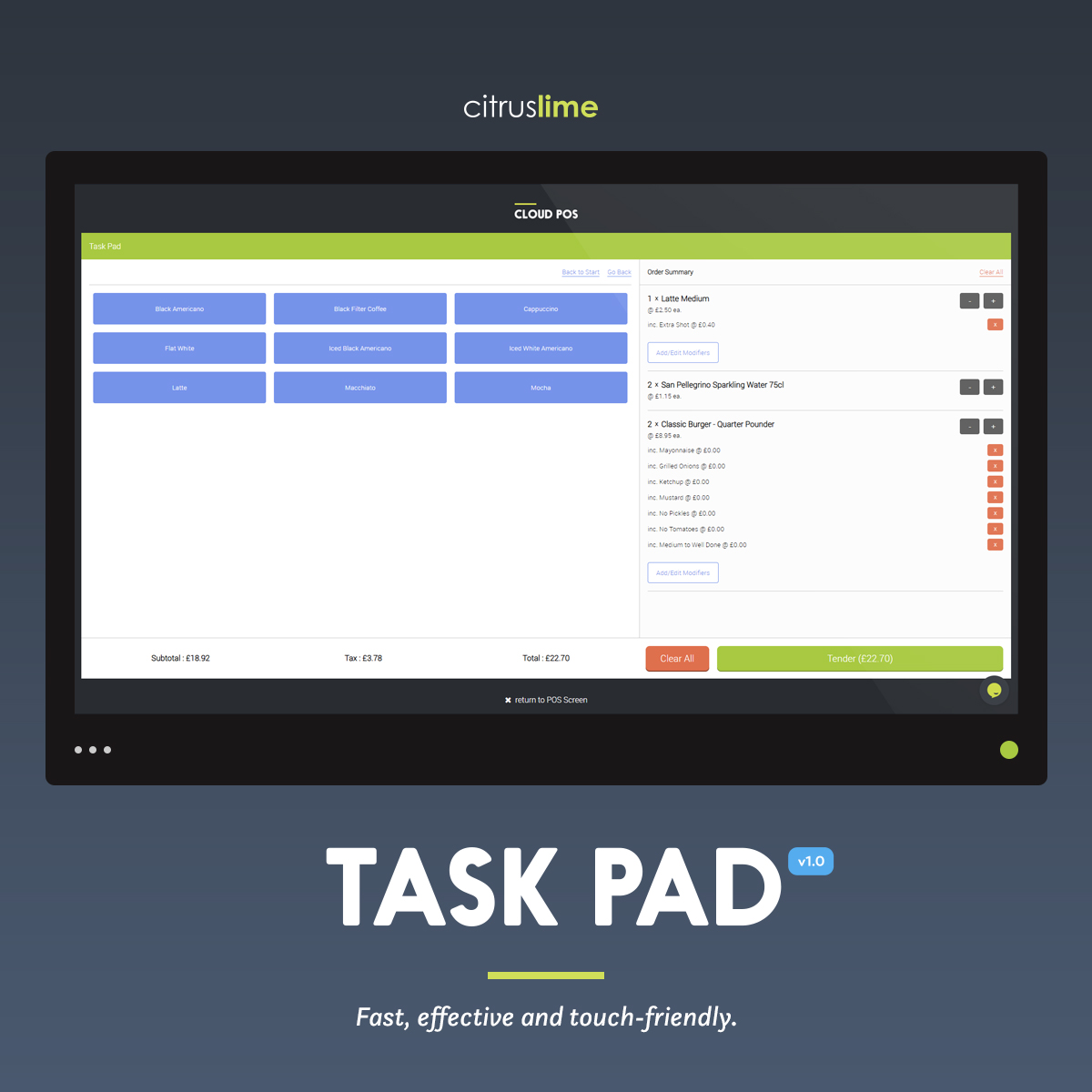
Ikke hopp over dette! Før du setter i gang...
I forbindelse med denne HOWTOen vil vi diskutere Task Pad i sammenheng med et (forestilt) kafémiljø.
Denne avgjørelsen er nesten utelukkende basert på litanien av high street kaffebarer og spisesteder innen et steinkast fra Citrus-Lime MCR Office (hvor jeg skriver dette fra og min bekymringsverdig dype kunnskap om deres respektive menyer).
Det er også fordi et økende antall av våre detaljkunder introduserer denne typen opplevelse i sine fysiske butikker, og Task Pad er direkte respons på å støtte dette tilbudet.
Task Pad er imidlertid en flott funksjon for å forbedre hastigheten som salget av vanlige varer kan skje med (spesielt varesalg som du ikke eller vanligvis vil spore lagerbeholdning for, for eksempel servicevarer - tenk Wheel True eller Brake Bleed som en del av en sykkeltjeneste).
Task Pad kan også gjøre lett arbeid med disse transaksjonstypene.
"Hvert minutt du bruker på planlegging sparer ti minutter i utførelse"
- Brian Tracy. administrerende direktør i Brian Tracy International
Hvis du nikker godkjennende ... er det et godt tegn. Like fristende som det er å bare dykke rett inn, anbefales det på det sterkeste å planlegge hvordan du skal strukturere oppgaveblokkkategoriene , modifikatormaler og modifikasjonsalternativer før du tar tastaturtiden.
Min anbefaling er å begynne planleggingen med å liste opp sluttproduktene du vil tilby i kafeen din, og også måtene du vil tillate at disse produktene kan endres av kundene dine.
Jeg vil sterkt anbefale at du gjør dette på papir (eller i et regneark). Det er lettere for deg å reflektere over tilnærmingen din, dele arbeidet ditt med andre og avgrense strukturen din før du forplikter deg til oppsetttiden i Cloud POS .
Hva menes med "sluttprodukter"?
La oss for eksempel vurdere en "Latte". Det er forskjellige måter å nærme seg dette på, men etter min mening vil jeg vurdere en "Latte" som en produkttype , ikke et sluttprodukt . På tradisjonelt Cloud POS språk vil en Latte være en Matrix Parent . Matrix-komponentene til Latte vil være i forhold til størrelsen .
Matriseforeldre:
- Latte
Matrisekomponenter:
- Liten
- Medium
- Stor
- Ekstra stor
Så, etter min mening, er en "Large Latte" et sluttprodukt . Men i denne "Have It Your Way"-alderen må du fortsatt kunne skreddersy dette sluttproduktet til hvordan kunden din ønsker å spise morgenkoffein.
Det er her Task Pad Modifier Options kommer inn for å spille.
Task Pad lar deg lage og administrere modifikatormaler , der du oppretter modifikatoralternativer .
Et eksempel på en modifiseringsmal kan være "Kaffeshots og sirup".
Modifikatoralternativer kan betraktes som et middel for å tilpasse et produkt (eller tjeneste) for kunden din. Modifikatoralternativer er ikke beholdningssporede Cloud POS varer og kommer i to former ... Merknader og prismodifikatorer .
Merknader Modifikatorer påvirker ikke den endelige prisen på sluttproduktet; Prismodifikatorer gjør det. Når du oppretter Modifikatoralternativer, velger du ganske enkelt typen modifikator du må bruke fra en rullegardinliste, og hvis det er en Prismodifikator, angir du også en pris som legges til sluttproduktprisen.
La oss si at en kunde som velger å ha sin Large Latte som "Skinny" er et ikke-prismodifiserende utvalg. Du vil lage dette som en notatmodifikator .
La oss også si at kunden også ber om at Large Skinny Latte kommer med en ekstra espressoshot og en smaksforsterker av hasselnøttsirup, og at begge disse alternativene koster ekstra. Du vil opprette disse endringsalternativene som prismodifikatorer .
For formålet med dette eksemplet, la oss si at:
- en Large Latte er priset til £2,40;
- en ekstra espresso-shot er priset til £0,40 og
- en hasselnøttsirupshot er priset til £0,25.
Hvis kunden din ber om en "Large Latte, Skinny, Extra Espresso Shot m/ Hasselnøttsirup", så har de bedt om et sluttprodukt + notemodifikator + prismodifikator .
La oss vurdere dette:
Matrisekomponentelement: Large Latte @ £2,40
Merknadsmodifikator: mager (ingen kostnad pålagt)
Prismodifikator: 1 x ekstra espressoshot @ £0,40, 1 x hasselnøttsirup @ £0,25
Alt i alt er sluttprisen på denne personlige kaffen £3,05.
Utforme oppgaveblokkkategoriene dine
Når du har utformet sluttproduktene og modifikatorene, bør utformingen av oppgaveblokkkategoriene være en relativt enkel prosess.
Task Pad-kategorier kan betraktes som et middel for å lage en hierarkisk, trinn-for-trinn-meny som leder brukeren mot et logisk gruppert sett med Cloud POS elementer.
Vital informasjon
Det er viktig å merke seg at hvert nivå i kategorihierarkiet ditt er begrenset til 8 x kategorier på hvert nivå .
Dette betyr at du kan opprette opptil 8 x toppnivåkategorier , og hver av disse kan ha 8 x undernivåkategorier . Hver av undernivåkategoriene kan ha opptil 8 x undernivåkategorier og så videre ... og så videre ...
Det siste nivået med kategorier du oppretter, blir referert til som kategorier på sluttnivå .
Sluttnivåkategorier er der du vanligvis kobler sammen Cloud POS produktene som ønsker å gjøre tilgjengelig via Task Pad.
Innenfor hver sluttnivåkategori kan du koble til opptil 40 x Cloud POS produkter.
Hvis vi fortsetter med Latte-temaet, hvis Latte er en type kaffe og kaffe er en type varm drikke og varm drikke er en type drink, bør oppgaveblokkkategoristrukturen sannsynligvis være som følger:
Drikker > Varme drikker > Kaffe
Denne tilnærmingen gir en tydelig skilting til Task Pad-brukeren og leder dem rent mot et håndterbart sett med sluttprodukter.
Et eksempel :
Drikker > Varme drikker > Kaffe
Drikker > Varme drikker > Te
Drikker > Kalde drikker > Kullsyreholdige drikker
Drikker > Kalde drikker > Flaskevann
Drikker > Kalde drikker > Juice og konsentrater
Det er enklere måter å designe oppgaveblokken på, men ...
Hvis du tenker "Finnes det enklere måter å designe min tilnærming til oppgaveblokkoppsett?" ... da er svaret "Ja".
Task Pad er målrettet utformet for å være fleksibel for den tiltenkte bruken.
Du kan for eksempel ganske enkelt lage et standard Cloud POS element kalt "Latte" (i stedet for et matriseprodukt med "størrelse" som matrisekomponentelementer).
Du kan deretter bruke en prismodifikator for å bestemme størrelsen på latten som kjøpes og hva det vil koste. Det vil definitivt fungere, og det vil også ta mindre tid å lage sluttproduktene dine i Cloud POS .
Det er imidlertid alltid nødvendig med kompromiss når du bestemmer deg for hvordan du skal strukturere dataene dine.
Ved å bruke den forenklede oppsettsmetoden som er beskrevet ovenfor, er det sannsynlig at antallet modifikasjonsalternativer som tilbys på salgsstedet vil gi en mindre sluttbrukervennlig opplevelse.
Min anbefaling er at du vurderer hvem som skal bruke Task Pad til å selge sluttproduktene dine og din generelle kundeopplevelse .
Det er avgjørende at det du designer er enkelt for teamet ditt å bruke (de kommer tross alt til å bruke det hver dag) og ikke gir en dårlig kundeopplevelse. For dette vil jeg si at jo mer innsats på forhånd vil resultere i et bedre samlet resultat.
Begynn i det små - test bare noen få kategorier, modifikatorer og sluttprodukter først og deretter, hvis du er fornøyd med retningen du er på vei i ... fortsett videre med selvtillit.
OK ... det er teorien.
Resten av denne HOWTO-artikkelen vil hjelpe deg å sette dette ut i livet og bygge din Cloud POS Task Pad ...
Sette opp dine Task Pad-kategorier
Finne skjermbildet Task Pad Setup i Cloud POS Back Office
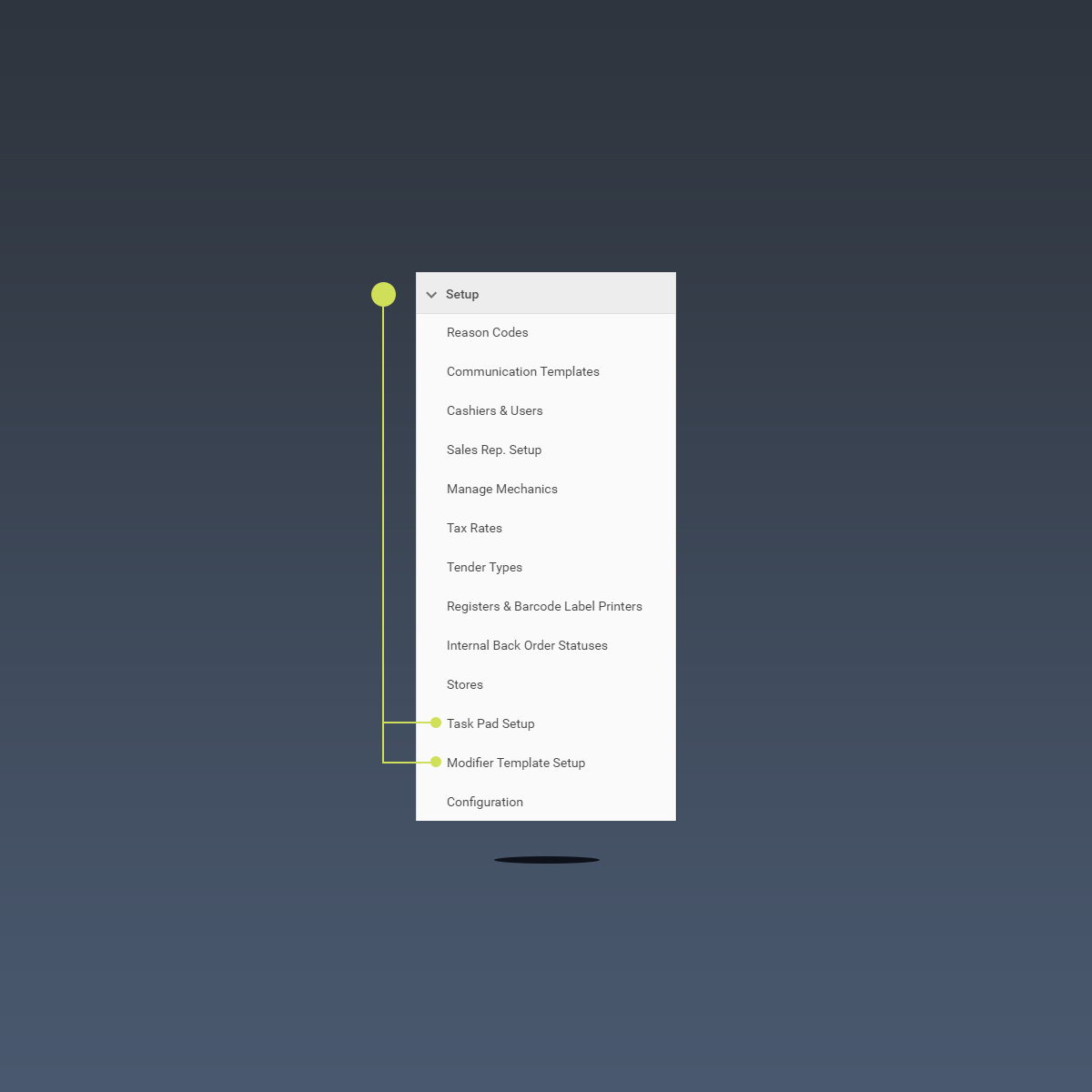
Fra Cloud POS Back Office , finn oppsettseksjonen i hovednavigasjonen (du må klikke på overskriften for å se oppsettalternativene).
Finn Task Pad Setup- alternativet i Setup- delen og klikk for å få tilgang til Task Pad Setup- skjermene.
Opprette en ny oppgavefeltkategori
Task Pad-kategorier opprettes innenfor en enkel, hierarkisk struktur. Det første du må gjøre er å opprette en ny toppnivåkategori .
Men før det, la oss utforske skjermoppsettet for Task Pad Setup :
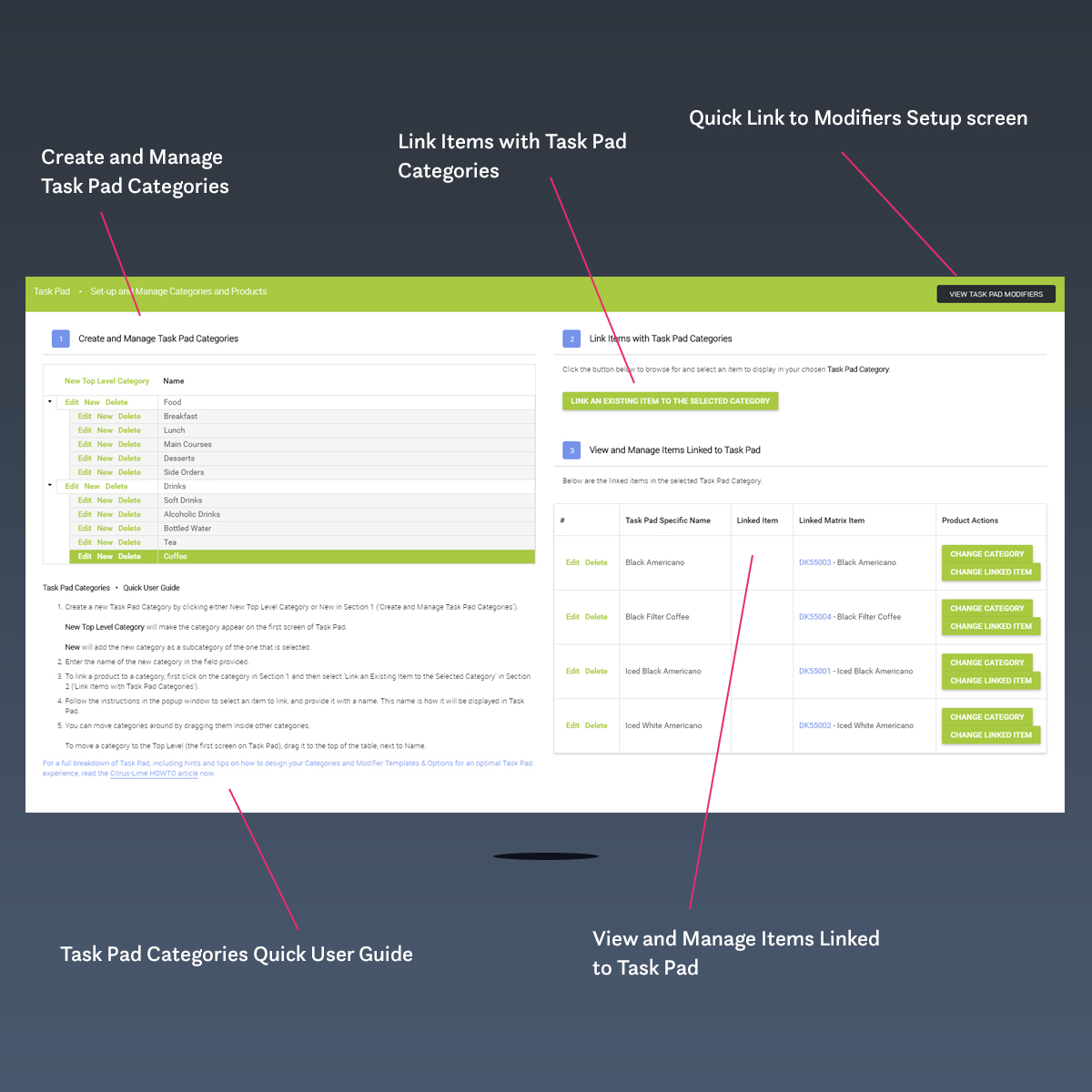
Seksjon #01: Opprett og administrer oppgavefeltkategorier
Herfra kan du bygge og administrere oppgaveblokkkategorihierarkiet:
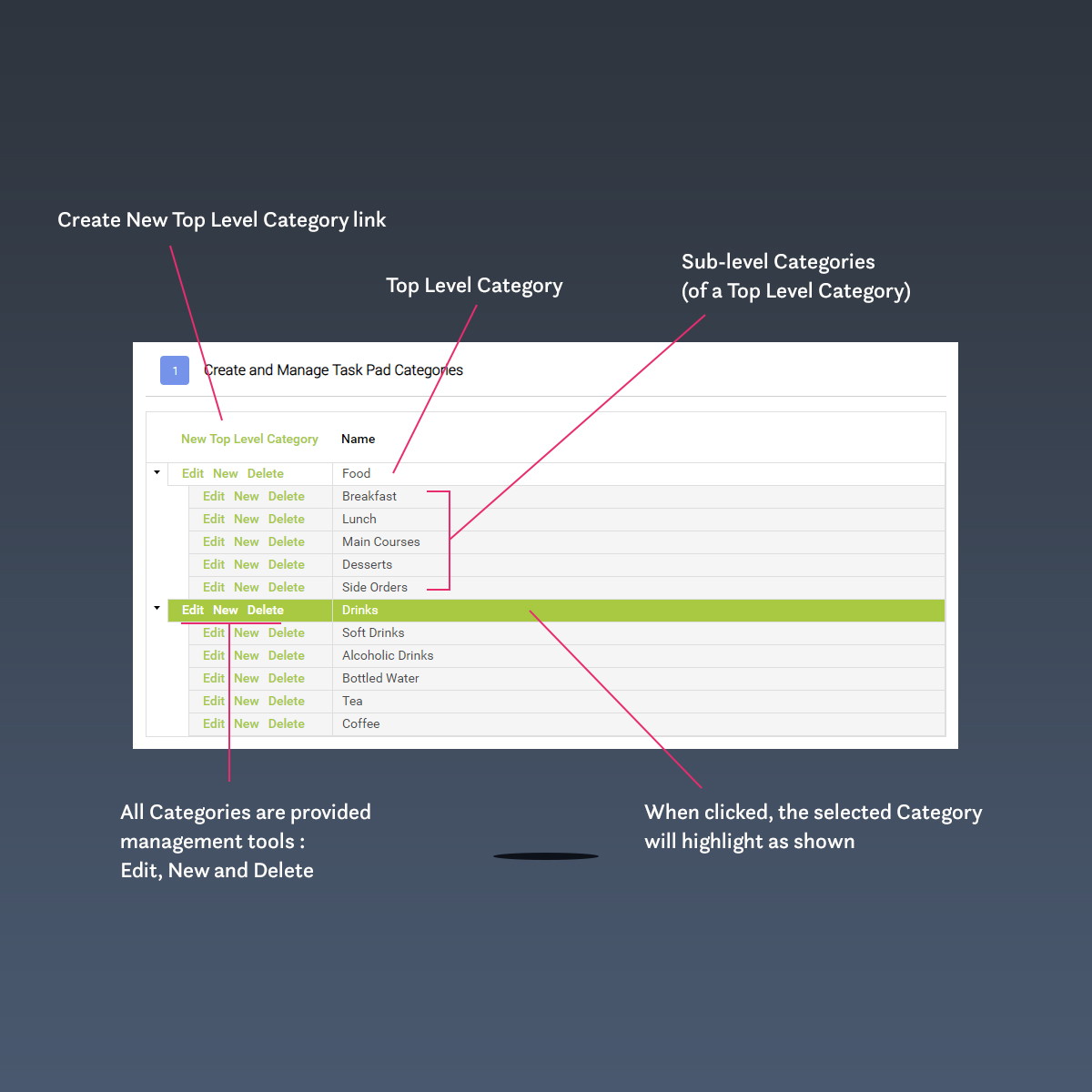
For å begynne, klikk på koblingen Ny toppnivåkategori . En dialogboks vil vises der du kan navngi kategorien din. Skriv inn navnet i feltet som vises, og klikk deretter på knappen Opprett oppgavefeltkategori .
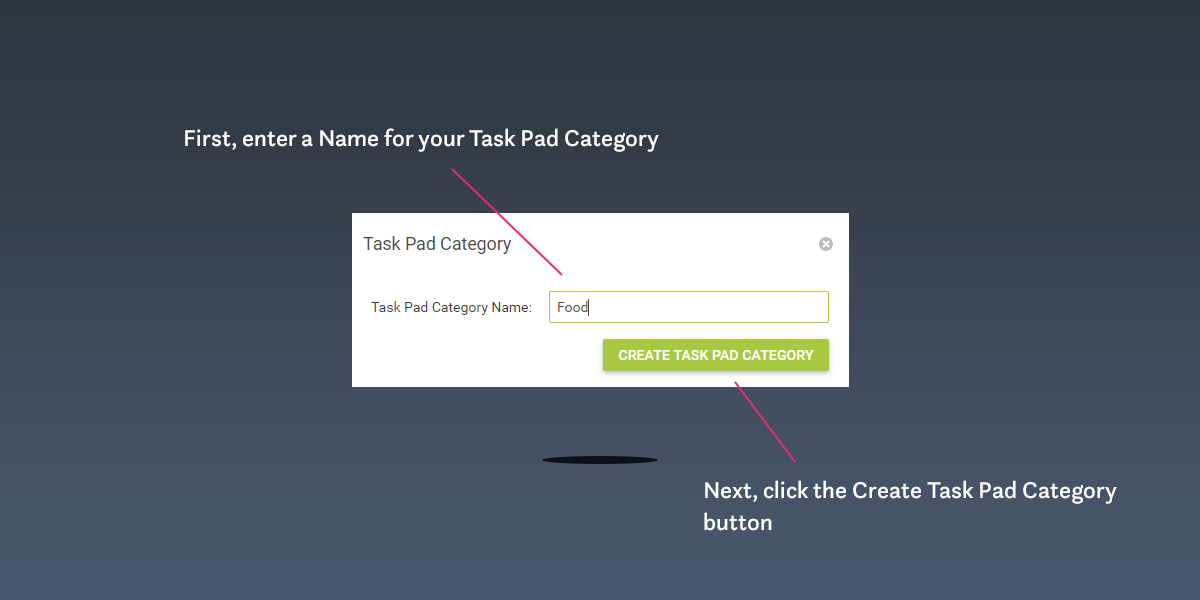
Din nyopprettede toppnivåkategori vil bli presentert i rutenettdisplayet i seksjon 1 av skjermbildet Task Pad Setup .
Gjenta denne prosessen for å lage hver av toppnivåkategoriene dine (opptil maksimalt 8 ganger).
Når du har opprettet alle toppnivåkategoriene dine, kan du begynne prosessen for opprettelse av undernivåkategorier .
For å opprette en undernivåkategori, velg toppnivåkategorien du ønsker å opprette undernivåkategorier i. Toppnivåkategorien utheves i grønt. På toppnivåkategorien, finn alternativet Nytt og klikk på det.
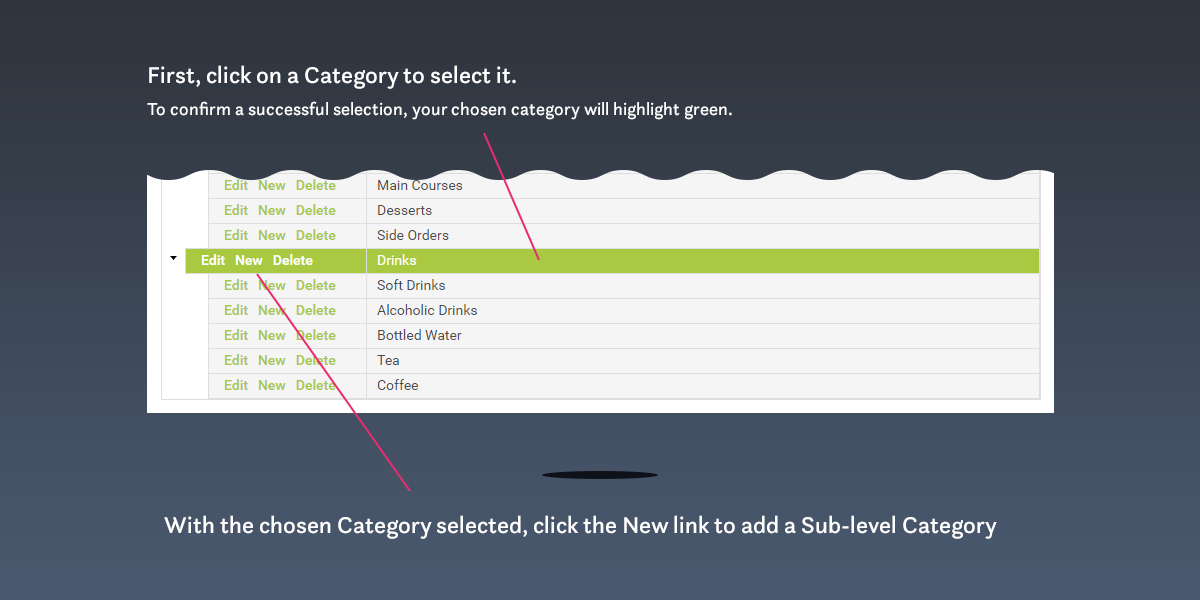
I likhet med opprettingsprosessen for toppnivåkategori, vil en dialogboks vises der du kan navngi undernivåkategorien. Merk at for undernivåkategorier vises dialogboksen rett under kategorien du har valgt å legge til en undernivåkategori til.
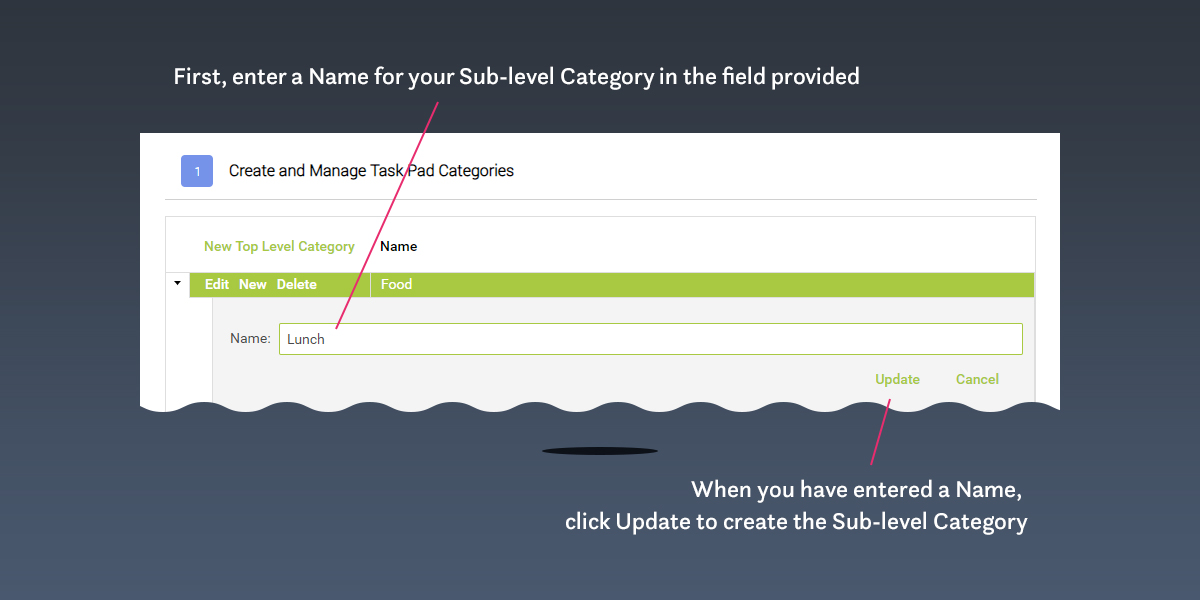
Når den er presentert, skriv inn navnet på undernivåkategorien din i feltet som vises, og klikk deretter på Oppdater- knappen.
Gjenta denne prosessen for å opprette alle undernivåkategoriene dine (opptil maksimalt 8 ganger).
Seksjon #02 : Koble sluttprodukter med oppgaveblokk-kategorier på sluttnivå
Sluttnivåkategorier kan betraktes som "endelig destinasjon" i kategoritreet ditt.
Toppnivåkategori > Undernivåkategori > Sluttnivåkategori
Et eksempel fra den virkelige verden kan være:
Drikker > Varme drikker > Kaffe
Sluttnivåkategorier er der du bør koble sluttproduktene du ønsker å gjøre tilgjengelig via Task Pad.
Før du fortsetter med sluttproduktkobling ...
Det er enkelt å koble et sluttprodukt med en kategori på sluttnivå, men jeg anbefaler at du oppretter Modifikatormaler og Modifikatoralternativer før du kobler elementer med Task Pad.
Det kan også være nødvendig (hvis du ikke allerede har gjort det og har tenkt å lage nye Cloud POD-elementer som sluttprodukter ) å lage Cloud POS elementene du må fylle oppgavefeltet med.
Gå til seksjon:
Sette opp maler og alternativer for Task Pad Modifier
Gå til seksjon:
Opprette sluttprodukter for bruk med Task Pad
For å koble et sluttprodukt med Task Pad, klikk på Link an Existing Item to Selected Category- knappen på Task Pad Setup-skjermen.
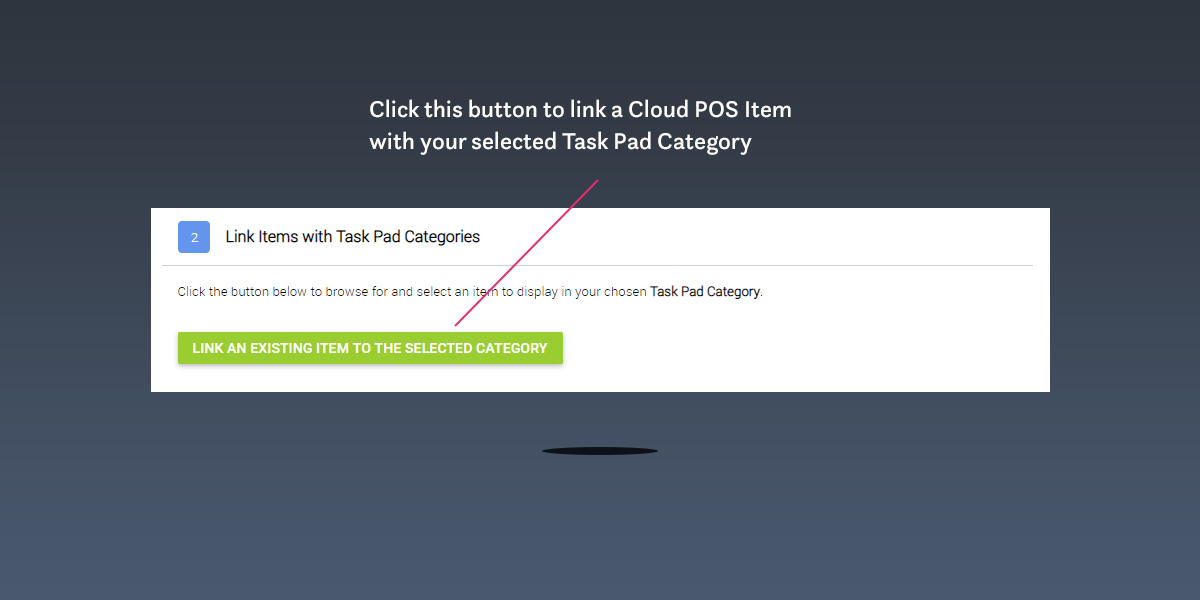
Et panel vil bli presentert som inviterer deg til å bla gjennom aktive elementer i Cloud POS produktdatabasen. For å gjøre det, klikk først på knappen Velg element / matriseelement .
Et andre panel (elementvalgpanel) vil vises som inneholder dine aktive elementer. Du kan bla gjennom alle tilgjengelige aktive elementer eller avgrense søket ved å bruke en hvilken som helst kombinasjon av filtrene og søkefeltene som presenteres:
- Filtrer på varetype
- Søk på vareoppslagskode, beskrivelse, merke, avdeling og kategori.
For å utføre et søk, trykk på Retur-tasten på tastaturet.
Når du har identifisert elementet du ønsker å koble til Task Pad, klikker du for å markere raden (den valgte raden utheves i mørkeblått) og klikker på Select Item- knappen nederst på panelet.
Elementvalgpanelet lukkes automatisk, og Koble et element med oppgavefelt-panelet vil være tilgjengelig slik at du kan fullføre koblingsprosessen.
Det valgte elementet vil bli oppført i enten element- eller matriseelement- feltet (avhengig av elementtypen du har valgt å koble til oppgaveblokken).
Hvis du ønsker, kan du gi et annet navn til elementet for presentasjon i Task Pad.
Når du har fullført varevalgsprosessen, klikker du på Link Item- knappen (nå vist som en aktiv knapp) for å fullføre varekoblingsprosessen.
Gjenta trinnene for å koble elementer etter behov (husk å velge de relevante kategoriene etter hvert som du går gjennom elementene du ønsker å koble sammen med Task Pad).
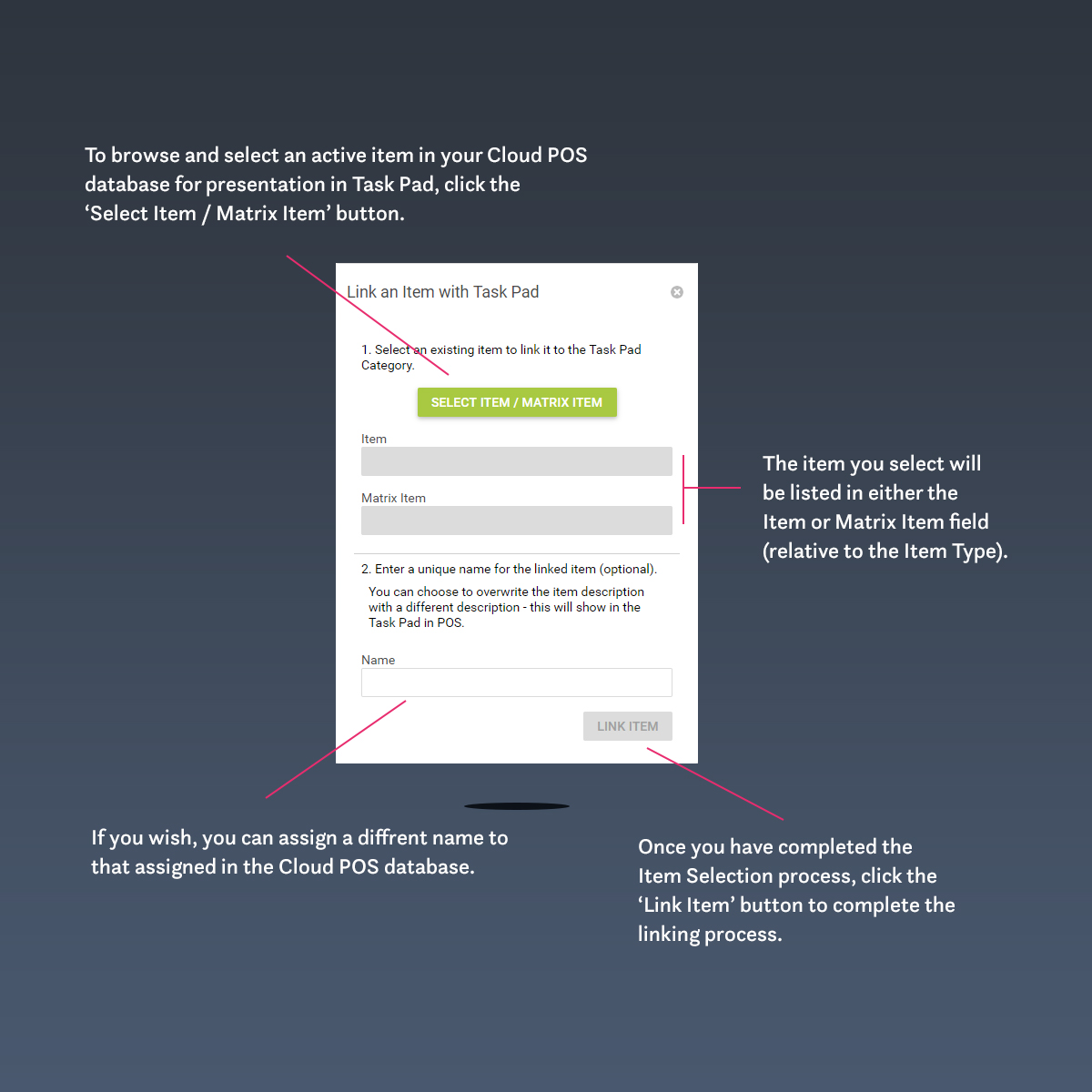
Seksjon #03: Vis og administrer elementer koblet til oppgaveblokk
Alle elementer koblet til Task Pad kan sees og administreres via Vis og administrer elementer koblet til Task Pad- delen av Task Pad Setup-skjermen.
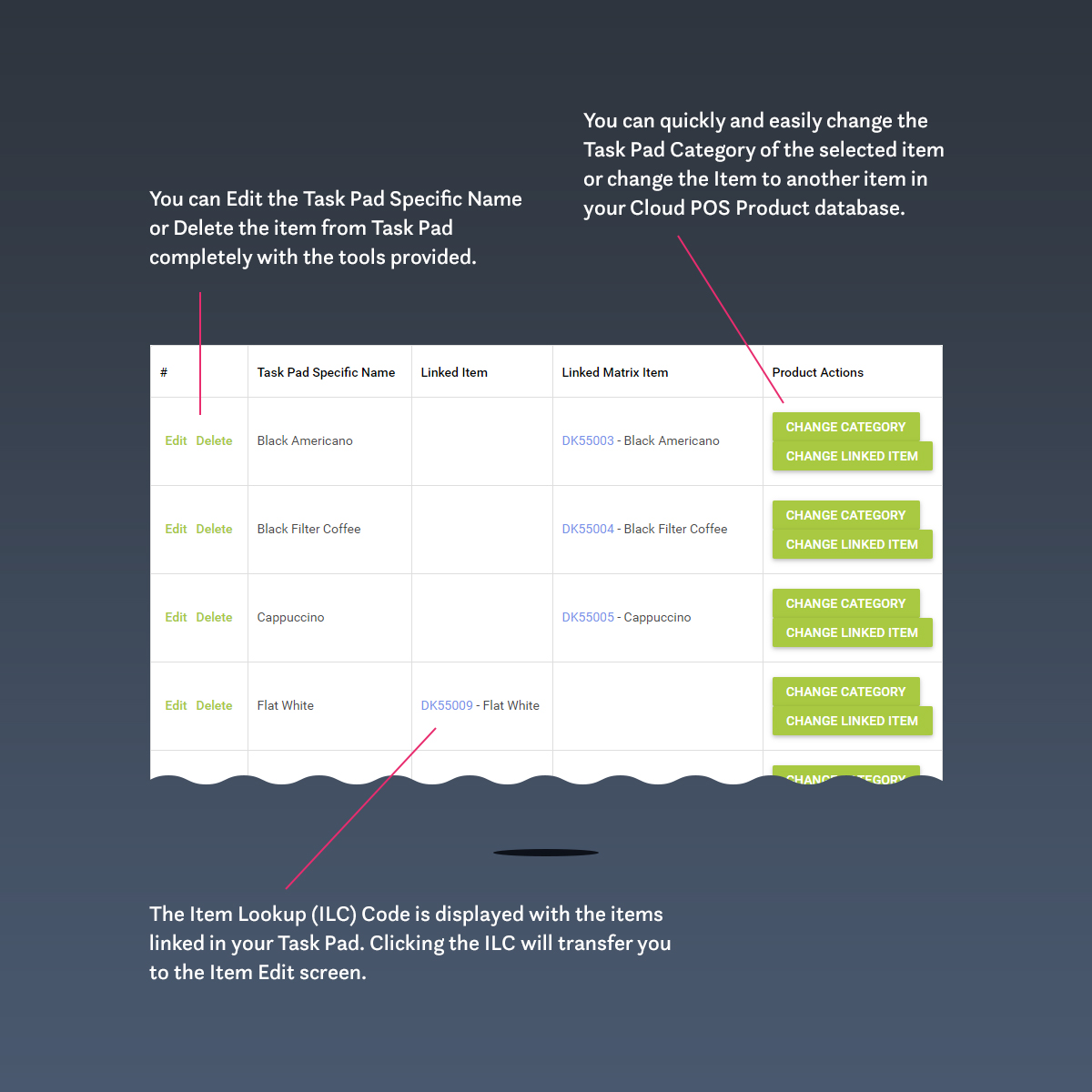
For å se et element som har blitt koblet til oppgavefelt, må du først velge en kategori fra seksjon #01 ( Opprett og administrer oppgavefeltkategorier ).
Fra seksjonen Vis og administrer elementer koblet til oppgavefelt , ved å bruke knappene og koblingene som følger med, kan du:
- Rediger navnet på elementet som vist i Task Pad;
- Slett elementet fra den valgte Task Pad-kategorien*;
- Se oppgavefeltets spesifikt navn, koblet element (eller matriseelement) og tilhørende elementoppslagskode;
- Endre Task Pad Categor y for det valgte elementet;
- Endre det koblede elementet til et annet aktivt element i din Cloud POS produktdatabase;
- Overfør direkte til elementredigeringsskjermen for et valgt oppgavefeltelement (ved å klikke på den oppførte ILC).
* Vær oppmerksom på at sletting av en vare fra Task Pad ikke vil slette varen fra Cloud POS produktdatabasen.
Sette opp maler og alternativer for Task Pad Modifier
Husk...
Modifikatoralternativer kan betraktes som et middel for å tilpasse et produkt (eller tjeneste) for kunden din. Modifikatoralternativer er ikke beholdningssporede Cloud POS varer og kommer i to former ... Merknader og prismodifikatorer .
For å opprette en oppgavefeltmodifikator må du få tilgang til skjermbildet Modifier Template Setup i Cloud POS Back Office.
For å gjøre det, åpne hovednavigasjonen for Back Office og finn alternativet Oppsett av modifikatormal som finnes i Oppsett- delen.
Merk: Hvis du allerede er i skjermbildet Task Pad Setup , er det en knapp øverst til høyre på skjermen for raskt å overføre skjermbildet Modifier Template Setup .
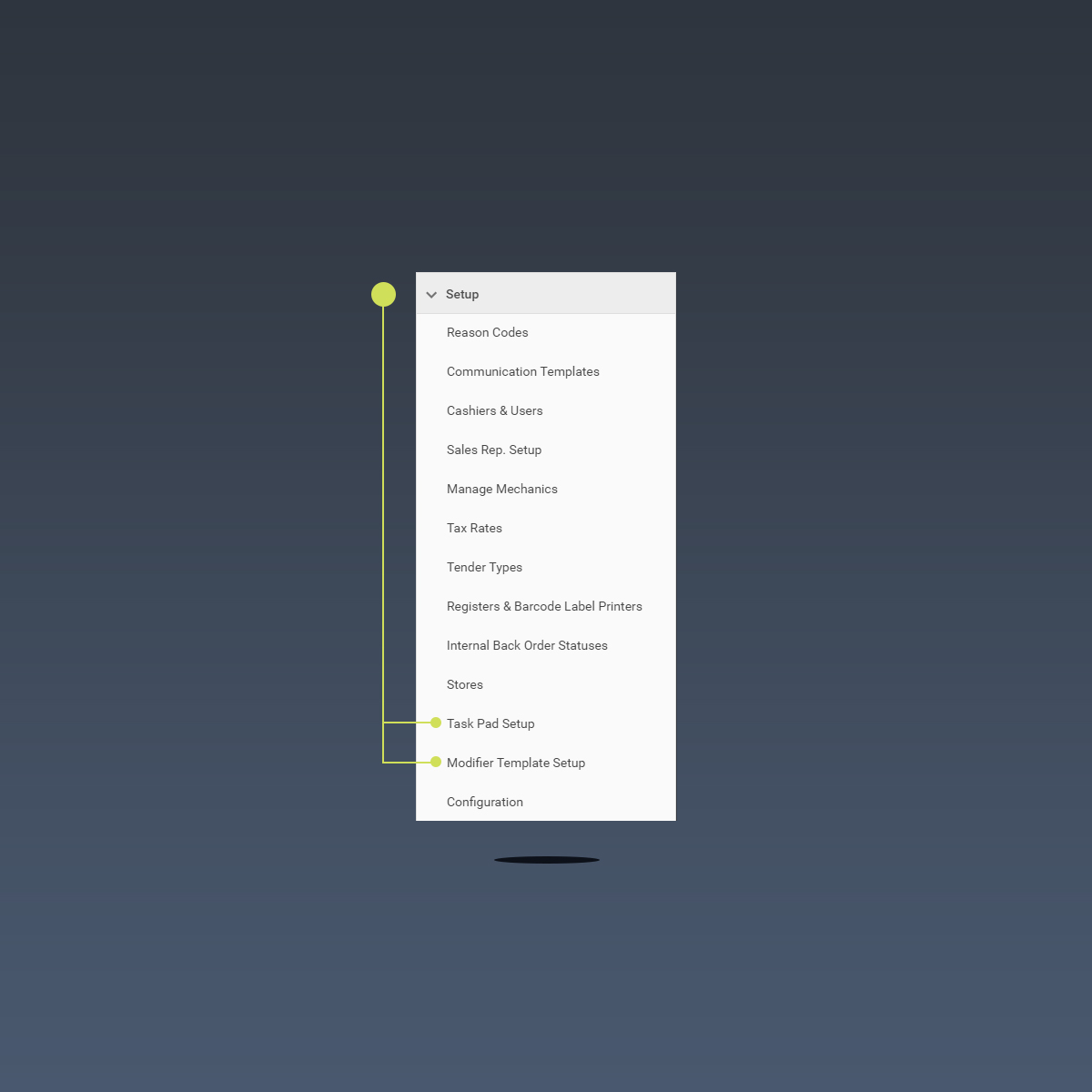
Det er enkelt å lage modifikatormaler og modifikatoralternativer , men før vi fortsetter, la oss gjøre oss kjent med funksjonene i skjermbildet for oppsett av modifikatormal :
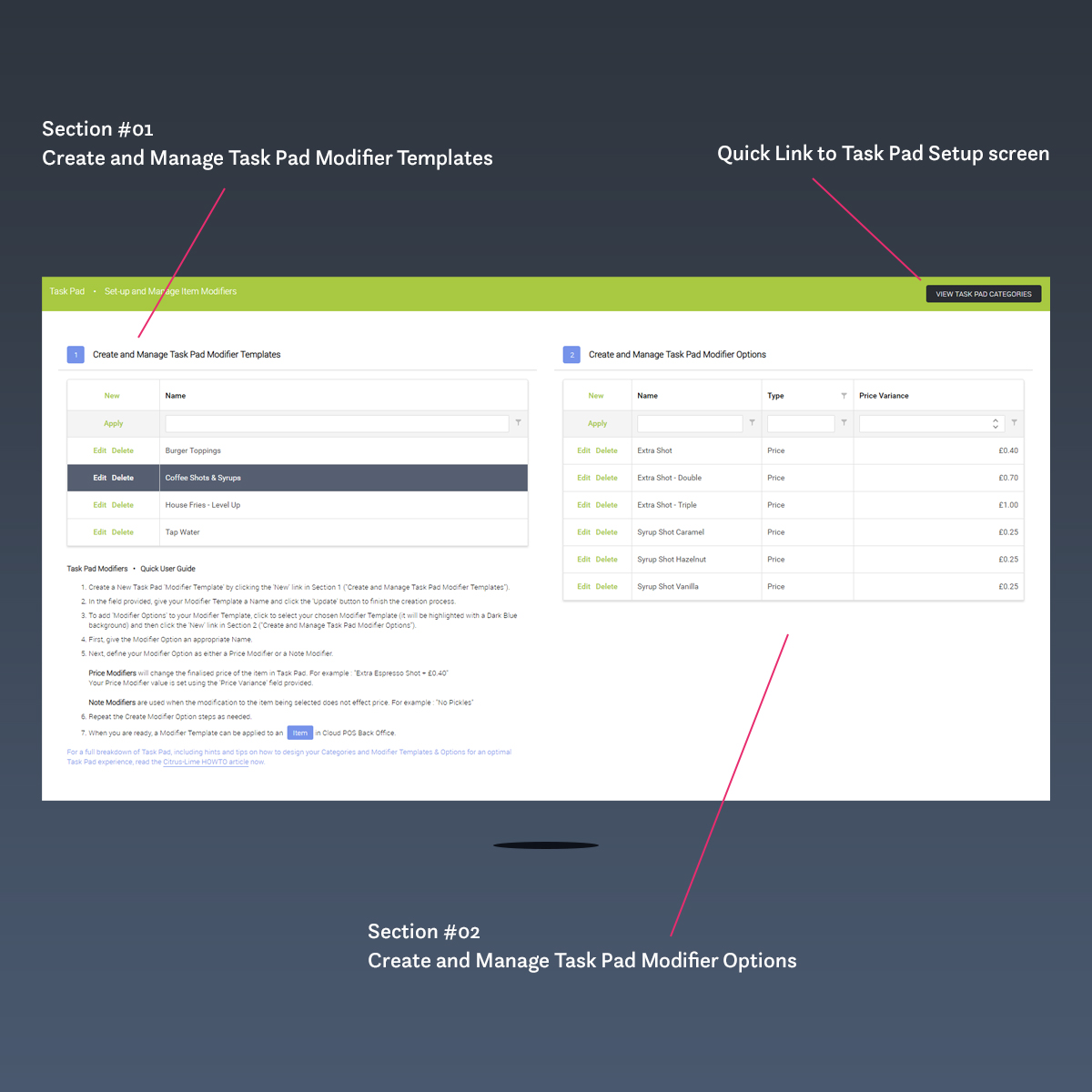
Seksjon #01: Opprett og administrer oppgavefeltmodifikasjonsmaler
Task Pad Modifier-maler er opprettet for å gi kontekst til alle Modifier-alternativene du vil koble til i den.
Hvis du for eksempel planlegger å tilby kaffe og "Ekstra espressoshots" og "sirupsmaker" vil være tilgjengelige som en del av produkttilpasningstjenesten din, vil et logisk navn på en modifikasjonsmal være Coffee Shots & Sirups .
For å lage en Task Pad Modifier Template , finn og klikk på New linken i seksjon #01 av Modifier Template Setup- skjermbildet.
Når du har klikket, vil et panel vises rett under. Skriv inn et navn for modifikatormalen og klikk på Oppdater- koblingen for å fullføre opprettelsesprosessen. Hvis du ombestemmer deg, klikker du på Avbryt- lenken for å lukke panelet uten å lagre.
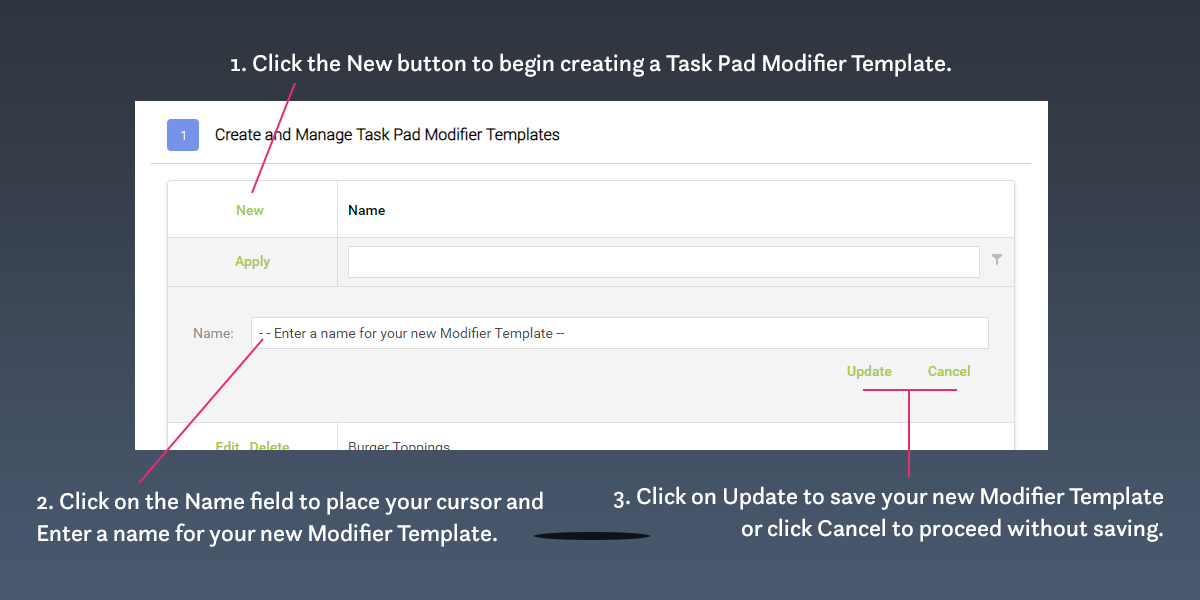
Gjenta trinnene Opprett ny modifikatormal etter behov.
Hvis du ønsker å slette en Modifikatormal fra Task Pad, finn den riktige Modifikatormalen fra rutenettet i seksjon #01 og klikk på Slett- koblingen. Hvis du har laget et betydelig antall modifikatormaler, kan det hende du må bla gjennom rutenettet, eller alternativt bruke søke- og filtreringsverktøyene som følger med.
For å søke etter en modifikatormal i rutenettet ditt, klikk på søkefeltet for å plassere markøren, skriv inn et søkeord knyttet til navnet på modifikatormalen og trykk på Retur på tastaturet. Modifikatormal-rutenettet vil oppdateres for å vise et raffinert utvalg av Modifikatormaler som inneholder ditt spesifiserte søkeord.
Vær oppmerksom på at sletting av en Modifikatormal også vil slette alle Modifikatoralternativene som er knyttet til Modifikatormalen du velger å slette. Slettingsprosessen vil også fjerne tilknytningen til alle Cloud POS elementer som du har etablert tidligere.
Seksjon #02: Opprett og administrer alternativer for oppgaveblokkmodifisering
For å lage oppgavefeltmodifiseringsalternativer i en spesifikk oppgavefeltmodifikatormal, finn først den valgte modifikatormalen i rutenettet i seksjon #01 ( Opprett og administrer oppgavefeltmodifikatormaler ) og klikk for å velge den (rutenettraden markeres i mørkeblått ).
Når det er valgt, vil rutenettet i seksjon #02 (Opprett og administrer oppgavefeltmodifikasjonsalternativer) oppdateres for å vise eventuelle tidligere tilknyttede modifikasjonsalternativer.
Merk: Hvis rutenettet er tomt etter valget av en modifikatormal, indikerer dette at det ikke er tilknyttet noen modifikasjonsalternativer.
Før du oppretter et nytt modifikasjonsalternativ i den valgte modifikatormalen, la oss gjøre oss kjent med funksjonene i rutenettet for modifiseringsalternativer vist i seksjon #02:
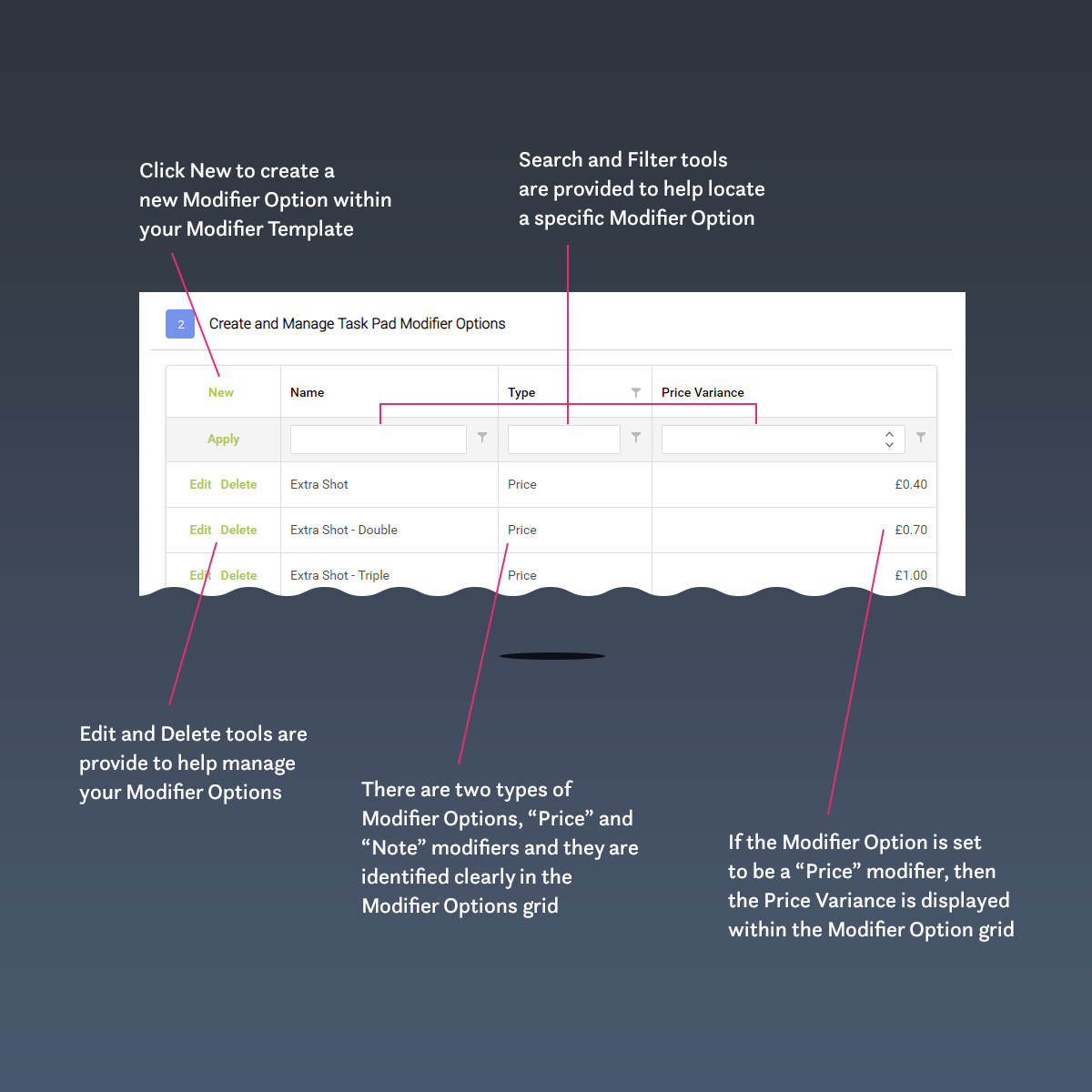
For å opprette et nytt Modifikator-alternativ, finn og klikk på Ny- koblingen i rutenettet Modifikatoralternativ i seksjon #02.
Når du har klikket på Ny- lenken, vil et panel vises rett under.
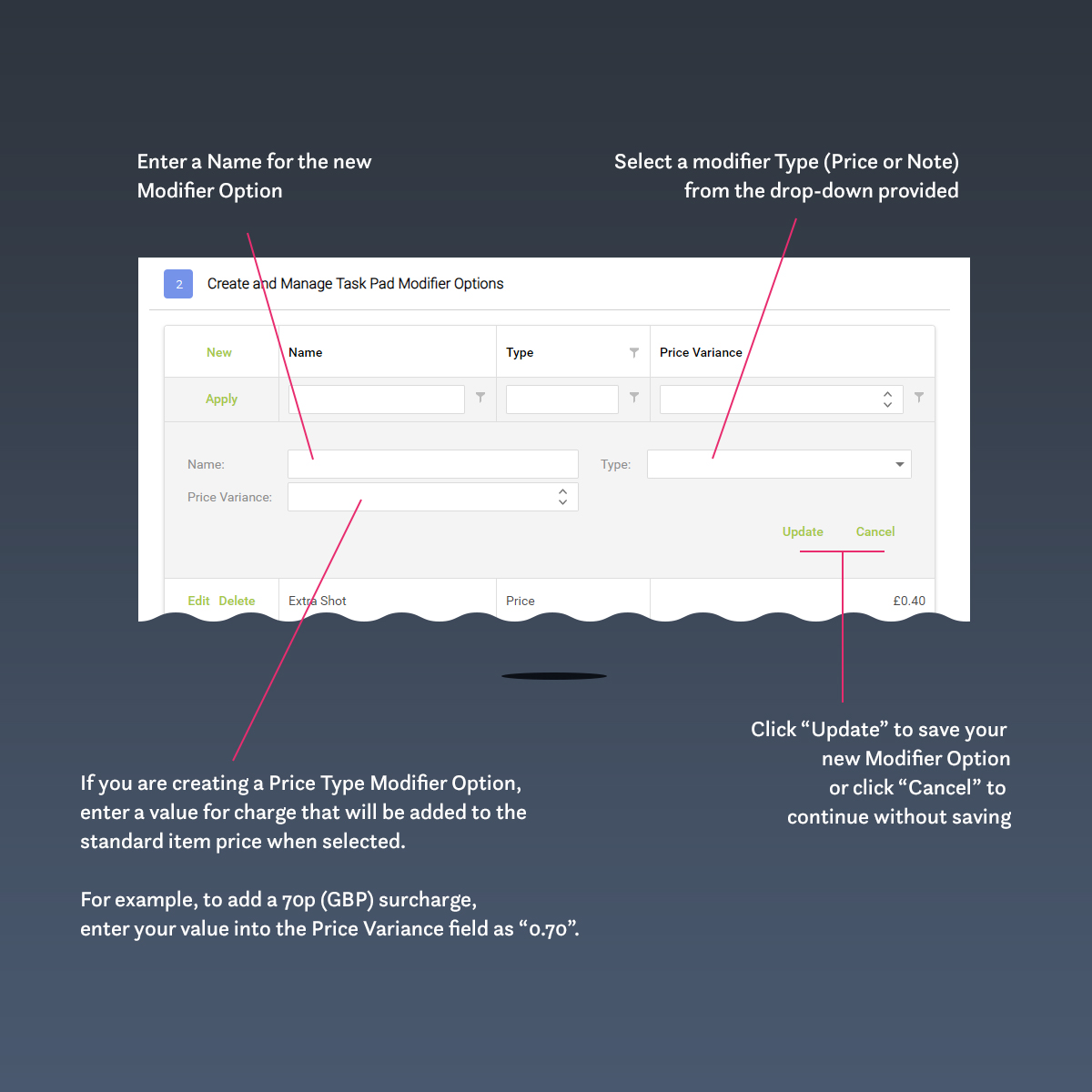
- Skriv inn et navn for endringsalternativet ditt;
- Velg typen modifikasjonsalternativ du ønsker å opprette ( pris eller merknad ) fra rullegardinlisten som følger med;
- Hvis du oppretter en prismodifikator, skriv inn en prisvariasjon i det angitte feltet. For eksempel, hvis prismodifikatoren din tiltrekker seg en tilleggsavgift på 70p (GBP), skriv inn prisvariasjonsverdien som "0,70".
Når du har angitt de ønskede egenskapene til Modifier-alternativet, klikker du på Oppdater- koblingen for å lagre og fortsette. Hvis du vil fortsette uten å lagre, klikker du på Avbryt- lenken.
Gjenta trinnene for New Modifier Option etter behov.
Opprette sluttprodukter for bruk med Task Pad
Hva menes med "sluttprodukter"?
Sluttprodukter er i hovedsak Cloud POS elementer laget for bruk i Task Pad.
La oss for eksempel vurdere en "Latte". Det er forskjellige måter å nærme seg dette på, men etter min mening vil jeg vurdere en "Latte" som en produkttype , ikke et sluttprodukt . På tradisjonelt Cloud POS språk vil en Latte være en Matrix Parent . Matrix-komponentene til Latte vil være i forhold til størrelsen .
Hvilke Cloud POS varetyper er best for Task Pad?
Til syvende og sist kan du velge å vise hvilken som helst Cloud POS varetype i Task Pad. Task Pad er effektivt en alternativ måte å organisere, bla gjennom og velge elementer som skal legges til i en Cloud POS transaksjon.
Avhengig av den tiltenkte bruken av Task Pad, er imidlertid visse varetyper mer logiske enn andre.
I en kafé- setting vil det typisk være en blanding av Made to Order og CPG *-produkter på menyen.
* CPG = Consumer Packaged Goods - et eksempel på en CPG-vare er hermetikk (dvs. Diet Coke ... andre karbonatdiettdrikker er tilgjengelige!).
Vanligvis blir varer som er laget på bestilling ikke beholdningssporet på samme måte som CPG- varer.
Derfor er det tilrådelig å opprette Cloud POS vare som ikke-beholdning .
Hvis det ikke er noen dimensjonsaspekter å vurdere med menyelementet ditt (for eksempel Størrelse ), bør du opprette Cloud POS elementet ditt som et standardelement uten beholdning .
Men hvis (for eksempel) Størrelse er en vurdering av menyelementet, kan du vurdere å lage vårt Cloud POS element som et matriseelement og generere komponentelementer fra applikasjonen av en matrisemal.
Alternativet er å lage individuelle standard-, ikke-inventarvarer for hver størrelsesvariant av menyelementet.
Hver tilnærming har fordeler og kompromisser i den innledende oppsettsprosessen, men jeg tror at der dimensjoner som størrelse er relevante, er en Matrix Item den optimale tilnærmingen ettersom utvelgelsesprosessen i Task Pad er gjort enkel for sluttbrukeren (som der er færre generelle produkter å velge fra i brukergrensesnittet, noe som øker bestillingstiden og forbedrer kundeopplevelsen).
Når du oppretter matrisekomponentelementer i Cloud POS Back Office, er det imidlertid for øyeblikket ikke mulig å generere komponentelementene automatisk som ikke-lagervarer.
Etter generering av komponentene, må hver resulterende vare åpnes og konverteres til en ikke-lagervare. Dette er ikke en komplisert prosess, men vil legge til en liten mengde tid for deg i utgangspunktet. Det er imidlertid en engangsoppgave som vil være til nytte for sluttbrukeren på en meningsfull måte og øke kundeopplevelsen din.
Husk at Cloud POS elementer kan deaktiveres, men ikke slettes. Med det i tankene, anbefales det å planlegge varetypene dine før du oppretter dem.
Bruk av oppgaveblokkmodifikatormaler på sluttprodukter
Metoden for å bruke en oppgaveblokkmodifikatormal på et sluttprodukt er alltid den samme, men avhengig av typen Cloud POS -vare du velger å bruke en modifikatormal på, kan plasseringen av funksjonen på varekortet variere.
I alle tilfeller må du først finne varen i Back Office.
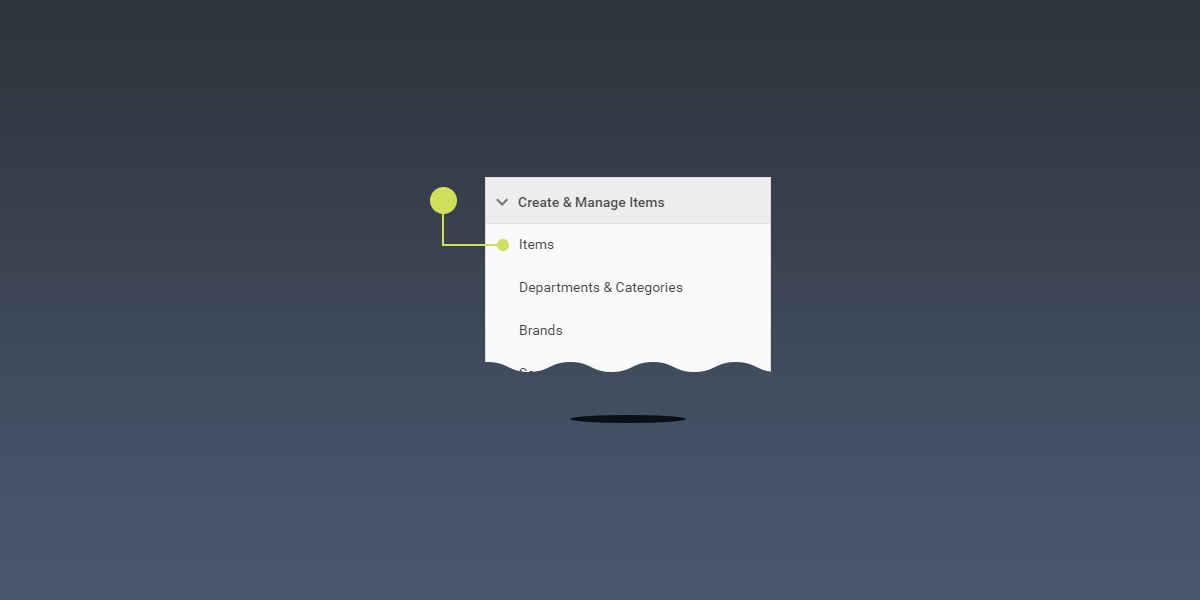
Utvid hovednavigasjonen i Back Office, finn alternativet Elementer i Opprett og administrer elementer- delen og klikk for å få tilgang til skjermbildet Bla gjennom elementer .
Bruk verktøyene som tilbys i skjermbildet Bla gjennom elementer , finn Cloud POS -elementet du ønsker å bruke en oppgavefeltmodifiseringsmal på, og klikk for å åpne skjermbildet Rediger element .
Standard elementer : Finne delen for elementmodifikatorer på skjermbildet Rediger element
Klikk på Avansert- fanen på skjermbildet Rediger element , og når det er lastet inn, bla mot bunnen av skjermen for å finne delen for elementmodifikatorer og velg en modifikatormal som skal brukes.
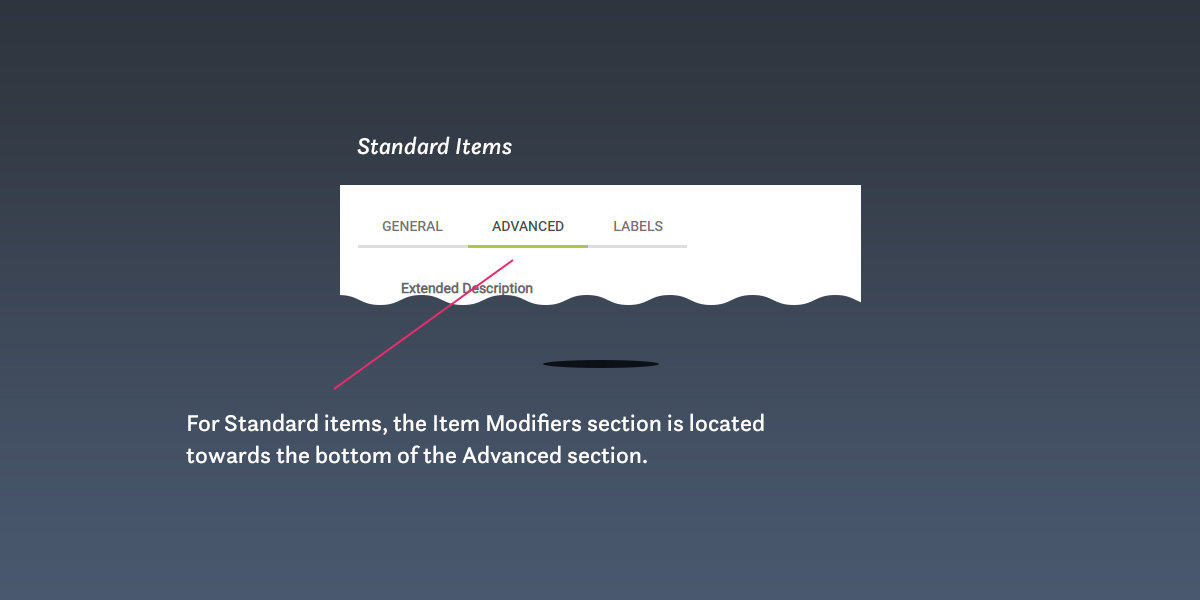
Matrix Parent Items: Finne elementmodifikator-delen av skjermbildet Rediger element
Det er ingen faneseksjoner i skjermbildet Rediger element til et overordnet matriseelement. For å finne seksjonen Elementmodifikatorer , bla mot bunnen av skjermen.
Bruk av modifikasjonsmaler på en Cloud POS vare
Når du har funnet delen for elementmodifikatorer på skjermbildet Rediger element, er det raskt og enkelt å bruke en modifikasjonsmal.
Bare velg ønsket Modifikatormal fra rullegardinlisten som følger med, og Modifikatormalen vil automatisk gjelde. Modifikatoralternativene knyttet til den anvendte modifikatormalen vil bli presentert i et rutenett (under rullegardinmenyen Modifikatormal).
Merk at du ikke kan redigere eller fjerne Modifikatoralternativer fra dette rutenettet - det er kun visning .
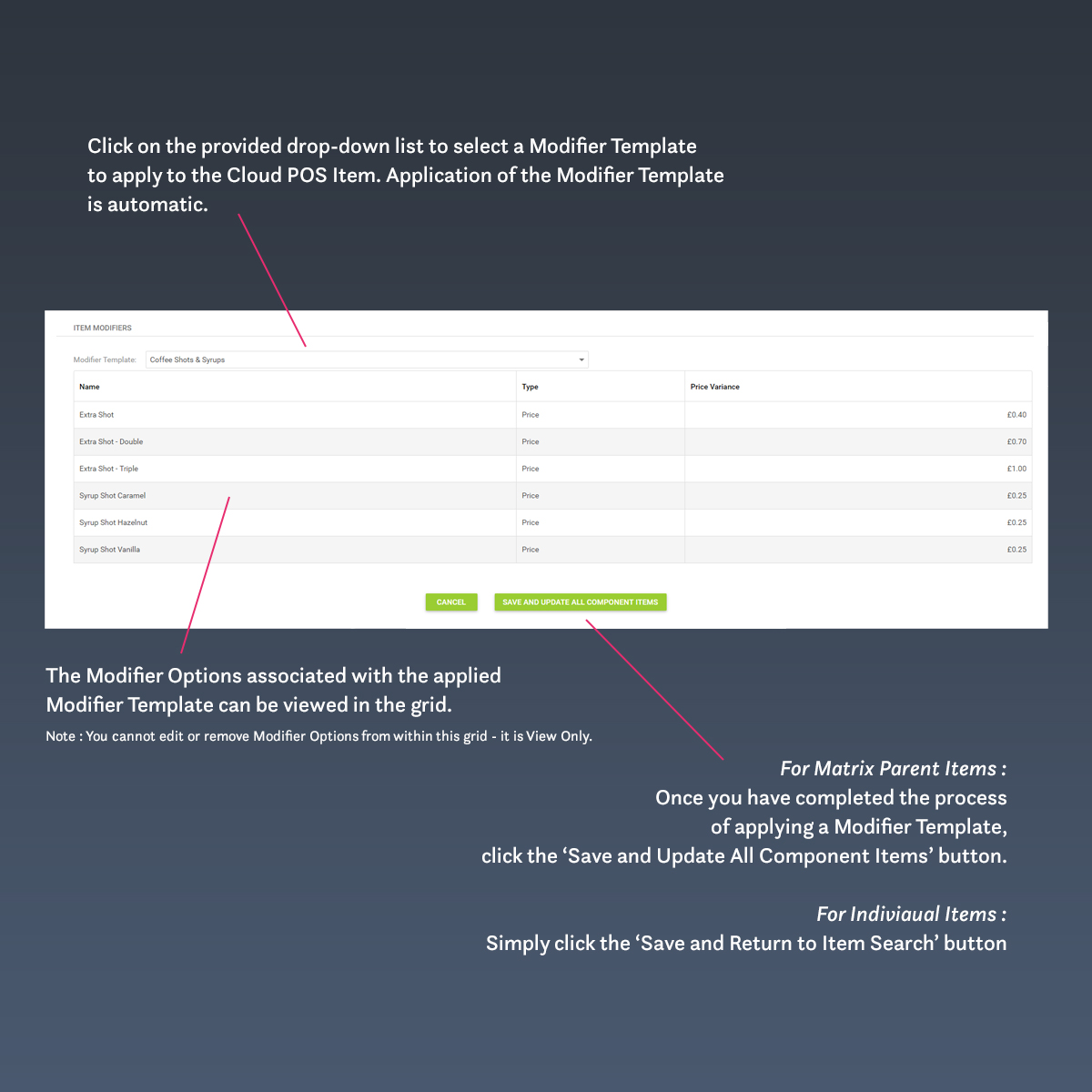
Erstatte en brukt modifikasjonsmal fra en Cloud POS -vare
For å erstatte en brukt modifikatormal fra et Cloud POS element, gjør du ganske enkelt et annet valg fra rullegardinmenyen Modifikatormal på skjermbildet Rediger element.
Fjerne en brukt modifikatormal fra et Cloud POS -element
For å fjerne en brukt modifikatormal fra et Cloud POS element, velg ganske enkelt alternativet Ingen fra Modifikatormalen på skjermbildet Rediger element.
For modifikatormaler som brukes på overordnede matriseelementer, vil trinnene Erstatt eller fjern bli brukt på alle matrisekomponentelementer automatisk.
Oppsett av oppgaveblokk: Hint og tips
Kan du ikke se endringene du har gjort i Task Pad?
Task Pad lastes når Cloud POS Till er lastet og oppdateres ikke før Cloud POS er lastet inn igjen. For å se eventuelle endringer du gjør i Task Pad, inkludert New Task Pad-kategorier eller koblede elementer, må du starte Cloud POS nettleserøkten på nytt.
Kan du ikke se noen elementer i Task Pad (selv om du har startet Cloud POS økten på nytt)?
Når du setter opp eller endrer Task Pad i Back Office, er det mulig at du har glemt å koble varene dine til en Task Pad-kategori. Det er lett gjort. Velg en oppgavefeltkategori i seksjon #01 på skjermbildet Oppsett av oppgavefelt i Back Office og sjekk rutenettet i seksjon #02 for å sikre at alle forventede elementer er koblet sammen. Hvis du trenger å koble sammen elementer, husk å starte Cloud POS nettleserøkten på nytt.
Vil du konfigurere Task Pad til å laste som standard?
Innenfor Back Office kan Task Pad konfigureres til å lastes automatisk som standard Cloud POS kassaskjerm. Dette er perfekt hvis du har Cloud POS baner dedikert til Cafe-innstillingen (eller andre Quick Service-miljøer).
Slik konfigurerer du Cloud POS på denne måten:
- I Back Office, finn Setup- delen av hovednavigasjonen og velg alternativet Registers & Barcode Label Printers .
- Klikk på Rediger- alternativet på registeret du ønsker å konfigurere;
- Finn Innstillinger- delen fra Rediger- skjermen;
- I Innstillinger- delen, finn Vis oppgavefeltet automatisk etter hver transaksjon og merk av i avmerkingsboksen Vis oppgavefelt automatisk ;
- Rull til bunnen av Rediger-skjermen og klikk på Lagre- knappen.
Når du starter Cloud POS nettleserøkten på nytt, vil Task Pad automatisk bli presentert som standard Cloud POS Till-skjerm.
Vil du raskt få tilgang til Task Pad fra standard Cloud POS Till Screen?
Task Pad er lett tilgjengelig fra Actions- menyen i Cloud POS , men hvis du er en fan av tastatursnarveier, kan du raskt få tilgang til Task Pad ved å trykke ALT+T på tastaturet.
Hvis du vil slippe ut av Task Pad raskt og gå tilbake til standard Cloud POS Till Screen, kan du gjøre det ved å trykke på ESC- tasten på tastaturet.