You may encounter a situation where a customer places an order on your Ecommerce site and then decides they would like to change one or some of the items on their order.
If you've not already tendered the transaction for despatch or collection, then you can change items on the order before you tender it through. (If you have already tendered the transaction for despatch or collection, follow the steps here instead.)
There may be a price difference to consider. If the value of the order becomes less than the amount the customer originally paid, you will be able to use the integrated Ecommerce refunds to return the overpayment to the customer (if they originally paid using credit/debit card ('Internet Order'), PayPal or Apple Pay).
However, if the order value increases once you have amended the items on the order, you will need to arrange to collect the additional payment from the customer. Cloud POS cannot automatically charge any extra funds that are due.
For example, if the customer originally paid 50.00 by PayPal, and once you've amended their order the total due is 60.00, the additional 10.00 cannot be automatically taken from their PayPal account. You would need to arrange this extra payment directly with the customer.
Klarna do not permit exchanges
The agreement between Klarna and your customer is for the purchase of the specific items in the original transaction. If they change their mind, you are best to cancel and refund the entire order, following the steps here, and then advise them to place a new Klarna order on your Ecommerce site.
Exchanging items with matching prices
1) When you recall a web order into the Point of Sale, you will be given the option to Scan Items for Pick-Up. Rather than scanning the items, click the cross to return to the main Point of Sale screen:
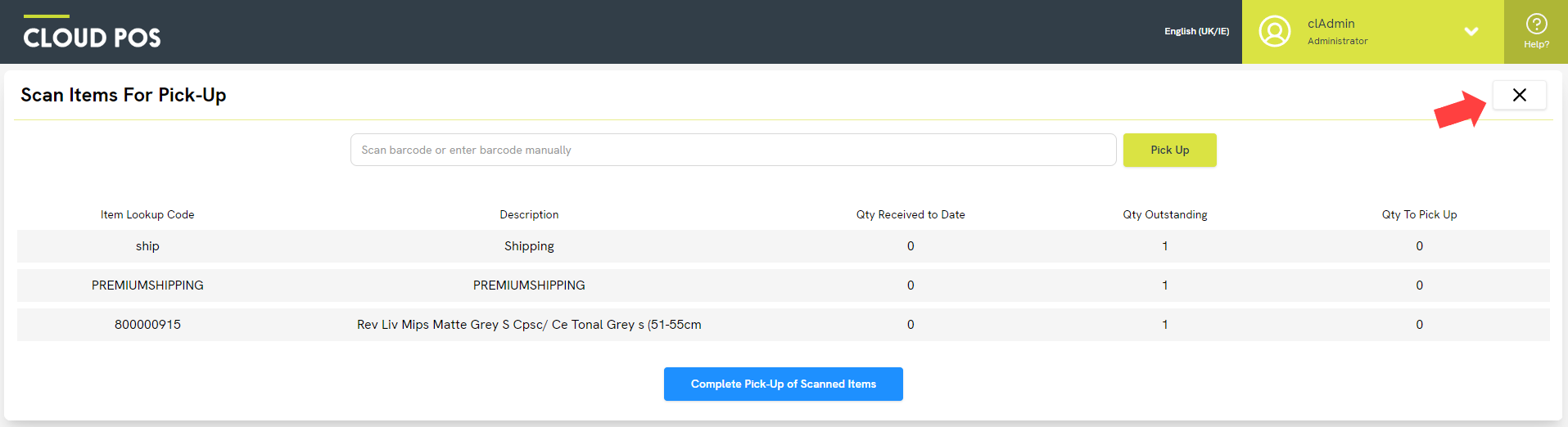
2) You can now add any items the customer would like to swap onto their order. When you add an item to an Ecommerce order, you will see a prompt notifying you of this. Click OK to proceed.
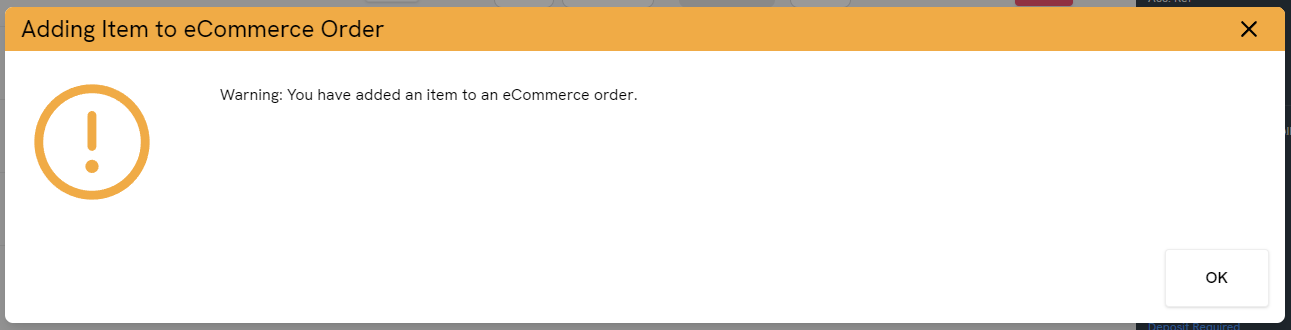
In the example below, the customer ordered a helmet costing 95.99, and they are swapping it for a different helmet, also costing 95.99. The new helmet has been added to the order.
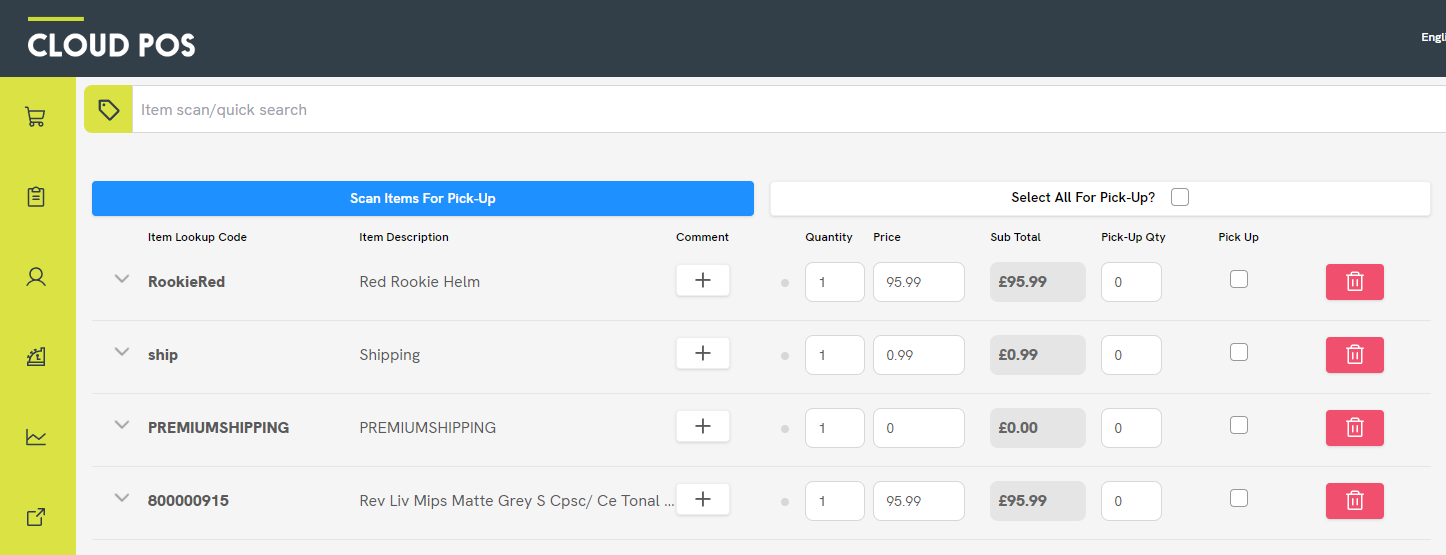
3) You now need to remove the unwanted item from the order, using the bin icon:
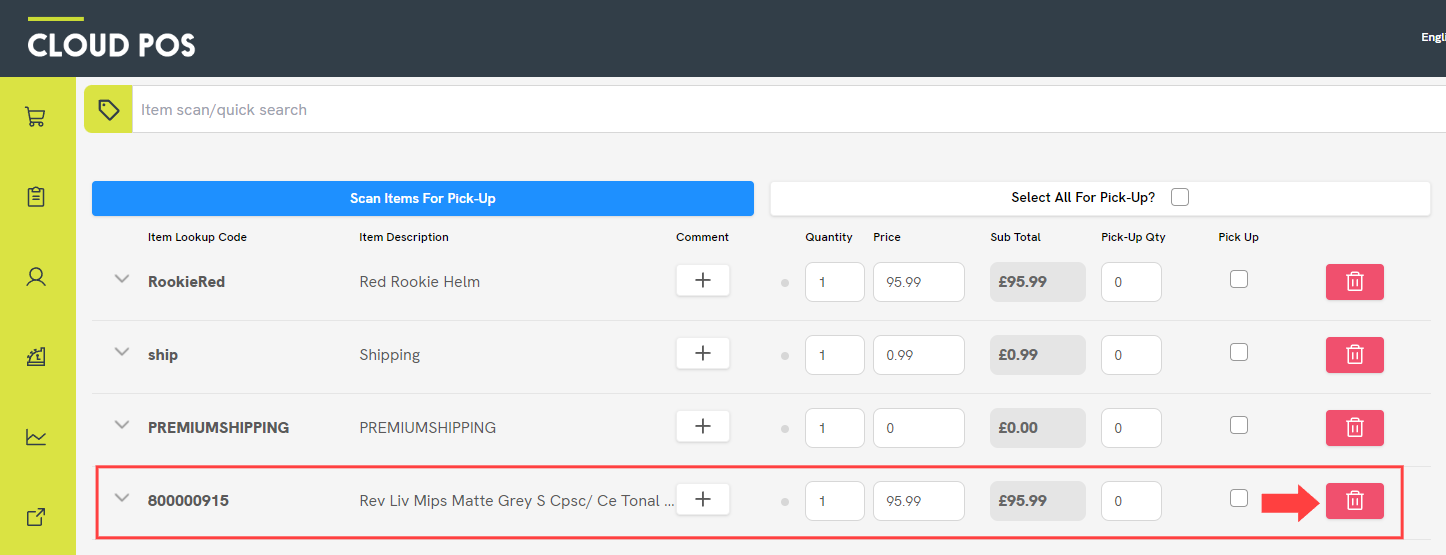
4) At this point, you will be asked if you would like to process an automated refund for the value of the item you are removing from the transaction. If the value of the item you are substituting is equal to the value of the item the customer no longer wants, you do not want to process a refund, so you need to click No.
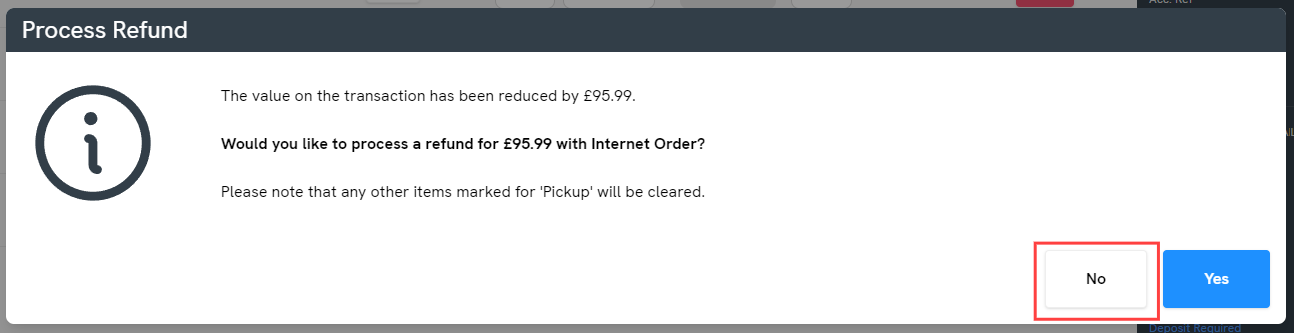
5) You will then be returned to the main Point of Sale screen, where you can pick up the items and tender the order for despatch or collection as normal.
What if the item being added to the order costs more than the item being removed?
1) When you recall a web order into the Point of Sale, you will be given the option to Scan Items for Pick-Up. Rather than scanning the items, click the cross to return to the main Point of Sale screen:
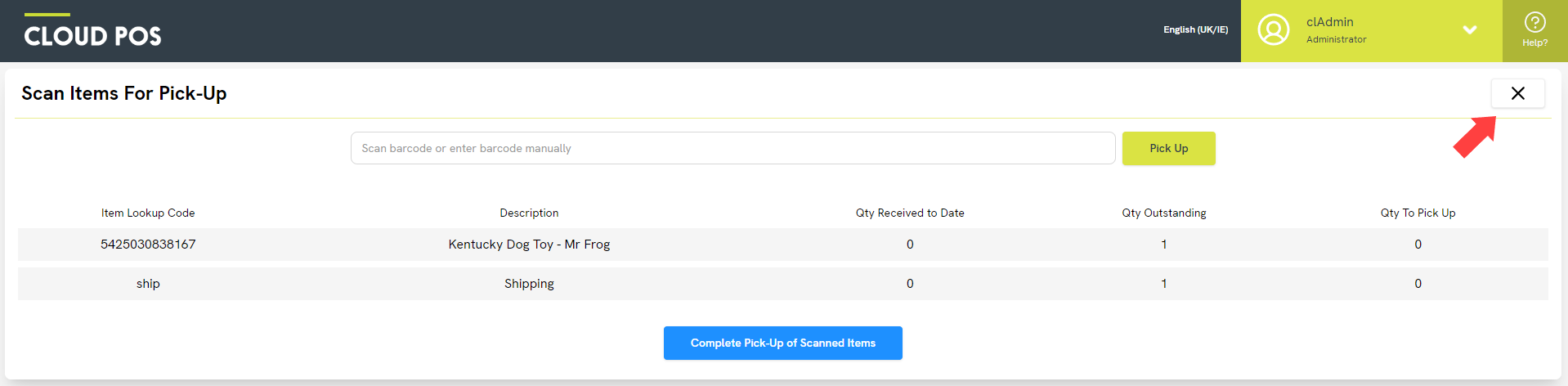
2) You can now add any items the customer would like to swap onto their order. When you add an item to an Ecommerce order, you will see a prompt notifying you of this. Click OK to proceed.
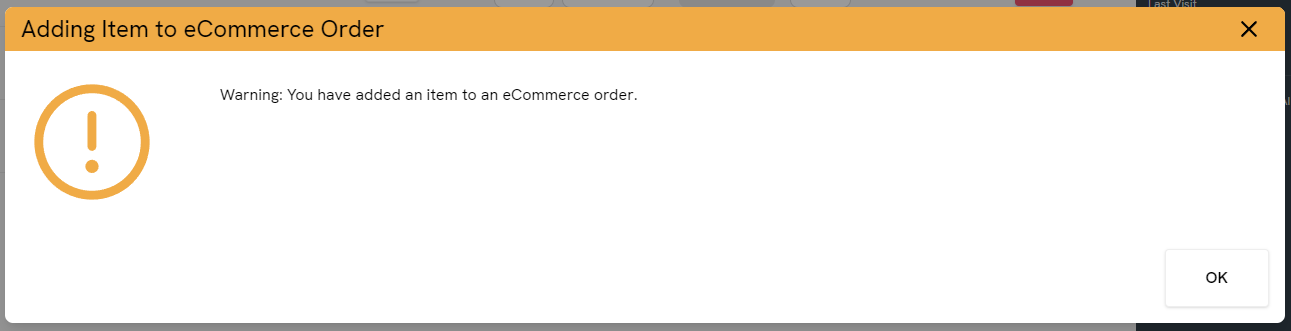
In the example below, the customer has decided to upgrade their dog toy costing 6.99 to a more expensive version costing 19.99. The new dog toy has been added to the order:
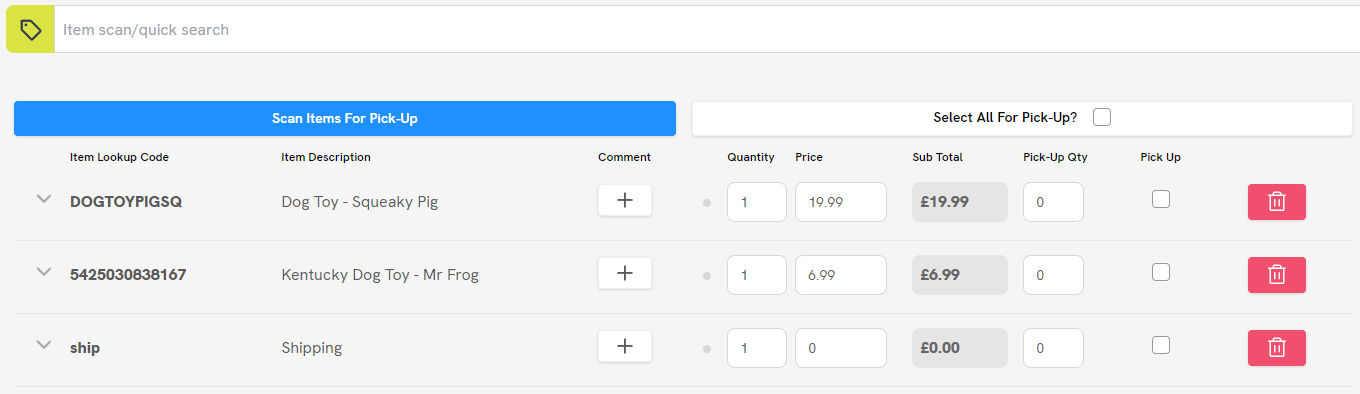
3) You now need to remove the unwanted item from the order, using the bin icon:
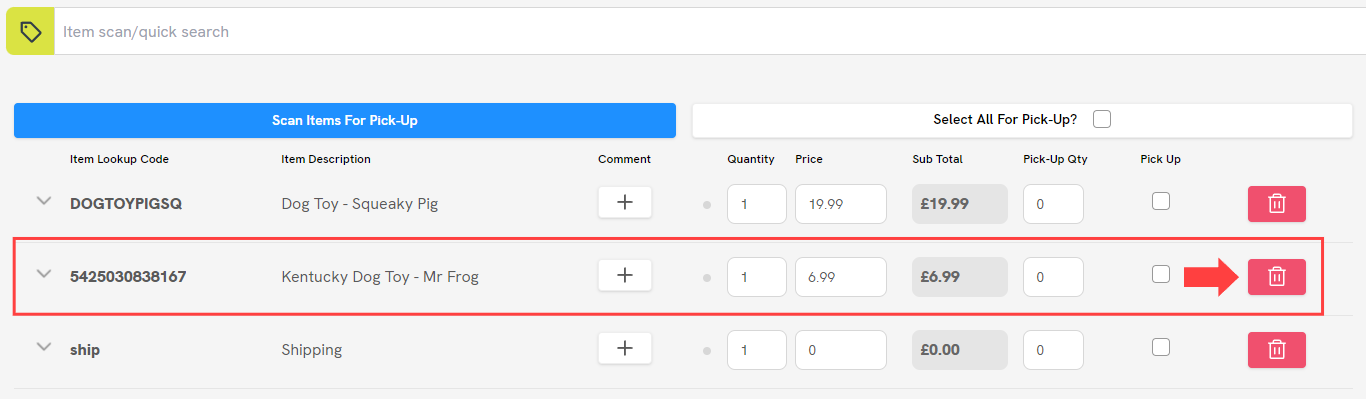
4) When you remove the unwanted item, Cloud POS will ask if you would like to process a refund for the value of the item being removed from the transaction. You need to click No.
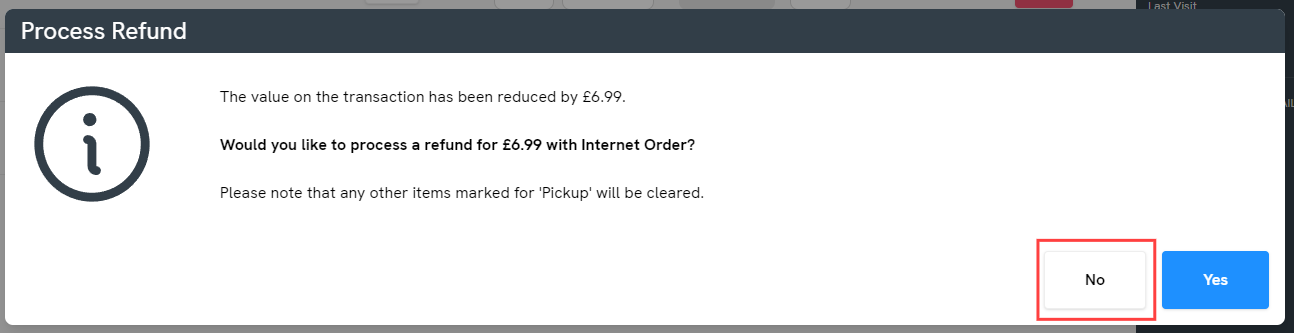
5) You will then be returned to the main Point of Sale screen, where you can pick up the items and proceed to Tender.
Warning - Tender Types
The tender type that matches the customer's payment method will be automatically populated with the new order total.
Remember, Cloud POS cannot automatically take more money from customers' credit cards or PayPal accounts etc. You need to arrange with the customer how they will pay the additional amount.
You need to change the online tender type to match the amount that you were originally paid, and then use another tender type to show how the customer is paying the difference. This is important for your accounting later.
For example, if the customer decided to pay the extra amount for the new dog toy by credit card, you would:
- change the original tender type to 6.99, as that is the amount the customer paid online.
- assign the remaining 13.00 to the credit card tender type.

Exchanging for a cheaper item
In this situation, Cloud POS will still offer to refund the full value of the item being removed from the order, which is not your intention — you would only want to refund the difference between the original item and the new item.
To make this easier, we would recommend tendering the order in its original state, i.e. with the original items that were ordered online.
You can then use Return Transaction to sort out the exchange immediately afterwards, following the steps here.
