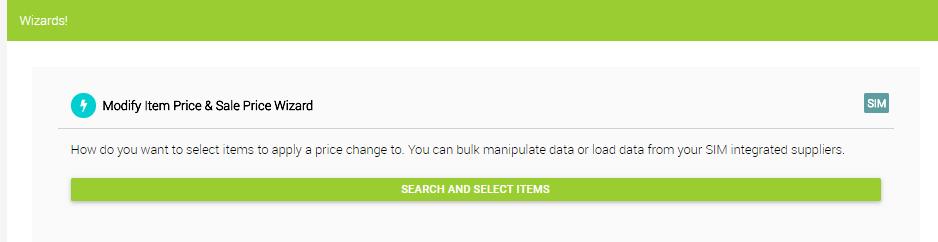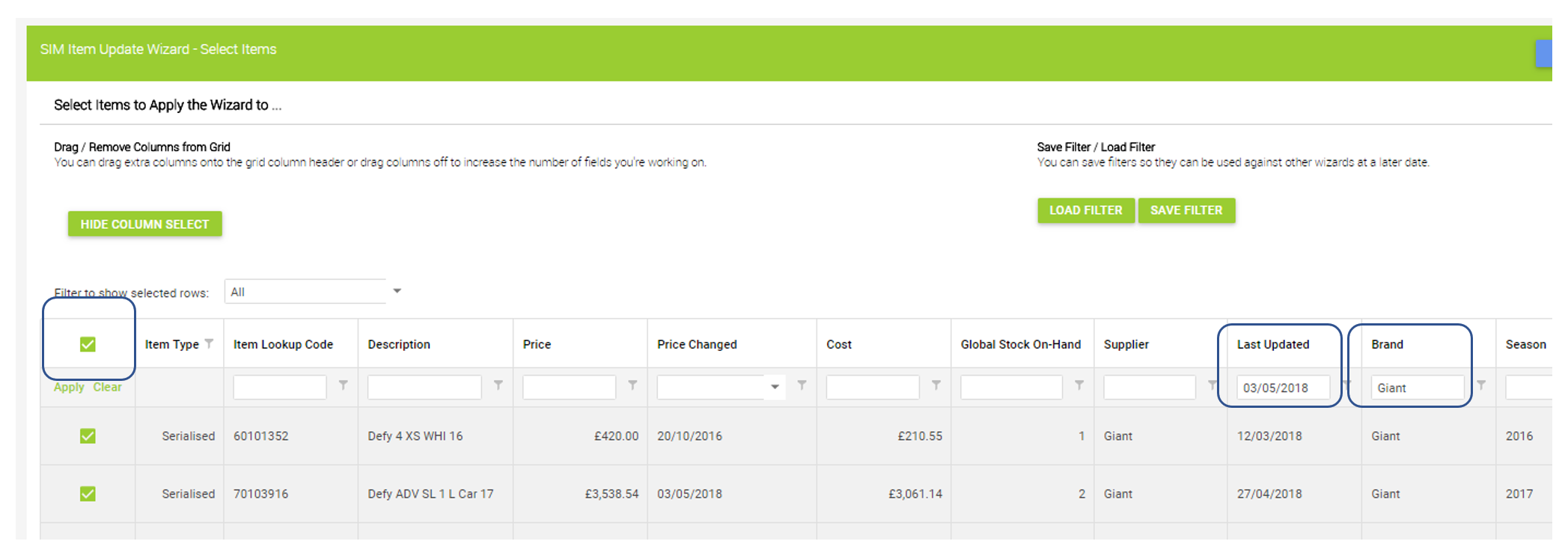On occasion, you may find that items have imported through SIM with a different price to which you originally purchased them. This may be due to a recent supplier price change, a bulk deal or buying in a different currency.
You have a Wizard in Citrus-Lime Cloud POS which will allow you to find and update these items quickly and easily.
The following steps explain this process:
Firstly, you need to locate the items to be updated.
Navigate to the Wizard menu in the Back Office and select the Modify Item Price & Sale Price Wizard > Search And Select Items.
As shown in the image below, use the filters to select the correct Brand and Date so that the list of items is reduced to only show items imported today (the date on which the items were imported via SIM).
Tick the Select All box to add all of the filtered items to your wizard.
To make a change based on the exchange rate, you will need to find out the current exchange rate. The link below is an example of one site where you can get this information. Here we are checking the GBP to EUR exchange rate.
https://www.xe.com/currencyconverter/convert/?Amount=1&From=GBP&To=EUR
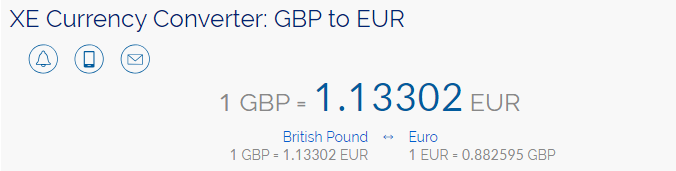
Using the Set Formula function on the product list, you can apply one formula to all items to change the price in bulk.
Using the example of changing a price to match an exchange rate, click Set Formula, then in the source field choose the same option as the column you are working on. i.e if you are changing the price, choose Price from the dropdown menu.
In Set the formula type, select increase by (%).
In the Enter Change field, enter the current conversion rate, in this example; 1.13.
Click Apply to make the change.
Repeat these steps on all fields that require an update.
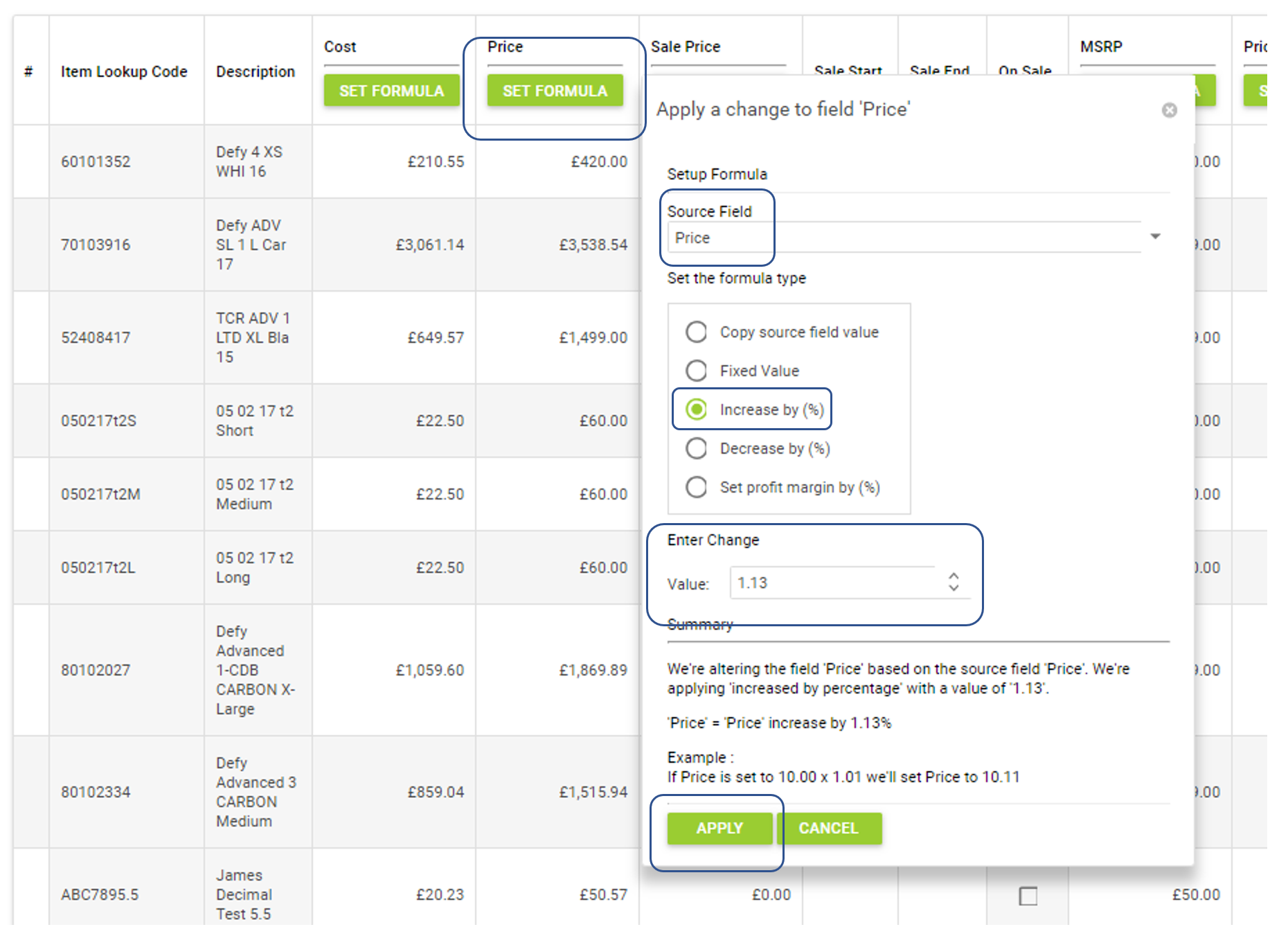
To finalise your changes, click the Commit Changes button.
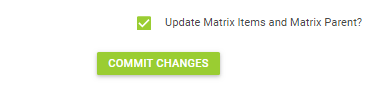
For more information on the full functionality of the Price Wizards see the Price change and update wizard article.